ลบ คน ออก จาก ภาพ Photoshop
การลบคนออกจากภาพในโปรแกรม Photoshop เป็นการกระทำที่พอเห็นได้ยาก ต้องใช้เทคนิคและเครื่องมือที่ถูกต้องเพื่อให้ได้ผลลัพธ์ที่สมบูรณ์แบบ ในบทความนี้เราจะกล่าวถึงวิธีการใช้เครื่องมือสำหรับการลบคนในโปรแกรม Photoshop รวมถึงเทคนิคและปัญหาที่อาจเกิดขึ้นในกระบวนการดังกล่าว
การใช้เครื่องมือสำหรับการลบคนในโปรแกรม Photoshop
Photoshop มีเครื่องมือที่ช่วยในการลบคนออกจากภาพอย่างง่ายดายเช่น Content-Aware Fill และ Clone Stamp Tool ดังนั้นกระบวนการลบคนออกจากภาพจะสะดวกและรวดเร็วมากขึ้น
การเตรียมรูปภาพก่อนการลบคนออกจากภาพใน Photoshop
ก่อนที่คุณจะลบคนออกจากภาพใน Photoshop คุณควรทำการปรับแต่งภาพให้เหมาะสมกับฉากส่วนอื่น ๆ ของภาพ เพื่อให้ผลลัพธ์ดูธรรมชาติและไม่แสดงให้เห็นว่ามีการลบออก
วิธีการใช้เครื่องมือโปรแกรม Photoshop เพื่อลบคนออกจากภาพที่ไม่ต้องการ
1. เลือกโปรแกรม Photoshop และเปิดภาพที่คุณต้องการลบคนออก
2. ในเครื่องมือทางด้านซ้ายของหน้าจอ คุณจะพบเครื่องมือการเลือก (Selection Tool) ให้คลิกขวาและเลือก Content-Aware Fill
3. จากนั้นใช้เครื่องมือการเลือกเลือกพื้นที่ที่คุณต้องการลบออกจากภาพ
4. คลิกที่ปุ่ม “Fill” ในหน้าต่าง Content-Aware Fill เพื่อลบคนออกจากภาพ
5. Photoshop จะใช้เทคนิค “เติมสี” (content-aware) เพื่อรับรู้รูปแบบของภาพและลบคนออกโดยอัตโนมัติ
การซ่อมแซมรูปภาพเพื่อซ่อนการลบคนออกจากภาพใน Photoshop
หลังจากลบคนออกจากภาพ คุณอาจต้องซ่อมแซมรูปภาพเพื่อซ่อนการลบ สำหรับภาพที่มีพื้นหลังให้ง่าย ๆ คุณสามารถใช้อินสตรูเมนต์ Spot Healing Brush Tool หรือ Clone Stamp Tool ในการกลืนคืนรายละเอียดของพื้นหลัง
เทคนิคและวิธีการใช้เครื่องมืออื่น ๆ ใน Photoshop เพื่อลบคนออกจากภาพ
1. ใช้ Clone Stamp Tool: เครื่องมือนี้จะทำให้คุณสามารถคัดลอกส่วนของภาพและปรับปรุงบริเวณที่มีคนให้ดูเหมือนไม่มีคนอยู่
2. ใช้ Patch Tool: เครื่องมือนี้ช่วยให้คุณสามารถเลือกและย้ายส่วนของภาพไปยังส่วนอื่นที่ต้องการ โดยรับรู้รูปแบบหรือสีของส่วนที่ถูกย้าย
3. ใช้การปรับปรุงรายละเอียดของภาพ: คุณสามารถเพิ่มความคมชัดหรือปรับสีในบริเวณที่มีคนอยู่เพื่อกลืนคืนรายละเอียดที่สูญเสียไป
ข้อควรระวังและปัญหาที่อาจเกิดขึ้นในกระบวนการลบคนออกจากภาพใน Photoshop
1. การลบอาจทำให้การซ่อมแซมรูปภาพดูไม่สมบูรณ์หากไม่ทำให้คำว่า “เติมสี” นี้ดูเป็นไปตามความเหมาะสมของภาพ
2. การลบคนอาจทำให้ภาพดูน่าสงสัยหากส่วนที่ถูกลบเห็นถูกเข้าตามากเกินไป
3. ความประณีตของรายละเอียดที่ถูกลบอาจไม่น่าพอใจถ้าใช้เครื่องมือที่ไม่ถูกต้องหรือไม่เหมาะสม
4. การสมาถมเทคนิค Content-Aware Fill ใช้การประมวลผลภาพอัตโนมัติ แต่ในบางกรณีอาจไม่ได้ผลลัพธ์ที่ดีเพียงพอ
5. ควรสำรวจและทดสอบเครื่องมือที่เหมาะสมกับภาพของคุณโดยละเอียดก่อนที่จะลบคนออกจากภาพ
วิธีลบวัตถุออกจากภาพ Photoshop CS6, วิธีลบรูปออกจาก Photoshop, วิธีลบวัตถุออกจากภาพ Photoshop 2023, วิธีลบ Photoshop CS6, วิธีลบรูปส่วนเกิน Photoshop, เครื่องมือลบ Photoshop, Photoshop ลบพื้นหลัง, ลบคนออกจากภาพ PCลบคนออกจากภาพ Photoshop
หวังว่าบทความนี้จะช่วยให้คุณทราบถึงเทคนิคและเครื่องมือที่ต้องใช้ในกระบวนการลบคนออกจากภาพในโปรแกรม Photoshop และช่วยให้คุณสามารถซ่อมแซมภาพอย่างมืออาชีพได้ อย่าลืมฝึกฝนและทดลองใช้เครื่องมือเพื่อปรับปรุงทักษะของคุณในการลบคนออกจากภาพ Photoshop
ลบคนออกจากภาพ แบบไม่เป๊ะ ง่ายๆ ด้วย Photoshop 2023
คำสำคัญที่ผู้ใช้ค้นหา: ลบ คน ออก จาก ภาพ photoshop วิธีลบวัตถุออกจากภาพ photoshop cs6, วิธี ลบ รูป ออกจาก Photoshop, วิธีลบวัตถุออกจากภาพ photoshop 2023, วิธีลบ Photoshop CS6, วิธีลบ รูป ส่วน เกิน Photoshop, เครื่องมือลบ photoshop, photoshop ลบพื้นหลัง, ลบคนออกจากภาพ pc
รูปภาพที่เกี่ยวข้องกับหัวข้อ ลบ คน ออก จาก ภาพ photoshop

หมวดหมู่: Top 26 ลบ คน ออก จาก ภาพ Photoshop
ดูเพิ่มเติมที่นี่: buoitutrung.com
วิธีลบวัตถุออกจากภาพ Photoshop Cs6
Photoshop CS6 เป็นโปรแกรมที่ได้รับความนิยมสูงในการแก้ไขและปรับแต่งภาพตั้งแต่ปี ค.ศ. 2000 จนถึงปัจจุบัน โดยมีฟีเจอร์การลบวัตถุออกจากภาพเป็นหนึ่งในฟีเจอร์ที่นักออกแบบและนักศิลปะดิจิตอลให้ความสำคัญอย่างมาก การลบวัตถุออกจากภาพจะช่วยปรับแต่งและแก้ไขภาพเพื่อให้ได้ผลลัพธ์ที่สวยงามและมีคุณภาพ เรามาเรียนรู้วิธีลบวัตถุออกจากภาพใน Photoshop CS6 กัน!
วิธีที่ 1: Content-Aware Fill
Content-Aware Fill เป็นเครื่องมือที่ถูกพัฒนาขึ้นมาใหม่ใน Photoshop CS6 ซึ่งช่วยให้การลบวัตถุออกจากภาพมีความสะดวกและรวดเร็วมากยิ่งขึ้น ต่อไปคือวิธีการใช้งานของ Content-Aware Fill:
1. เลือกเครื่องมือ Lasso Tool จากเครื่องมือที่มุมซ้ายบนของเครื่องมือหลักใน Photoshop.
2. วาดรูปร่างสี่เหลี่ยมรอบวัตถุที่คุณต้องการลบด้วย Lasso Tool.
3. เมื่อเส้นทางปิดสมบูรณ์ตามรูปร่างของวัตถุที่จะลบแล้ว เลือก Edit > Fill ในเมนูด้านบนของโปรแกรม.
4. เลือกการเติมข้อมูลเป็น Content-Aware และกด OK.
5. รอ Photoshop CS6 ทำการประมวลผลภาพ ผลลัพธ์จะแสดงอยู่ในแถบที่ถัดไป.
6. ตรวจสอบผลลัพธ์ภาพของคุณ หากมีการคัดลอกไม่สมบูรณ์หรือมีการอัดแน่นที่ผิดปกติ ให้เลือก Undo (Ctrl+Z) เพื่อทำรายการใหม่.
วิธีที่ 2: Clone Stamp Tool
วิธีที่สองการลบวัตถุจากภาพคือการใช้เครื่องมือ Clone Stamp Tool ใน Photoshop CS6 นี้ช่วยให้คุณสามารถขยายส่วนของภาพบริเวณรอบวัตถุที่ต้องการลบและดำเนินการก๊อปปี้ส่วนนั้นมากับภาพอื่น ๆ ในภาพ วิธีการใช้ Clone Stamp Tool ดังนี้:
1. เลือกเครื่องมือ Clone Stamp Tool จากเครื่องมือหลักของ Photoshop CS6.
2. ปรับขนาดของ Brush Tool เพื่อให้พอดีกับขนาดของวัตถุที่คุณต้องการลบ.
3. กดคีย์ Option/Alt แล้วคลิกบริเวณที่ต้องการคัดลอกภาพจาก.
4. เริ่มการคัดลอกภาพจากแหล่งที่คุณเลือกด้วยการคลิกแบบปล่อยและลาก Brush Tool บนวัตถุที่ต้องการลบ.
5. ทำซ้ำขั้นตอนที่ 3-4 ตามความเหมาะสมเพื่อคัดลอกภาพที่ต้องการ.
6. ตรวจสอบผลลัพธ์ว่าภาพที่คุณได้เป็นไปตามที่ต้องการหรือไม่ หากไม่ตรงกับความต้องการ ให้กด Undo (Ctrl+Z) เพื่อย้อนกลับและทำซ้ำรายการ.
คำถามที่พบบ่อย (FAQs):
คำถาม: ฉันสามารถลบวัตถุที่มีขนาดใหญ่ออกจากภาพได้หรือไม่?
คำตอบ: ใช่ เครื่องมือ Content-Aware Fill ช่วยให้คุณสามารถลบวัตถุที่มีขนาดใหญ่ได้อย่างง่ายดาย เพียงแค่เลือกและวาดรูปร่างของวัตถุที่ต้องการลบบนภาพ แล้วเลือก Edit > Fill > Content-Aware. Photoshop CS6 จะทำการประมวลผลภาพเพื่อทำให้ภาพดูธรรมชาติ โดยกำจัดวัตถุที่คุณต้องการลบและเติมภาพให้สมบูรณ์.
คำถาม: ฉันสามารถลบวัตถุข้างเคียงมากกับวัตถุหลักได้หรือไม่?
คำตอบ: ใช่ Photoshop CS6 ให้คุณสามารถลบวัตถุข้างเคียงโดดเด่นออกจากวัตถุหลักในภาพได้ อย่างไรก็ตามควรใช้เครื่องมือ Clone Stamp Tool เพื่อคัดลอกภาพจากวัตถุหลักมาวางลงในพื้นที่ที่ต้องการลบด้วยความรอบคอบและตั้งค่า Brush Tool ให้เหมาะสม.
คำถาม: ฉันสามารถทำซ้ำกระบวนการลบวัตถุเพื่อลบวัตถุที่อยู่ในพื้นที่กว้างใหญ่ได้หรือไม่?
คำตอบ: ใช่ Photoshop CS6 ช่วยให้คุณสามารถทำซ้ำกระบวนการลบวัตถุและคัดลอกภาพได้อย่างไม่จำกัด คุณสามารถลบวัตถุทั่วไปหรือลบภาพที่มีขนาดใหญ่กว่าได้ตามต้องการ.
วิธีลบวัตถุออกจากภาพใน Photoshop CS6 เป็นเทคนิคที่สำคัญในการปรับแต่งและปรับปรุงภาพถ่าย โปรดจำไว้ว่าการใช้เครื่องมือใน Photoshop CS6 จะควรใช้ในที่ที่เหมาะสมและใช้งานอย่างถูกต้องเท่านั้น หากคุณปฏิบัติตามแนวทางที่ได้กล่าวถึง เรามั่นใจว่าคุณจะสามารถปรับแต่งภาพได้อย่างมืออาชีพกับ Photoshop CS6 ได้เป็นอย่างดี!
วิธี ลบ รูป ออกจาก Photoshop
Photoshop เป็นซอฟต์แวร์แก้ไขภาพที่ใช้กันอย่างแพร่หลายในวงการดีไซน์กราฟิกและภาพถ่าย แม้ว่า Photoshop จะเป็นเครื่องมือที่มีความสามารถอันยอดเยี่ยมในการแก้ไขภาพ แต่บางครั้งเราอาจต้องการลบออกในกรณีที่เราไม่ต้องการภาพนั้นอีกต่อไป ในบทความนี้เราจะพูดถึงวิธีการลบรูปออกจาก Photoshop ให้คุณสามารถทำได้ง่ายๆ ตามขั้นตอนด้านล่าง
ขั้นแรก กรุณาเปิดโปรแกรม Photoshop บนคอมพิวเตอร์ของคุณ แล้วเลือกไฟล์รูปที่คุณต้องการจะลบ โดยการคลิกที่ “File” บนแถบเมนูหลัก จากนั้นเลือก “Open” เพื่อเลือกไฟล์รูปที่ต้องการนำเข้าสู่ Photoshop
หลังจากนั้น ให้คลิกเลือกเครื่องมือ “Lasso” ที่อยู่บนแถบเครื่องมือด้านซ้ายของหน้าต่าง Photoshop โดยการคลิกที่ไอคอนรูปไข่ปลาที่เมื่อผู้ใช้เอาเคอร์เซอร์ผ่านไปบนรูปภาพจะบวกปุ่มฟันคมสี่เหลี่ยมโดยเอาเคอร์เซอร์ตรงไฟล์รูปไปที่วัตถุที่คุณต้องการจะลบ
เมื่อเครื่องมือ Lasso ถูกเลือกแล้ว ให้เริ่มวาดรูปร่างของวัตถุที่คุณต้องการจะลบ โดยคลิกและลากเคอร์เซอร์เพื่อสร้างขอบเขตของธงที่จะลบออก คุณสามารถปรับขนาดขอบเขตได้หากต้องการ โดยที่คุณจะต้องกดคีย์ Shift ลงระหว่างการลากเคอร์เซอร์
เมื่อคุณได้รับขอบเขตของวัตถุที่ถูกสร้างขึ้น อนุญาตให้คุณคลิกขวาในเลือกทางเลือกที่แสดงบริเวณภายในขอบเขตของวัตถุที่คุณเลือกในขั้นตอนก่อนหน้านี้ จากนั้น เลือกทางเลือก “Fill” ป้องกันกระบวนการที่ร่วมกันบางส่วนของวัตถุที่สร้างขึ้น คุณก็สามารถใช้ทางเลือก “Cut” ในเมนูที่แสดงขึ้นในการลบวัตถุนั้นออกได้
หากความผิดพลาดเกิดขึ้นในกระบวนการที่คุณลบของวัตถุ คุณสามารถใช้ “Undo” โดยการกดคีย์ Ctrl + Z บนคีย์บอร์ดของคุณ หรือใช้ทางเลือก “Edit” บนแถบเมนูหลัก จากนั้นเลือก “Undo” เพื่อย้อนกลับไปที่ขั้นตอนก่อนหน้านี้ในกรณีที่คุณต้องการ
นอกจากนี้คุณยังสามารถใช้เครื่องมือ “Brush” เพื่อล้างขอบของวัตถุที่ต้องการลบในกรณีที่ต้องการเพิ่มความแม่นยำในการลบ คุณสามารถเลือกเครื่องมือ “Eraser” เพื่อลบหรือยกเลิกข้อผิดพลาดที่เกิดขึ้นในการลบของวัตถุ
FAQs:
คำถามที่ 1: เราสามารถใช้วิธีการลบรูปด้วยเครื่องมืออื่นได้หรือไม่?
คำตอบ: ใช่ นอกเหนือจากเครื่องมือ “Lasso” และ “Brush” ใน Photoshop ยังมีเครื่องมืออื่นๆ ที่คุณสามารถใช้ในการลบรูป อย่างเช่น Magic Eraser Tool และ Healing Brush Tool
คำถามที่ 2: เราสามารถลบพื้นหลังออกจากรูปได้หรือไม่?
คำตอบ: ใช่ คุณสามารถใช้เครื่องมือ “Magic Eraser Tool” ใน Photoshop เพื่อลบพื้นหลังออกจากรูป จะต้องเลือกเครื่องมือนี้แล้วคลิกบนพื้นหลังที่คุณต้องการลบออก
คำถามที่ 3: การลบรูปจะมีผลกระทบต่อคุณภาพของรูปใน Photoshop หรือไม่?
คำตอบ: เมื่อคุณใช้เครื่องมือใน Photoshop ในการลบรูป มันจะไม่ส่งผลกระทบต่อคุณภาพของรูปที่เหลือ อย่างไรก็ตาม ควรเก็บไฟล์ต้นฉบับที่ไม่ได้ลบไว้เสมอในกรณีที่คุณต้องการนำกลับมาใช้ในอนาคต
คำถามที่ 4: สามารถเลือกทั้งโอเปนซอร์และโอเปนซอร์ต่างๆ แล้วลบออกพร้อมกันได้หรือไม่?
คำตอบ: ใช่ คุณสามารถเลือกหลายโอเปนซอร์ต่างๆ โดยใช้เครื่องมือ “Lasso” บน Photoshop และจากนั้นลบออกพร้อมกันได้
อย่างไรก็ตาม การลบรูปออกจาก Photoshop เป็นเครื่องมือสำคัญที่ช่วยให้คุณสามารถปรับแต่งภาพได้อย่างตรงไปตรงมา โดยไม่กังวลเกี่ยวกับการลบข้อมูลหรือทำให้คุณภาพรูปเสียหายได้ หากคุณต้องการลบรูปออกจาก Photoshop ขั้นตอนด้านบนจะช่วยให้คุณทำได้อย่างง่ายดายและมีความแม่นยำ ช่วยให้คุณสร้างผลงานเด่นในการแก้ไขภาพได้อย่างประทับใจ
พบ 24 ภาพที่เกี่ยวข้องกับหัวข้อ ลบ คน ออก จาก ภาพ photoshop.




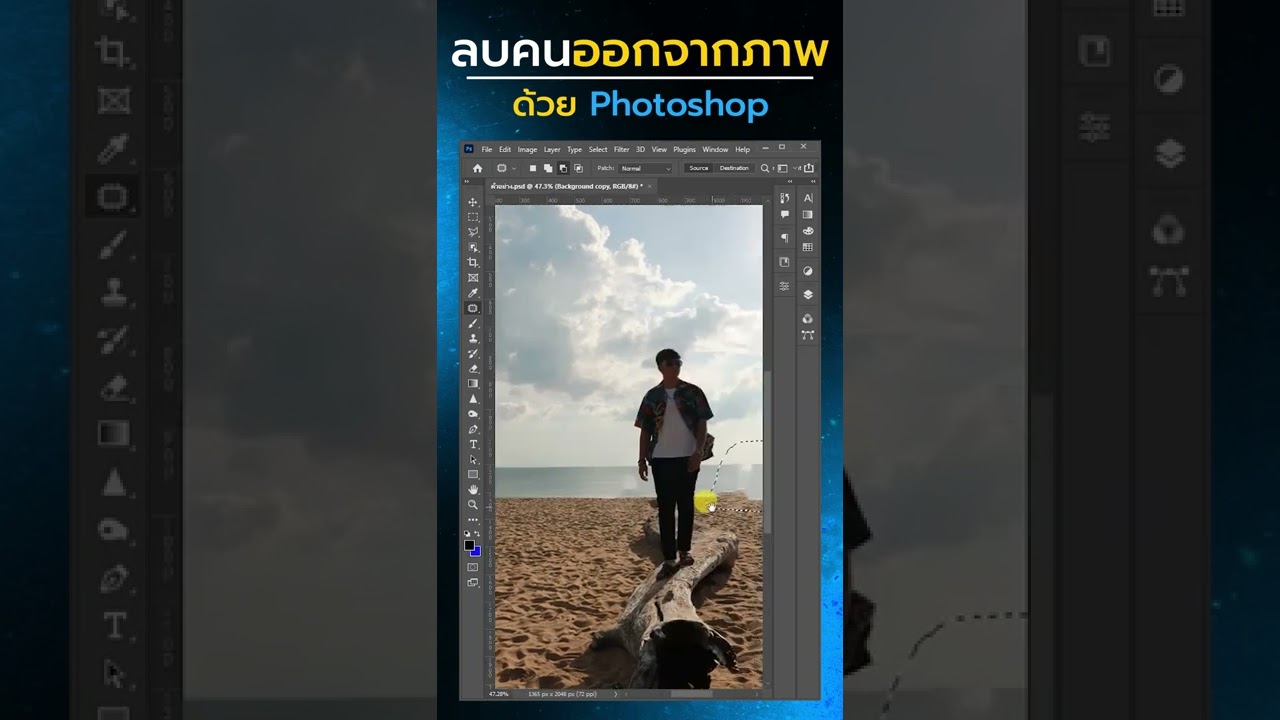
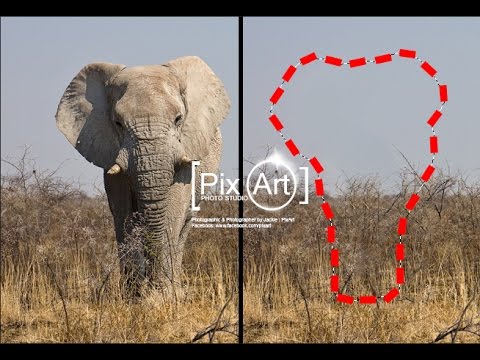
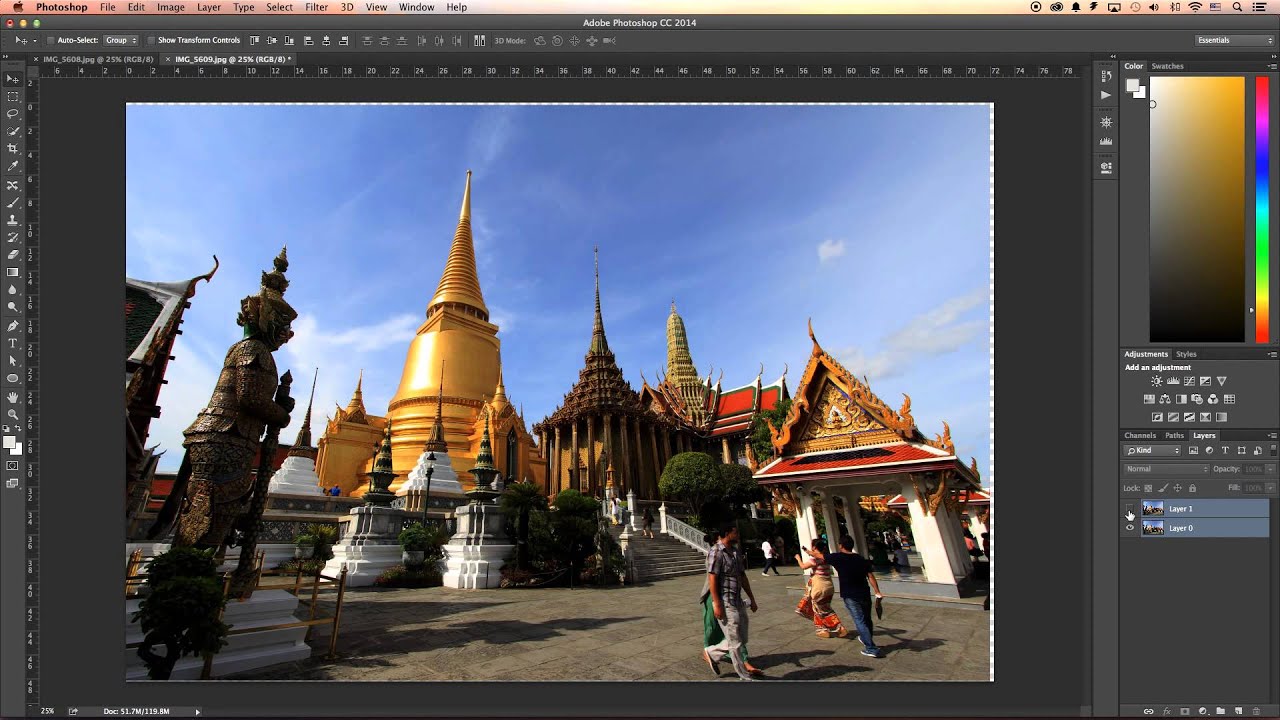
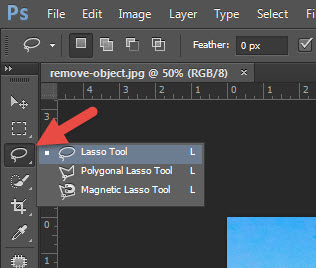

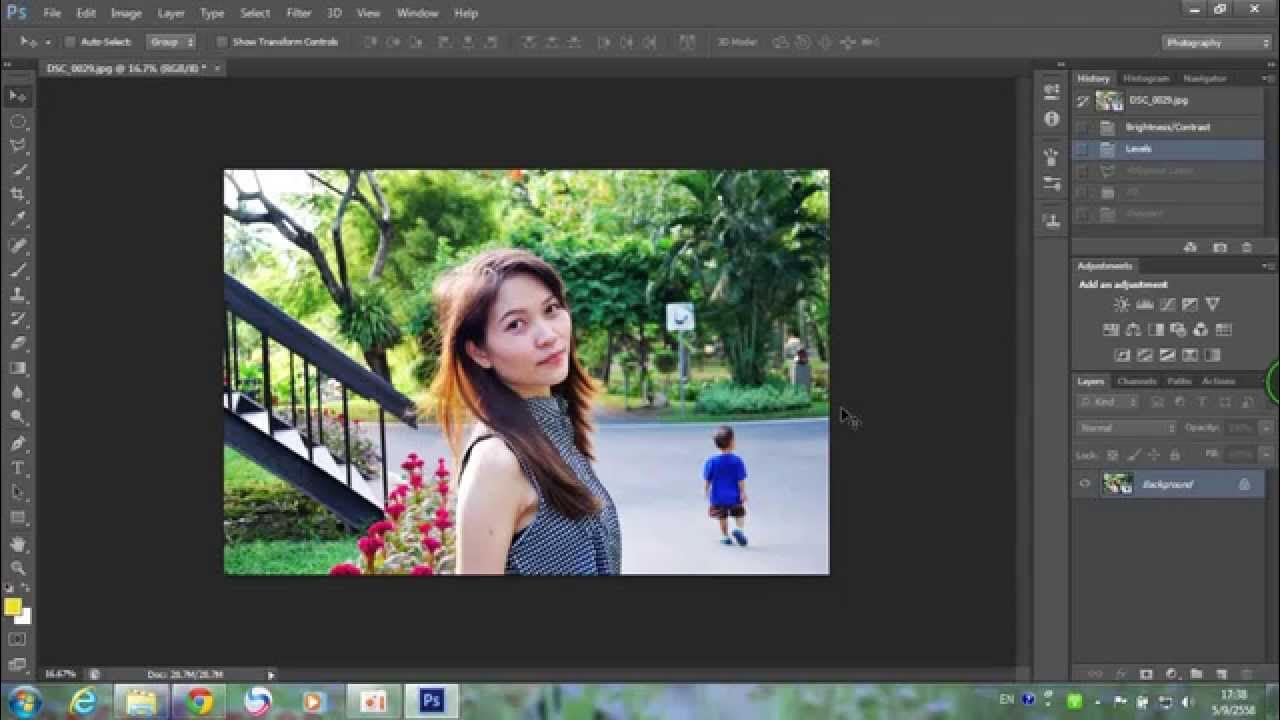
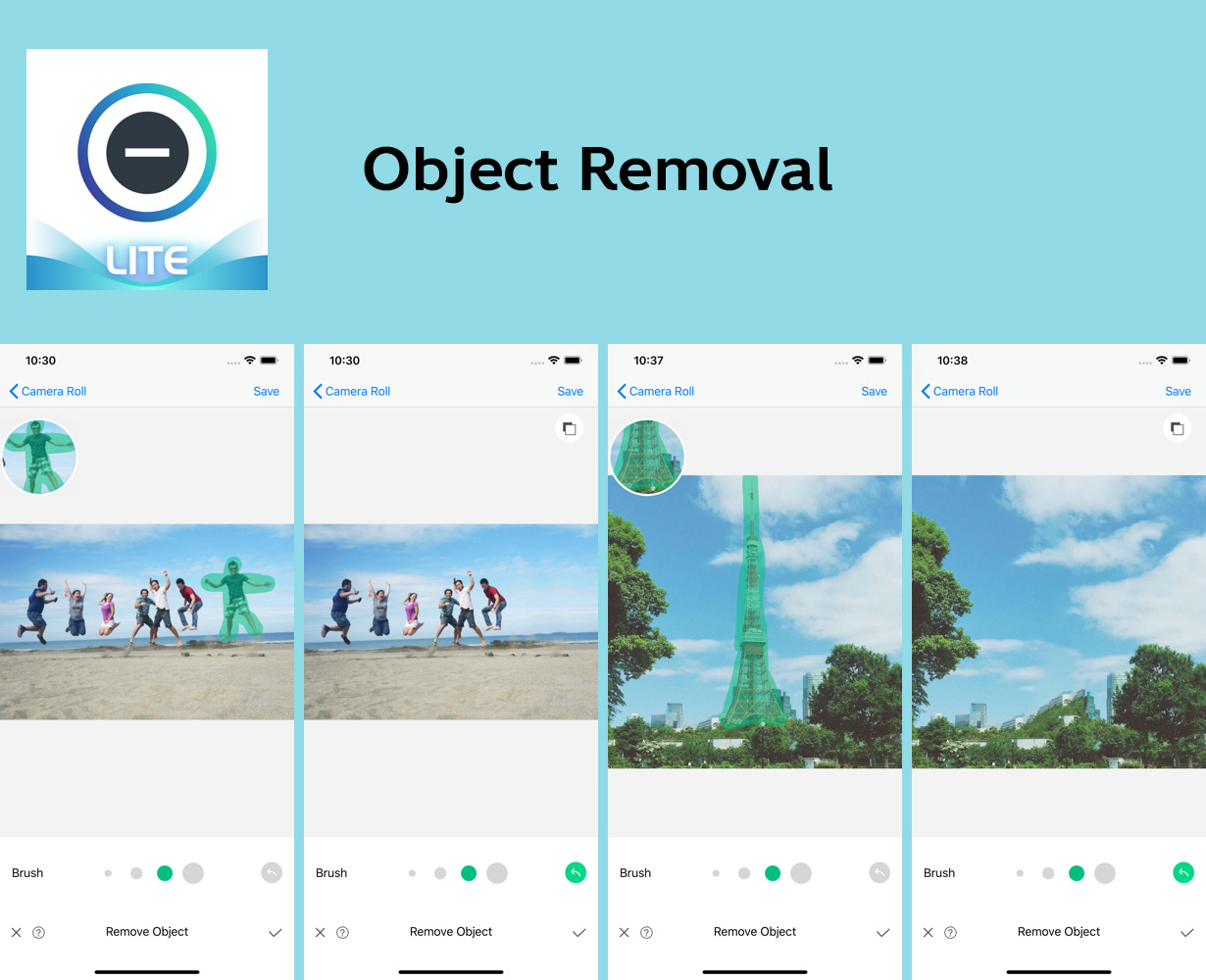

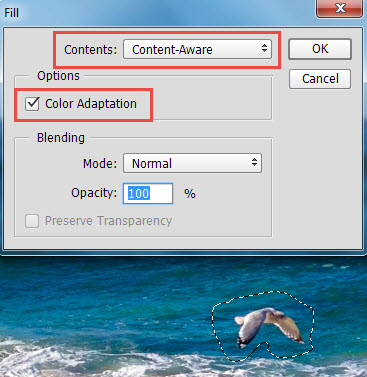
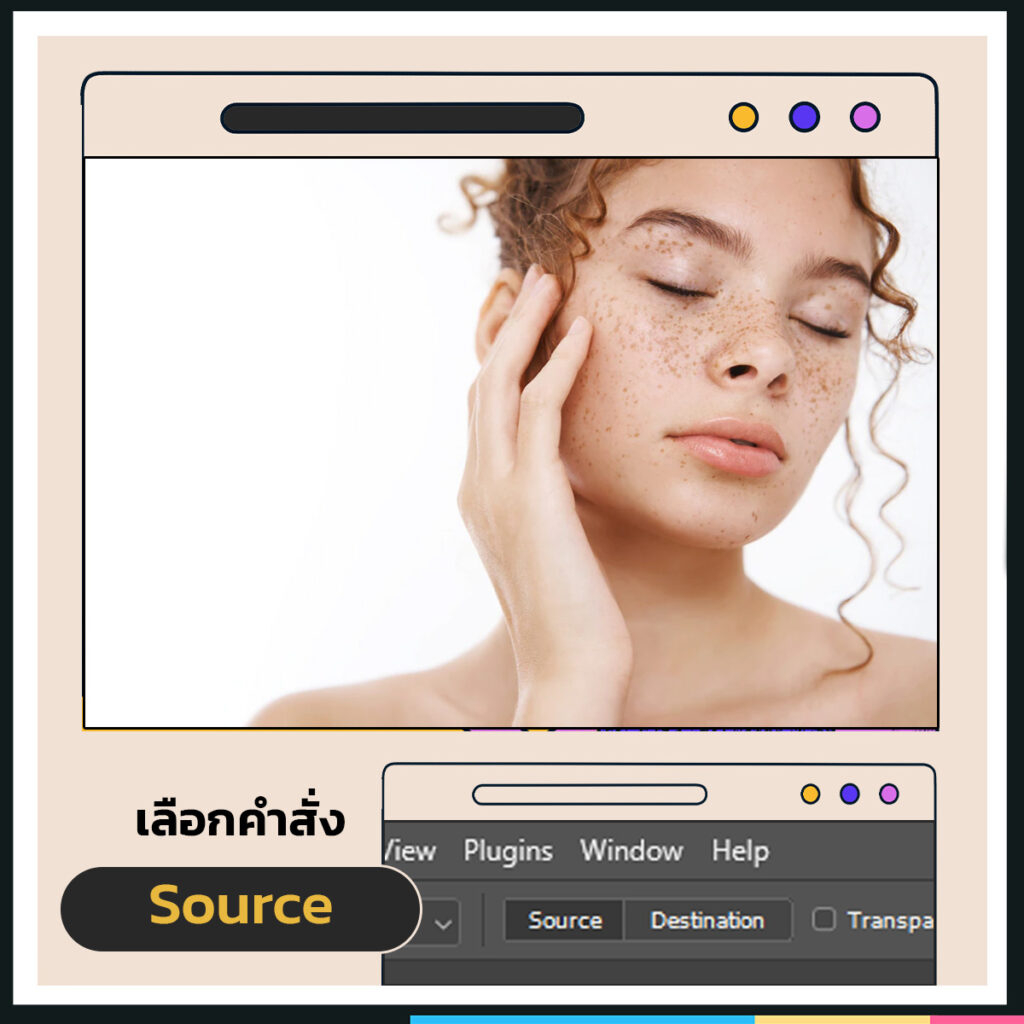

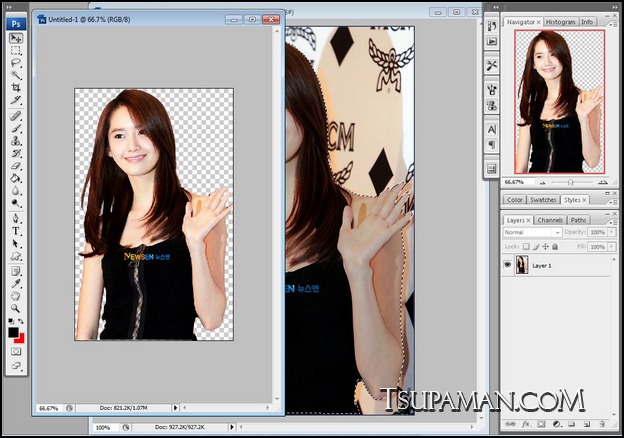


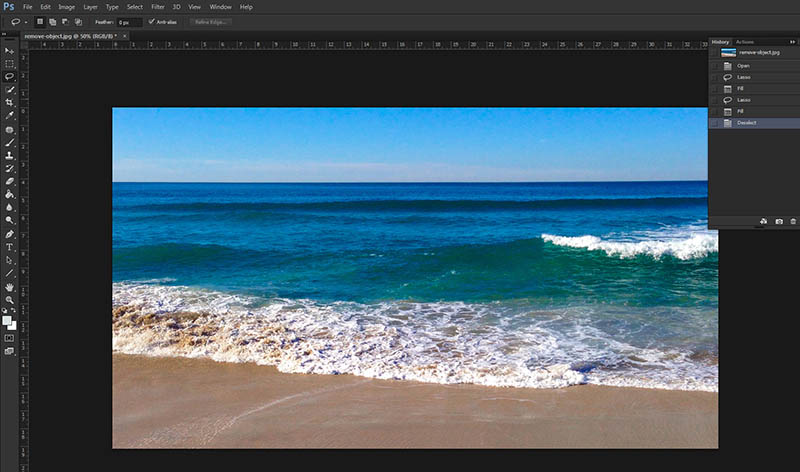
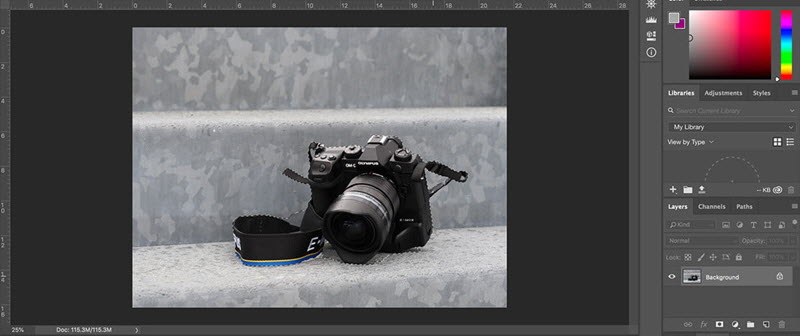



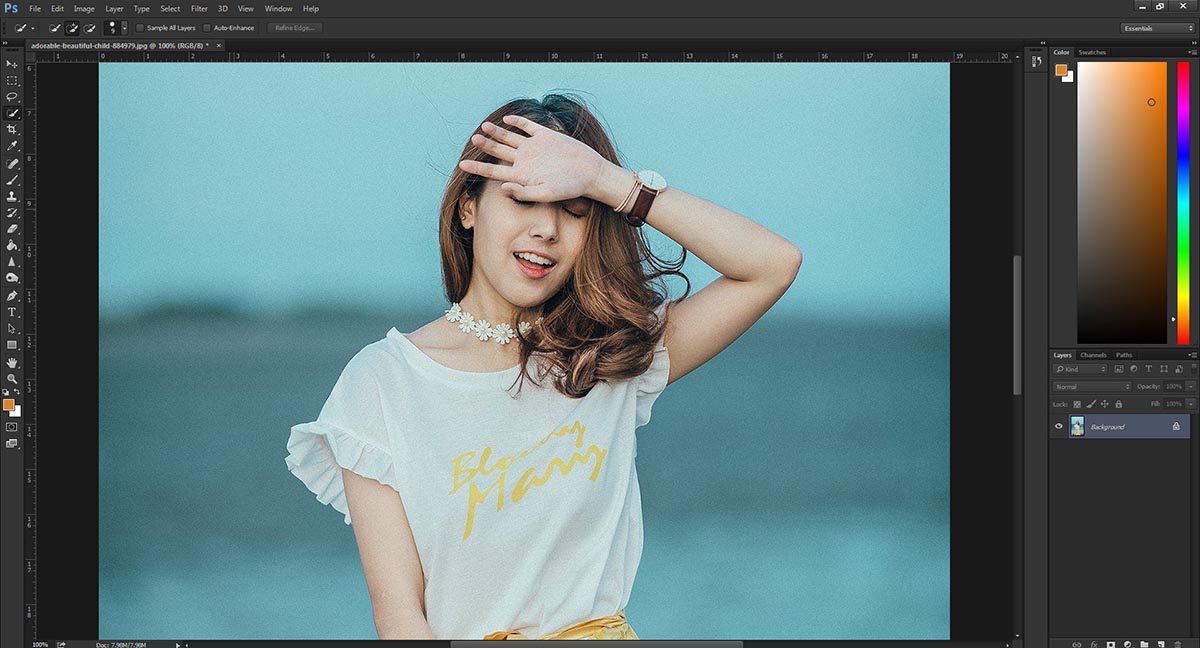

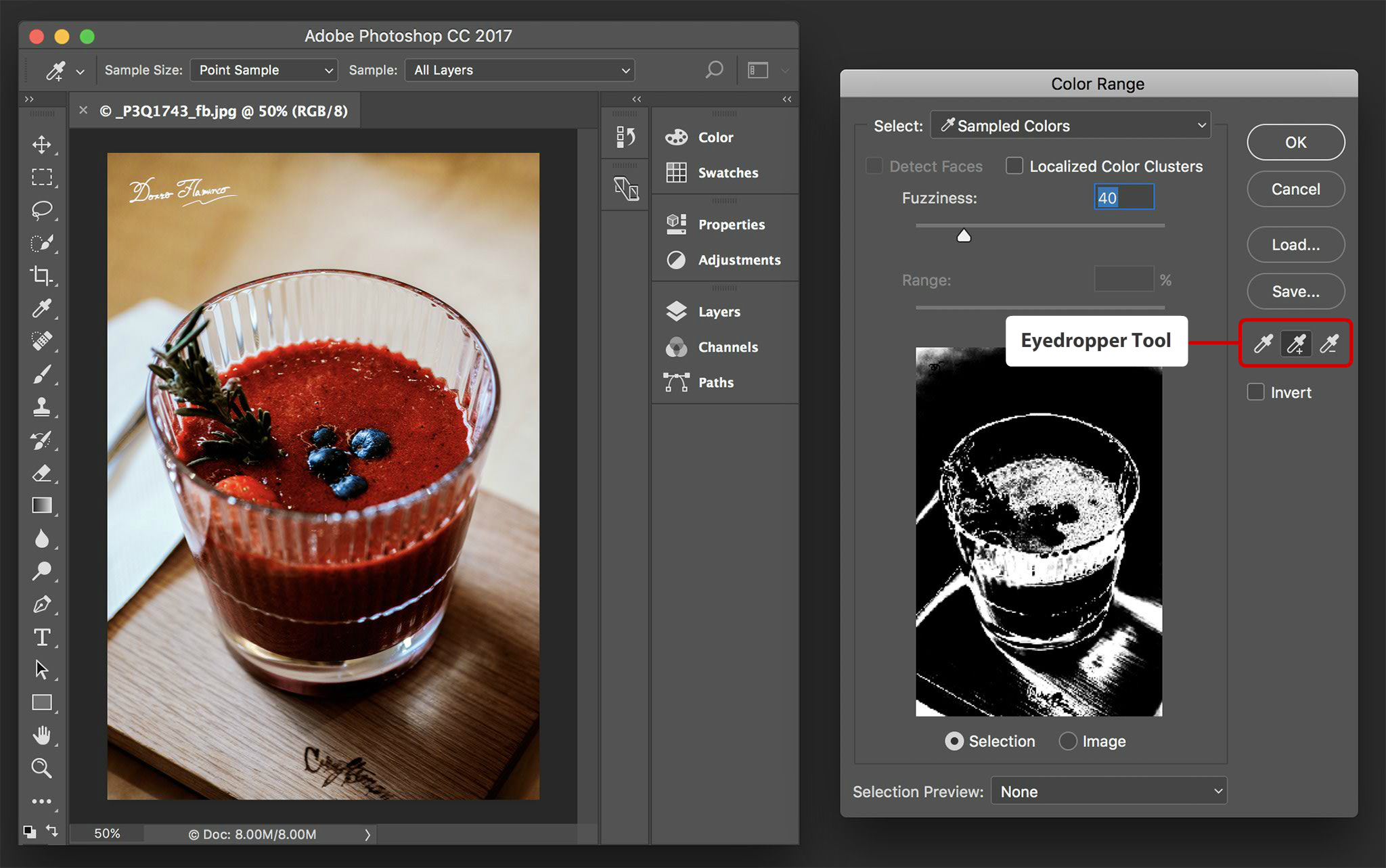
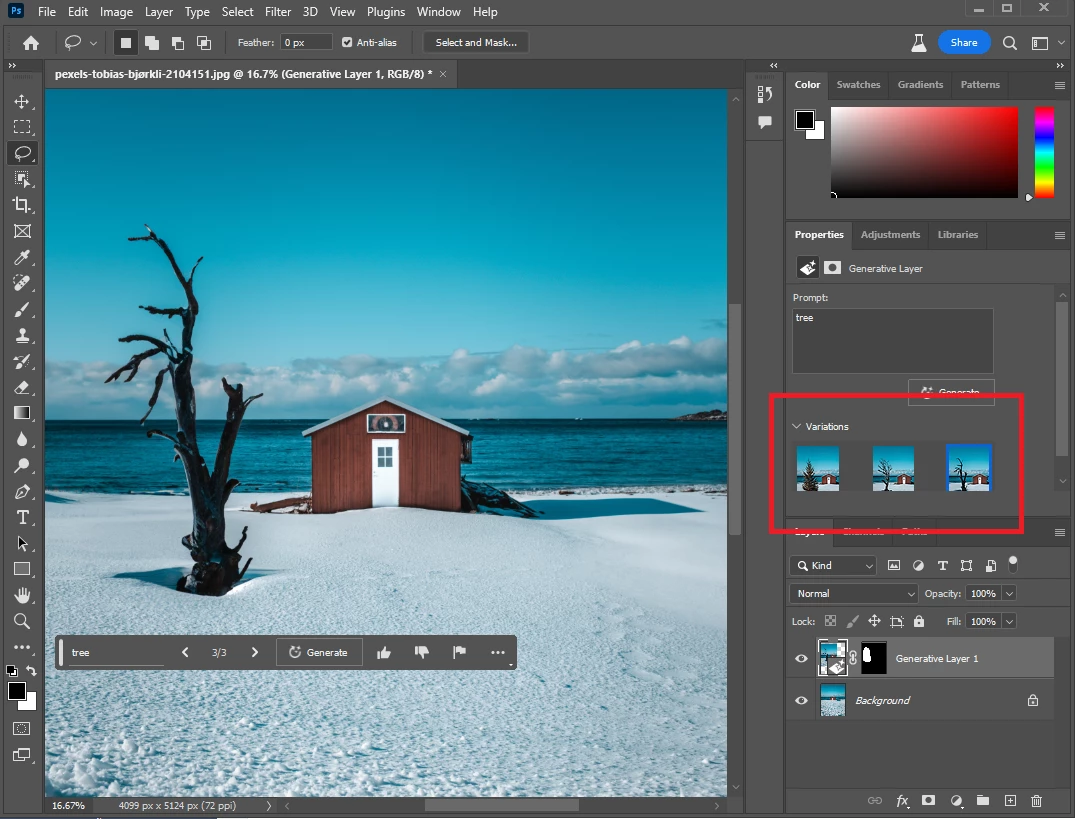
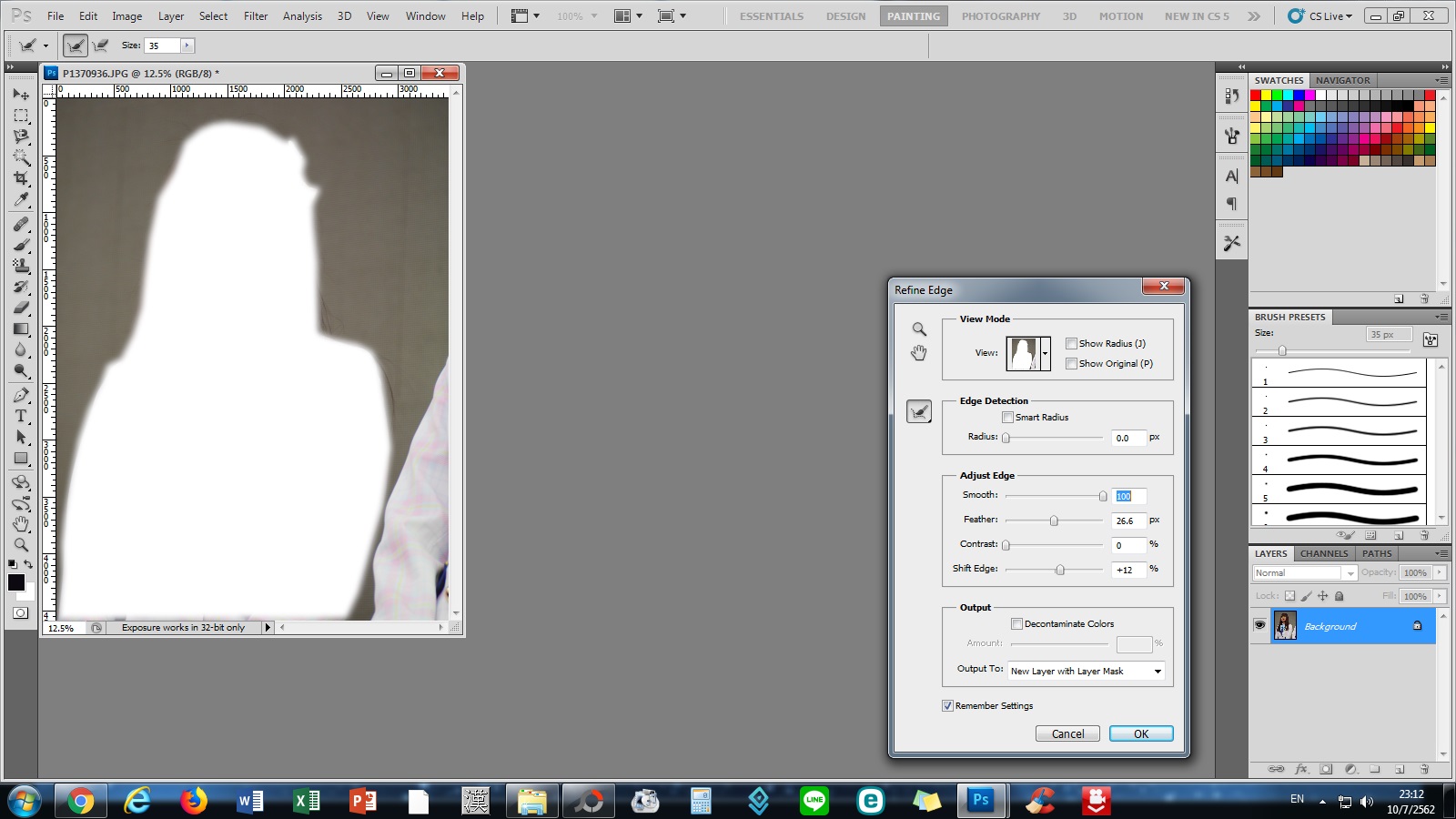
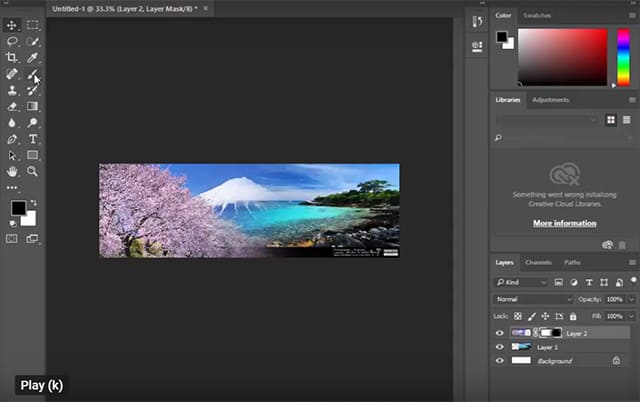


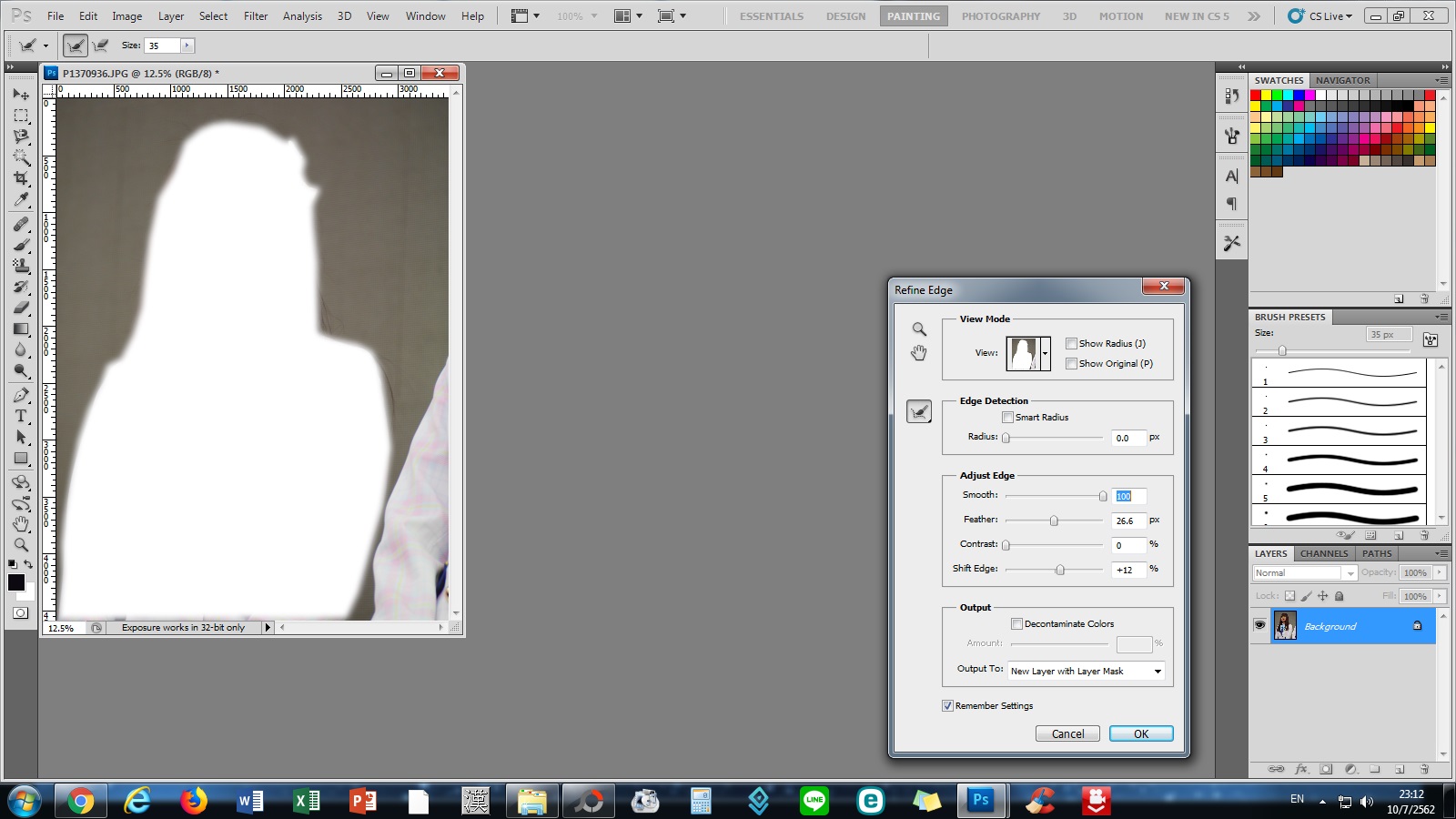







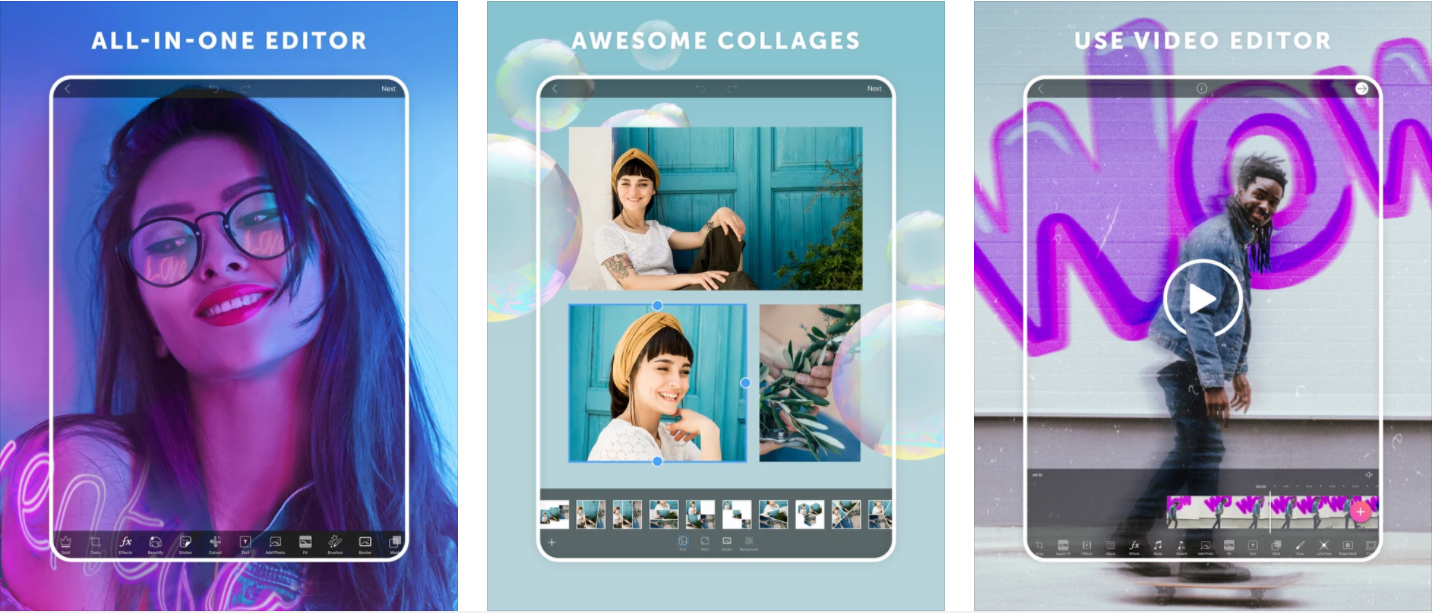

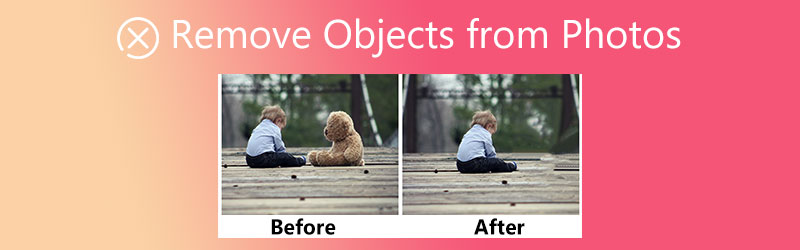
.jpg)
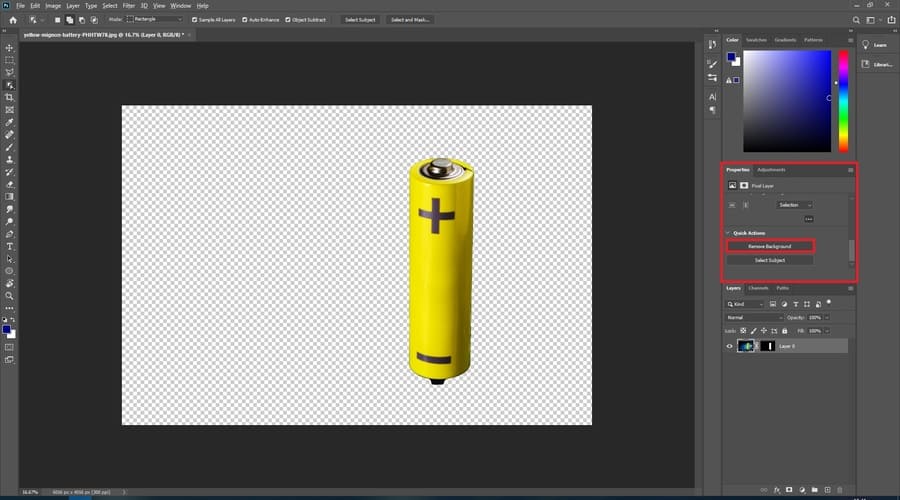
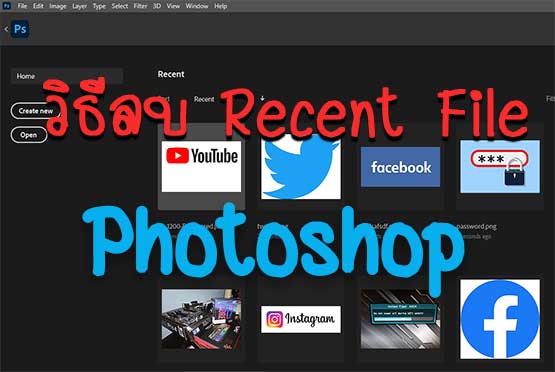



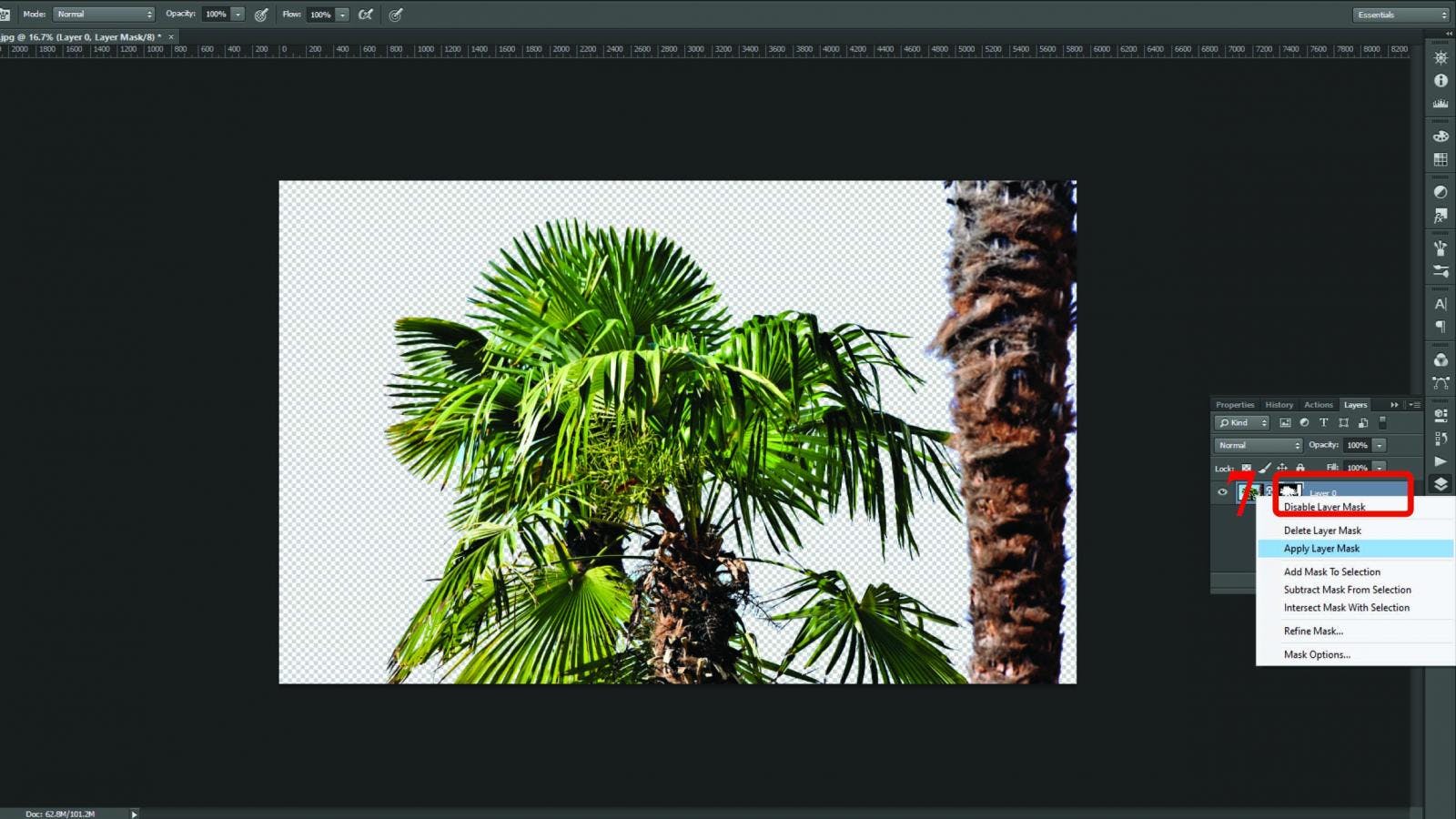
ลิงค์บทความ: ลบ คน ออก จาก ภาพ photoshop.
ดูข้อมูลเพิ่มเติมเกี่ยวกับโพสต์หัวข้อนี้ ลบ คน ออก จาก ภาพ photoshop.
- PS ลบวัตถุออกจากภาพ Photoshop CC ด้วย Lasso Tool
- ลบคนออกจากรูปด้วย Photoshop สุดยอดแอพมืออาชีพ | maahalai …
- การลบบางส่วนของภาพด้วย Content-Aware Fill Photoshop CS5
- ลบสิ่งที่ไม่ต้องการออกจากภาพ โดยใช้โปรแกรม Photoshop จัดทำ …
ดูเพิ่มเติม: https://buoitutrung.com/news/