ตาราง กะ Excel
ในการทำงานหรือการบริหารงานที่มีการจัดตารางกะพักงานเป็นสิ่งสำคัญ เราสามารถใช้โปรแกรม Excel เพื่อสร้างและจัดการตารางกะได้อย่างมีประสิทธิภาพ ไม่ว่าจะเป็นการสร้างตารางกะพนักงานหรือตารางกะพักแระ เพื่อให้การทำงานของทีมหรือองค์กรเป็นไปได้อย่างเป็นระบบและราบรื่นมากยิ่งขึ้น
ในบทความนี้ เราจะพูดถึงการสร้างตารางในโปรแกรม Excel และวิธีการออกแบบและจัดรูปแบบตาราง เรายังจะสอนวิธีการใช้งานฟังก์ชั่นและสูตรต่างๆ ที่เกี่ยวข้องกับตาราง Excel นอกจากนี้ เราจะพูดถึงการจัดการข้อมูลในตาราง Excel การวิเคราะห์ข้อมูล การแชร์และการทำงานร่วมกับตาราง Excel และการสร้างกราฟและการนำเสนอข้อมูลในตาราง Excel อีกด้วย
การสร้างตารางในโปรแกรม Excel
การสร้างตารางใน Excel นั้นเป็นเรื่องง่าย ทำได้โดยการเลือก Cell ใน Excel และกดปุ่ม “ตาราง” ที่เครื่องมือด้านบนของโปรแกรม เมื่อคุณกดปุ่มนี้ โปรแกรมจะสร้างตารางสี่เหลี่ยมขนาดเล็กที่คุณสามารถย่อหรือขยายขนาดได้ตามต้องการ
ก่อนที่จะเริ่มสร้างตาราง คุณอาจต้องการกำหนดขนาดให้กับตารางที่คุณต้องการสร้าง เพื่อทำเช่นนี้ ให้คลิกที่ Cell ทางซ้ายบนของตารางที่คุณต้องการและลากไปยัง Cell ทางขวาล่างของตารางที่คุณต้องการ จากนั้นให้คลิกขวาและเลือก “Insert” จากนั้นเลือก “Table” จากนั้นโปรแกรมจะสร้างตารางให้กับคุณตามขนาดที่คุณกำหนด
การออกแบบและการจัดรูปแบบตารางใน Excel
การออกแบบและการจัดรูปแบบตารางใน Excel เป็นขั้นตอนสำคัญที่จะช่วยให้ข้อมูลในตารางของคุณเป็นระเบียบและง่ายต่อการอ่าน นี่คือขั้นตอนที่คุณสามารถทำได้:
1. ปรับขนาดของ Cell: คุณสามารถปรับขนาดของ Cell ในตารางโดยการเลื่อนเมาส์ไปยังขอบของ Cell แล้วลากไปยังขนาดที่คุณต้องการ
2. กำหนดรูปแบบตาราง: คุณสามารถเลือกรูปแบบตารางที่ต้องการจากเมนู “Table Styles” ที่อยู่บนแท็บ “Design” ที่ปรากฏเมื่อคุณเลือกตาราง มีรูปแบบหลากหลายให้เลือก ตั้งแต่รูปแบบที่มีสีพื้นหลังที่สวยงาม ถึงรูปแบบที่เหมาะสมสำหรับการนำเสนอข้อมูล
3. กำหนดสีพื้นหลังและข้อความ: คุณสามารถกำหนดสีพื้นหลังและตัวอักษรในตารางของคุณได้ โดยใช้เครื่องมือ Formatting ที่มีอยู่ในแท็บ “Home” ของโปรแกรม Excel
4. ใส่สูตรและฟังก์ชั่น: สูตรและฟังก์ชั่นใน Excel เป็นการใช้คำสั่งทางคณิตศาสตร์และโลจิก เพื่อจัดการข้อมูลในตารางของคุณ ตัวอย่างของฟังก์ชั่นที่น่าสนใจที่คุณสามารถใช้ได้เช่น SUM (ผลรวมของช่องที่เลือก) และ AVERAGE (ค่าเฉลี่ยของช่องที่เลือก)
การใช้งานฟังก์ชั่นและสูตรในตาราง Excel
ตารางใน Excel เป็นอีกเครื่องมือสำคัญที่คุณสามารถใช้เพื่อคำนวณและวิเคราะห์ข้อมูลในอินริดิวัลพชนิด คุณสามารถใช้ฟังก์ชั่นและสูตรต่างๆ ใน Excel เพื่อช่วยคุณในการกระทำเหล่านี้ นี่คือฟังก์ชั่นและสูตรที่คุณอาจต้องใช้:
1. SUM: ฟังก์ชั่น SUM ใน Excel ใช้สำหรับคำนวณผลรวมของช่องที่คุณเลือก สำหรับตัวอย่างนี้ ให้เลือกช่องที่คุณต้องการนับค่าผลรวมและพิมพ์ =SUM(A1:A10) ในช่องที่คุณต้องการให้ผลรวมแสดง
2. AVERAGE: ฟังก์ชั่น AVERAGE ใน Excel ใช้สำหรับคำนวณค่าเฉลี่ยของช่องที่คุณเลือก สำหรับตัวอย่างนี้ให้เลือกช่องที่คุณต้องการคำนวณค่าเฉลี่ยและพิมพ์ =AVERAGE(A1:A10) ในช่องที่คุณต้องการให้มีค่าเฉลี่ยของช่องที่เลือกแสดง
3. IF: ฟังก์ชั่น IF ใน Excel ใช้สำหรับการกำหนดเงื่อนไขในการคำนวณตามเงื่อนไขที่คุณกำหนด ตัวอย่างเช่น คุณสามารถใช้ IF(A1>10, “Pass”, “Fail”) เพื่อต้องให้ Excel ตรวจสอบว่าค่าใน Cell A1 มากกว่า 10 หากเงื่อนไขเป็นจริง จะแสดงคำว่า “Pass” หากเงื่อนไขเป็นเท็จ จะแสดงคำว่า “Fail”
การจัดการข้อมูลในตาราง Excel
การจัดการข้อมูลในตาราง Excel เป็นสิ่งสำคัญเพื่อให้ข้อมูลของคุณเป็นระเบียบและใช้งานได้ง่าย นี่คือวิธีการจัดการข้อมูลในตาราง Excel:
1. เรียงลำดับข้อมูล: คุณสามารถเรียงลำดับข้อมูลในตารางของคุณได้โดยการเลือกข้อมูลที่คุณต้องการเรียงลำดับและคลิกขวาเพื่อเลือก “Sort” จากนั้นคุณสามารถเลือกวิธีการเรียงลำดับ (เช่น จากน้อยไปมากหรือจากมากไปน้อย) และคลิก “OK”
2. กรองข้อมูล: คุณสามารถใช้การกรองข้อมูลเพื่อแสดงเฉพาะข้อมูลที่ตรงกับเงื่อนไขที่คุณต้องการ ใน Excel ให้คลิกที่หัวของคอลัมน์ที่คุณต้องการกรองและเลือก “Filter” จากนั้นคุณสามารถเลือกเงื่อนไขที่คุณต้องการและคลิก “OK” เพื่อแสดงข้อมูลที่เข้ากันกับเงื่อนไขที่คุณกำหนด
3. รวบรวมข้อมูล: หากคุณต้องการรวบรวมข้อมูลจากหลายแถวหรือคอลัมน์คุณสามารถใช้ฟังก์ชั่น SUM, AVERAGE, หรือฟังก์ชั่นอื่น ๆ เพื่อรวบรวมข้อมูล
4. นำเข้าและส่งออกข้อมูล: คุณสามารถนำเข้าข้อมูลจากไฟล์อื่น เช่น CSV หรือไฟล์ข้อความ โดยใช้เครื่องมือ “Import” ใน Excel สำหรับการส่งออก คุณสามารถเลือกข้อมูลที่คุณต้องการส่งออกและเลือก “Export” เพื่อบันทึกข้อมูลในรูปแบบที่ต้องการ
การวิเคราะห์ข้อมูลในตาราง Excel
วิเคราะห์ข้อมูลในตาราง Excel เป็นวิธีที่ดีในการเข้าใจและนำเสนอข้อมูลในรูปแบบที่ชัดเจน นี่คือวิธีการวิเคราะห์ข้อมูลในตาราง Excel:
1. สร้างกราฟ: คุณสามารถสร้างกราฟเพื่อแสดงข้อมูลในรูปแบบที่ชัดเจนและเปรียบเทียบข้อมูลได้ง่ายขึ้น สำหรับตัวอย่างการสร้างกราฟ ให้เลือกข้อมูลที่คุณต้องการเพื่อแสดงในกราฟ จากนั้นให้คลิกที่ “Insert” และเลือกประเภทของกราฟที่คุณต
สอนสร้างตารางตรวจสอบเวลาปฏิบัติงาน
คำสำคัญที่ผู้ใช้ค้นหา: ตาราง กะ excel ตารางกะ 6 หยุด 1 excel, ไฟล์ตารางงาน excel, โปรแกรมจัดตารางกะ, วิธีจัดตารางกะ, ตารางกะ 5 หยุด 2 excel, โปรแกรมจัดตารางงาน excel, ตารางการ ทำงาน รายเดือน, ตารางกะพนักงาน excel
รูปภาพที่เกี่ยวข้องกับหัวข้อ ตาราง กะ excel
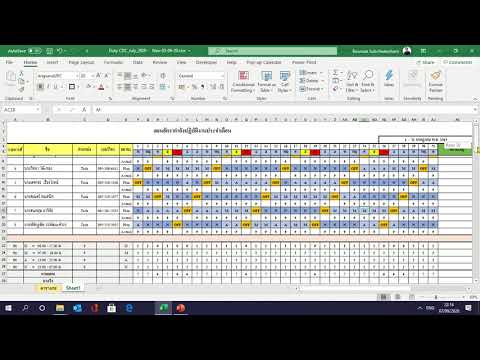
หมวดหมู่: Top 40 ตาราง กะ Excel
ดูเพิ่มเติมที่นี่: buoitutrung.com
ตารางกะ 6 หยุด 1 Excel
การจัดตารางกะงานให้เหมาะสมและมีประสิทธิภาพเป็นแนวทางหนึ่งที่สำคัญสำหรับธุรกิจที่ต้องการทำงานอย่างเป็นระบบและเพื่อให้ได้ผลลัพธ์ที่ดีที่สุด หากคุณกำลังมองหาวิธีการจัดกะงานที่สะดวกสบายและจัดการได้อย่างมีประสิทธิภาพ ตารางกะงาน 6 หยุด 1 ใน Excel อาจเป็นเครื่องมือที่คุณต้องการ
ความหมายของ ตารางกะ 6 หยุด 1
ตารางกะ 6 หยุด 1 หมายถึงตารางที่จัดกางงานให้มีการพักผ่อนเท่ากันทุกครั้งหลังจากการทำงานเสร็จรายช่วง ตารางนี้หนึ่งบุคคลจะทำงานติดต่อกัน 6 วันแล้วต้องพักผ่อนครบ 1 วันก่อนที่จะทำงานต่อไป อัตราส่วนของการทำงานและการพักผ่อนนี้สามารถแตกต่างกันได้ตามที่แต่ละธุรกิจหรือบริษัทกำหนด
ข้อดีของตารางกะ 6 หยุด 1 ใน Excel
1. ความสะดวกสบายในการใช้งาน: โปรแกรม Excel เป็นเครื่องมือที่คุณคุ้นเคยและมีการใช้งานที่ง่าย คุณสามารถสร้างตารางกะงานเองได้ตามความต้องการของธุรกิจหรือทีมของคุณ โดยไม่ต้องพึ่งพาการพัฒนาต่างๆ
2. ความยืดหยุ่นในการปรับแต่ง: Excel มีฟังก์ชั่นที่มากมายที่ช่วยให้คุณสร้างตารางกะงานที่ออกแบบเพื่อตรงกับความต้องการของธุรกิจหรือทีมงานของคุณ คุณสามารถปรับแต่งตารางเวลาจากหลายส่วนต่างๆ เช่น เวลาทำงาน, เวลาพักผ่อน, รายละเอียดหรือข้อมูลเพิ่มเติมที่ต้องการปรับแต่ง
3. การวิเคราะห์ข้อมูล: Excel ยังมีฟังก์ชั่นที่ช่วยให้คุณวิเคราะห์ข้อมูลต่างๆ เช่น สมุดบันทึกการทำงาน, สถิติการทำงานของทีมและการศึกษาเกี่ยวกับการประเมินผลเพื่อการปรับปรุงการจัดการกะงาน
4. ความถูกต้องและประสิทธิภาพ: Excel เป็นโปรแกรมที่ถูกออกแบบมาเพื่อความถูกต้องและประสิทธิภาพในงานการจัดการของธุรกิจ ซึ่งเป็นสิ่งที่สำคัญในการจัดการกะงาน
คำถามที่พบบ่อยเกี่ยวกับตารางกะ 6 หยุด 1 ใน Excel
คำถาม 1: ฉันสามารถสร้างตารางกะงานแบบ 6 หยุด 1 ใน Excel ได้อย่างไร?
ตอบ: คุณสามารถสร้างตารางกะงานแบบ 6 หยุด 1 ใน Excel ได้โดยสร้างวันทำงานปรกติ 6 วันติดกันและวันพักผ่อน 1 วัน ในแถวด้านบนของตาราง จากนั้นใส่รายละเอียดของเวลาทำงานและพักผ่อนในแต่ละวัน
คำถามที่ 2: ฉันสามารถปรับแต่งรูปแบบและสีของตารางกะงานได้อย่างไร?
ตอบ: คุณสามารถเลือกและปรับแต่งรูปแบบและสีของตารางกะงานได้โดยใช้ฟังก์ชันการจัดรูปแบบเอ็กเซลสำหรับเวลาและกล่องข้อความ โดยใช้เครื่องมือของ Excel เช่น การเปลี่ยนขนาดและความกว้างของเซลล์ การซ้อนทับบันทัดและคีย์ในข้อความ รวมถึงการเลือกและใช้แบบพับในฟังก์ชันเพื่อสร้างรูปแบบที่ต้องการ
คำถามที่ 3: สามารถนำเข้าข้อมูลเพิ่มเติมเข้าสู่ตารางกะงานได้อย่างไร?
ตอบ: คุณสามารถนำเข้าข้อมูลเพิ่มเติมเข้าสู่ตารางกะงานของคุณได้โดยการคัดลอกและวางข้อมูลลงในเซลล์ที่ว่างเหล่านั้น หรือหากคุณมีข้อมูลที่อยู่ในไฟล์ Excel หรือไฟล์อื่นๆ คุณสามารถนำเข้าข้อมูลโดยใช้ฟังก์ชัน “นำเข้าข้อมูล” ของ Excel
คำถามที่ 4: ฉันสามารถคำนวณรวมเวลาทำงานได้อย่างไรใน Excel?
ตอบ: คุณสามารถใช้ฟังก์ชั่นสร้างตารางสำหรับการคำนวณรวมเวลาทำงานได้ใน Excel โดยใช้ฟังก์ชั่น “SUM” เพื่อรวมเวลาในเซลล์ที่คุณต้องการ หากคุณต้องการเพิ่มเงื่อนไขเพิ่มเติม คุณสามารถใช้ฟังก์ชันอื่นๆ เช่น “IF” เพื่อวิเคราะห์และคำนวณข้อมูลต่างๆ
คำถามที่ 5: ตารางกะงานที่สร้างใน Excel สามารถนำเข้าหรือส่งออกไปยังรูปแบบไฟล์อื่นๆ ได้หรือไม่?
ตอบ: ใช่ คุณสามารถส่งออกตารางกะงานที่สร้างใน Excel ไปยังรูปแบบไฟล์อื่นๆ เช่น PDF, CSV หรือไฟล์รูปแบบอื่นๆ ได้ และคุณสามารถนำเข้าตารางกะงานที่สร้างเองหรือได้รับมาจากแหล่งอื่นๆ ได้โดยการใช้ฟังก์ชั่นการนำเข้าข้อมูลของ Excel
ในสรุป การใช้ตารางกะงานแบบ 6 หยุด 1 ใน Excel จะช่วยให้คุณสามารถจัดการเวลาและกะงานของคุณได้อย่างง่ายและสะดวกสบาย อีกทั้งยังให้คุณสามารถปรับแต่งและวิเคราะห์ข้อมูลในตารางงานได้อย่างหลากหลาย ไม่ว่าคุณจะใช้สำหรับธุรกิจหรือทีมงานของคุณ การใช้ตารางกะงานนี้จะเป็นประสบการณ์ที่ดีและช่วยให้การจัดการเวลาเป็นเรื่องง่ายสำหรับคุณและทีมงานของคุณ
ไฟล์ตารางงาน Excel
ในบทความนี้เราจะสอนคุณเกี่ยวกับไฟล์ตารางงาน Excel ที่มีให้ใช้ในปัจจุบัน พร้อมทั้งสอนและให้เคล็ดลับเพื่อให้คุณสามารถใช้งานได้อย่างคล่องตัวและมีประสิทธิภาพ
**ความสำคัญของไฟล์ตารางงาน Excel**
ไฟล์ตารางงาน Excel เป็นเครื่องมือทางธุรกิจที่มีความสำคัญอย่างมาก เพราะมันช่วยให้เราสามารถจัดระเบียบข้อมูลได้อย่างง่ายดาย หากคุณทำงานในสถานที่ที่ต้องการบันทึกและนำเสนอข้อมูลเป็นจำนวนมาก ไฟล์ตารางงาน Excel เป็นเครื่องมือที่สำคัญที่จะช่วยนำเสนอข้อมูลให้เรียบง่ายและกระชับมากยิ่งขึ้น
นอกจากนี้ คุณยังสามารถนำเอกสารตารางงาน Excel มาใช้ในการทำงานหรือกรณีที่คุณต้องการจัดการงานร่วมกับคนอื่นๆ ได้อีกด้วย คุณสามารถส่งเอกสารนี้ไปให้ผู้อื่นแก้ไขหรือเพิ่มเติม และนำกลับมาใช้งานได้อย่างง่ายดาย
โดยส่วนใหญ่เราใช้ไฟล์ตารางงาน Excel เพื่อจัดทำและคำนวณข้อมูลต่างๆ ตัวอย่างเช่น การคิดคำนวณงบประมาณ การเพิ่มคอลัมน์หรือแถวในตาราง การใช้สูตรหรือฟังก์ชันทางคณิตศาสตร์และสถิติ เป็นต้น เราสามารถปรับแต่งตารางงานและข้อมูลต่างๆให้ตรงตามความต้องการของเราได้เป็นอย่างดี
**ขั้นตอนการใช้งานไฟล์ตารางงาน Excel**
1. เปิดโปรแกรม Microsoft Excel บนคอมพิวเตอร์ของคุณ
2. เลือกเมนู “เริ่มต้นใหม่” เพื่อสร้างไฟล์ตารางงานใหม่ หรือเลือกที่ไฟล์ตารางงานที่มีอยู่แล้วเพื่อทำการแก้ไขหรือเพิ่มเติม
3. เริ่มต้นในการสร้างตารางงานด้วยการกำหนดหัวข้อหรือชื่อของแถวและคอลัมน์ในตาราง โดยการคลิกตำแหน่งหัวข้อแล้วพิมพ์ข้อมูลที่ต้องการ
4. เพิ่มข้อมูลในเซลล์ด้วยการคลิกเซลล์และพิมพ์ข้อมูล หรือสามารถก็อปปี้และวางข้อมูลจากแหล่งอื่น คุณยังสามารถจับเคาะเซลล์เพื่อเลือกช่วงข้อมูลหลายๆเซลล์ได้อีกด้วย
5. ปรับแต่งหน้าที่และรูปแบบของตารางกับเครื่องมือที่มีอยู่ในแท็บ “หน้าที่”
6. ใช้สูตรหรือฟังก์ชันโดยพิมพ์เครื่องหมายเท่ากับ “=” และเริ่มพิมพ์สูตรหรือฟังก์ชันที่ต้องการ เมื่อ Excel แสดงเครื่องหมายตัวท้ายของสูตรหรือฟังก์ชันที่คุณต้องการ แค่กด Enter เพื่อทำการคำนวณและแสดงผลลัพธ์
7. บันทึกไฟล์ของคุณเพื่อเก็บไว้เป็นข้อมูลสำรองหรือส่งต่อให้ผู้อื่นใช้
**คำถามที่พบบ่อย**
– Q: ไฟล์ตารางงาน Excel เป็นไฟล์อะไรบ้าง?
A: ไฟล์ตารางงาน Excel เป็นไฟล์ที่ใช้สำหรับจัดเก็บข้อมูลแบบตารางที่มีชื่อแถวและคอลัมน์แบบกริด โดยใช้สูตรหรือฟังก์ชันทางคณิตศาสตร์หรือสถิติในการคำนวณข้อมูล
– Q: ไฟล์ตารางงาน Excel มีประโยชน์อย่างไร?
A: ไฟล์ตารางงาน Excel มีประโยชน์มากมาย เช่น ช่วยในการจัดการข้อมูลในธุรกิจ การวางแผนโครงการ การคิดคำนวณงบประมาณ และการติดตามตารางงานประจำวัน
– Q: ต้องการสร้างตารางงานใน Excel ต้องทำอย่างไร?
A: เปิดโปรแกรม Excel และเลือกที่เมนู “เริ่มต้นใหม่” หรือเลือกไฟล์ตารางงานที่มีอยู่แล้วเพื่อแก้ไขหรือเพิ่มเติม จากนั้นกำหนดหัวข้อและข้อมูลในตารางตามที่ต้องการ
– Q: Excel มีฟังก์ชันอะไรบ้างที่ช่วยในการคำนวณข้อมูล?
A: Excel มีฟังก์ชันมากมาย เช่น ฟังก์ชัน SUM สำหรับบวกข้อมูลในช่วงที่กำหนด ฟังก์ชัน AVERAGE สำหรับคำนวณค่าเฉลี่ย ฟังก์ชัน MAX และ MIN สำหรับหาค่าสูงสุดและต่ำสุด เป็นต้น
ในสรุป Excel เป็นเครื่องมือที่มีประโยชน์และจำเป็นสำหรับการจัดการข้อมูลและงานต่างๆ อย่างมีประสิทธิภาพ โดยมีฟังก์ชันมากมายที่ช่วยในการคำนวณข้อมูล สร้างกราฟ เพิ่มรูปแบบให้กับตาราง และอื่นๆ ผ่านการใช้งานที่ง่ายดาย ดังนั้นไม่ว่าคุณจะเป็นการใช้งานในธุรกิจหรือในชีวิตประจำวัน Excel ยังคงเป็นเครื่องมือที่คุณควรที่จะมีอยู่เสมอ
มี 18 ภาพที่เกี่ยวข้องกับหัวข้อ ตาราง กะ excel.
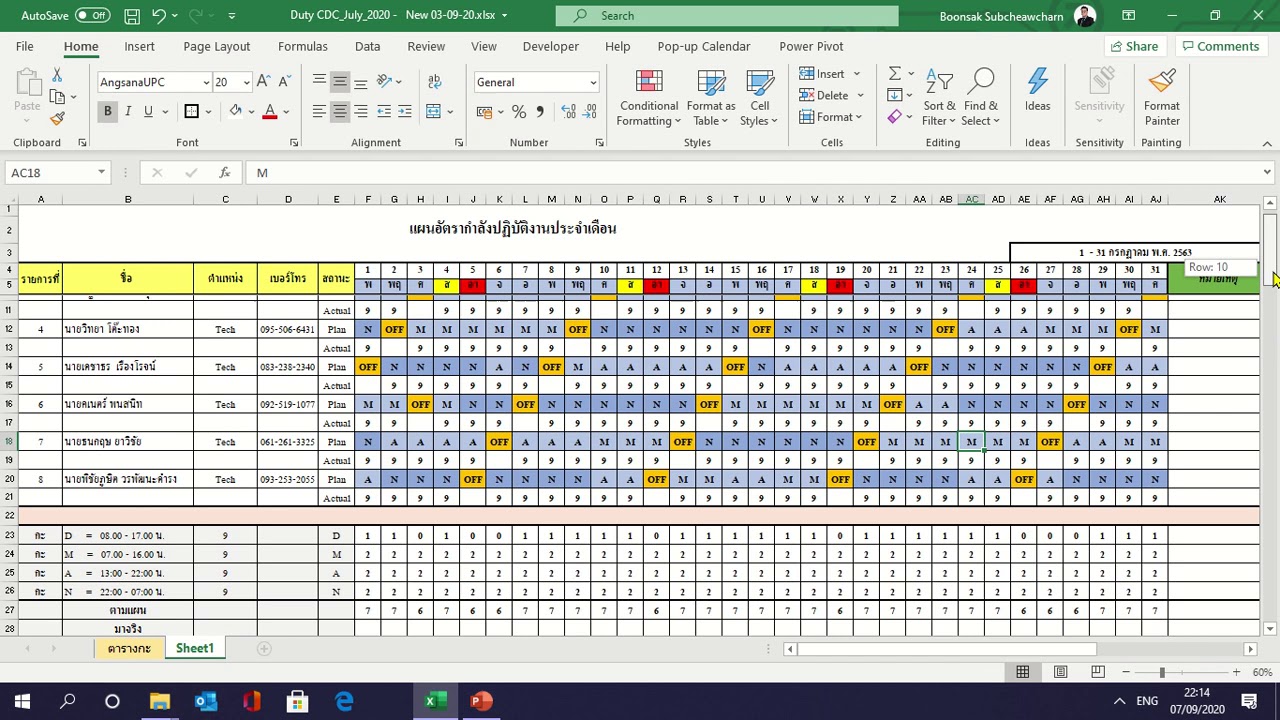
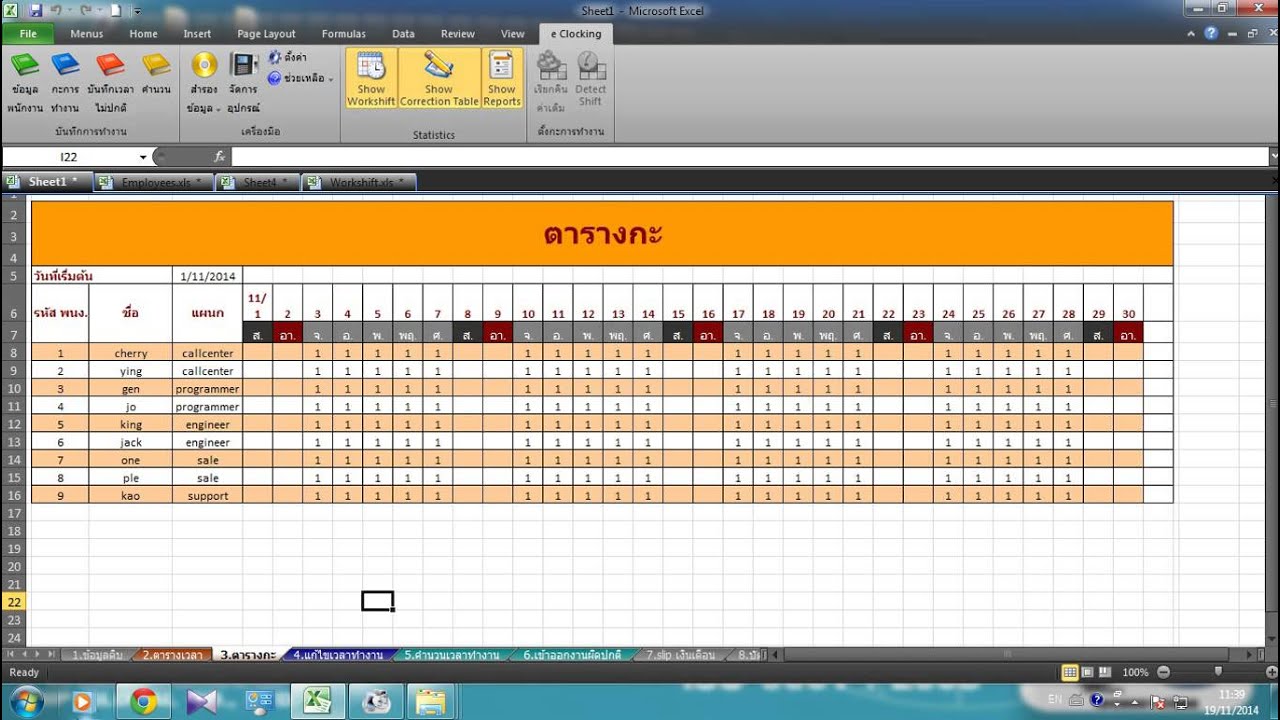


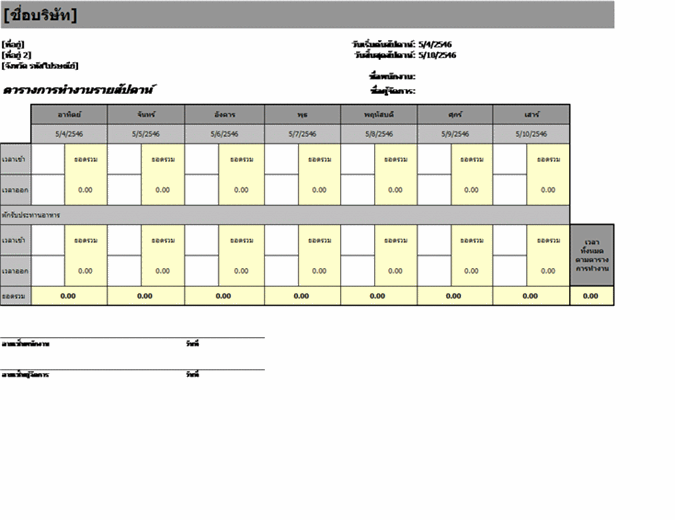

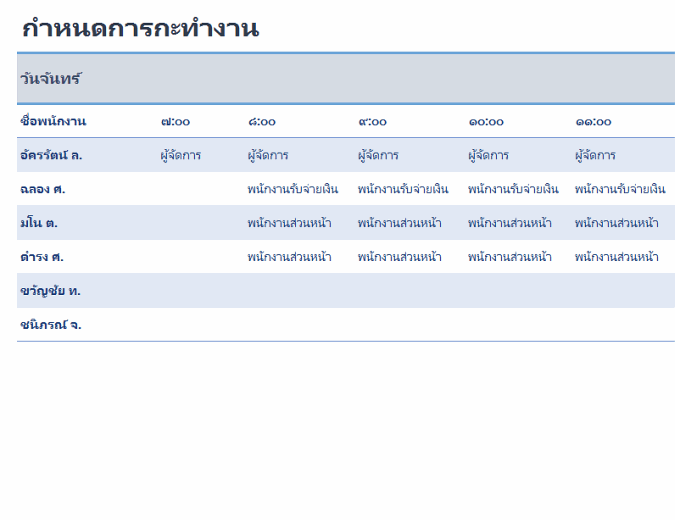
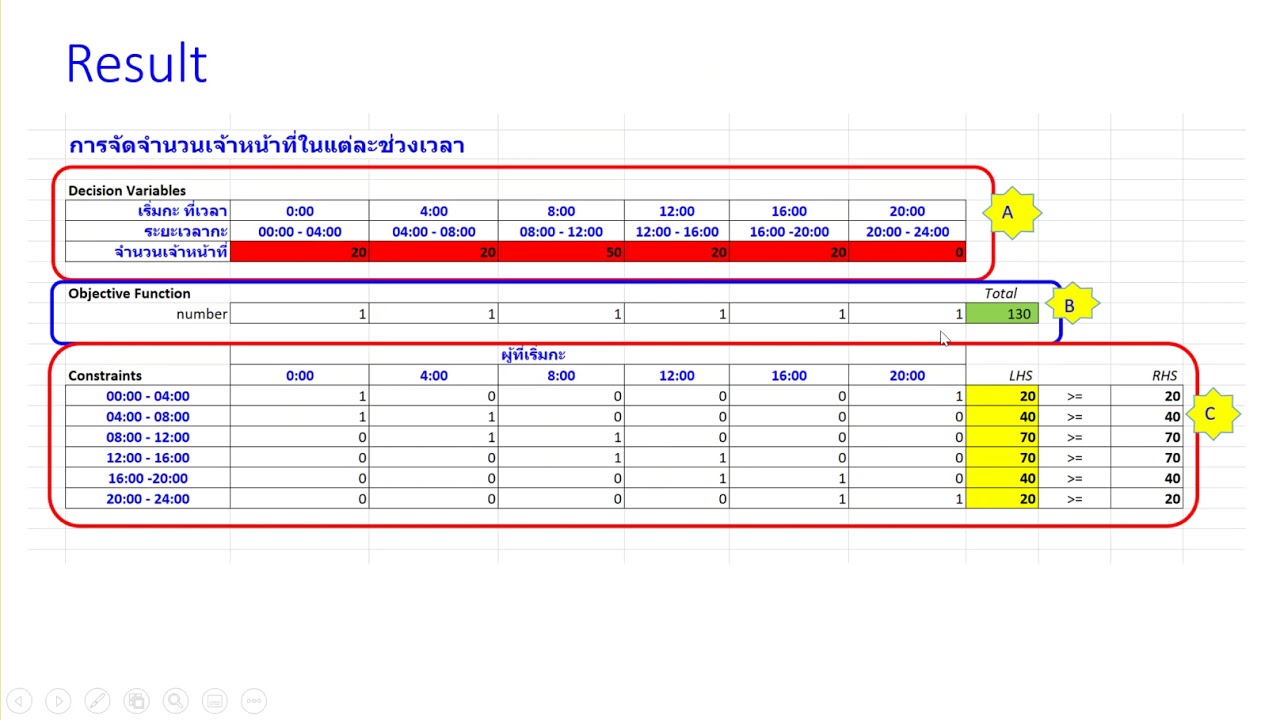
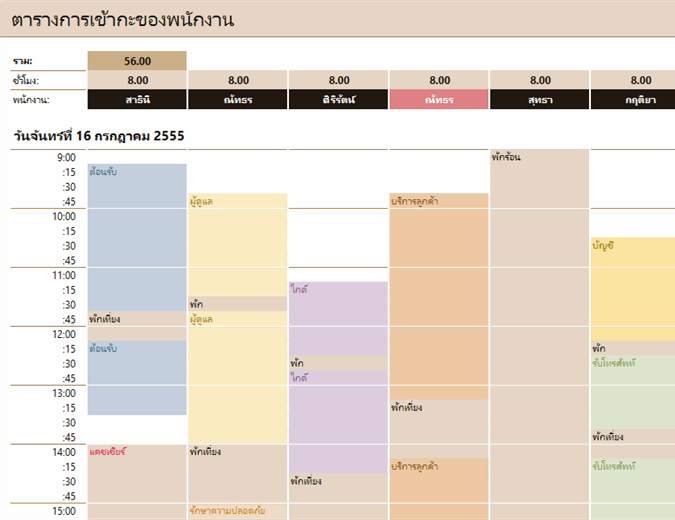
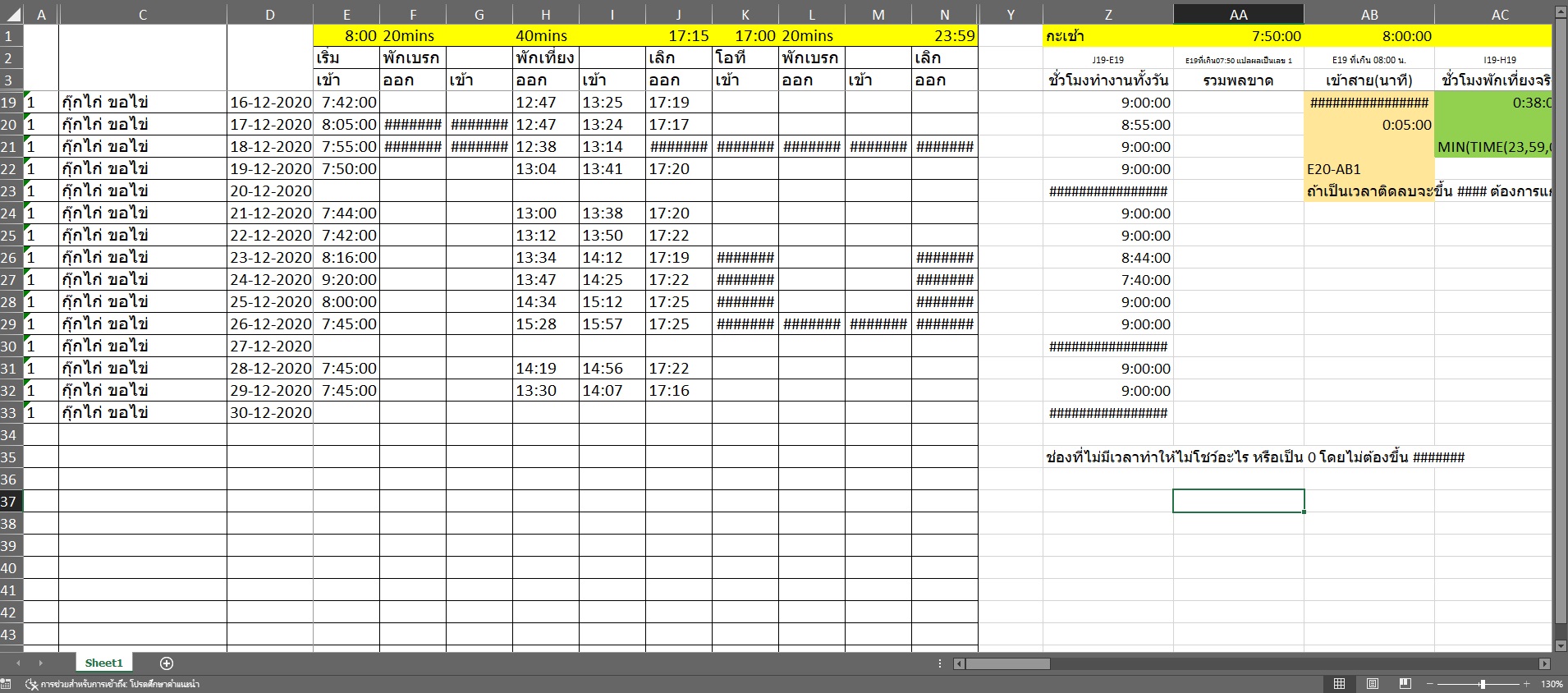

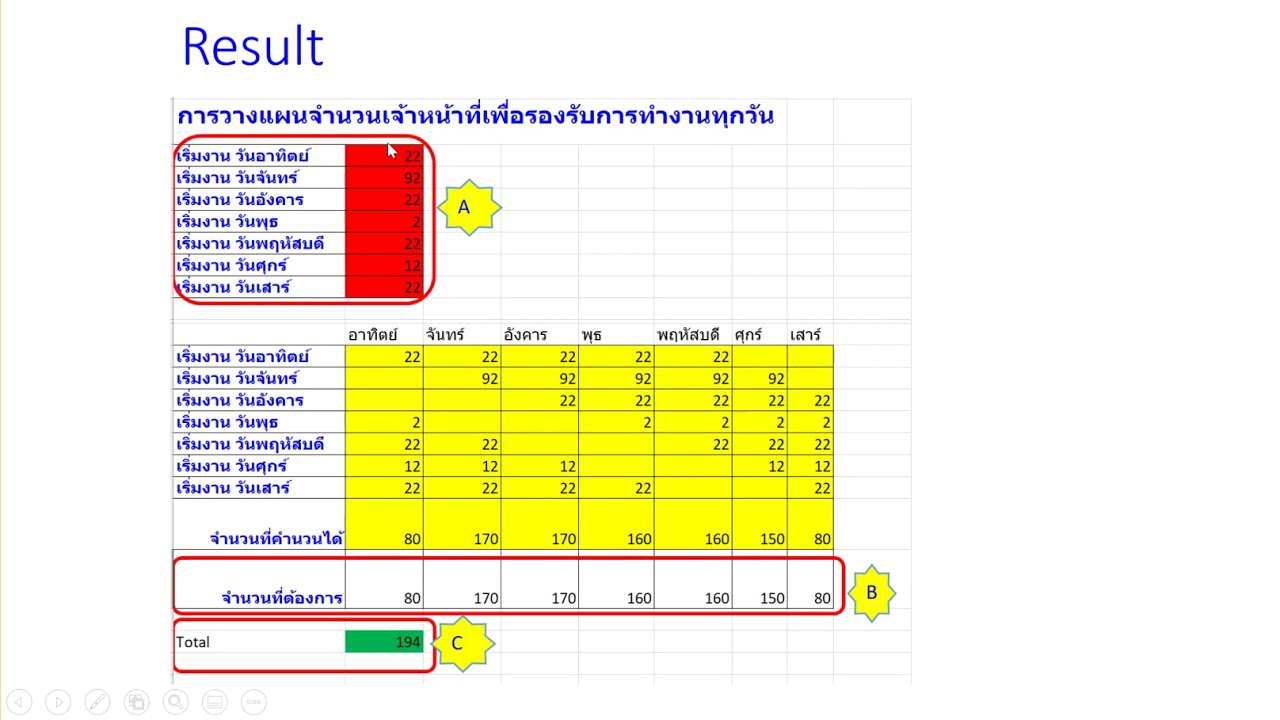
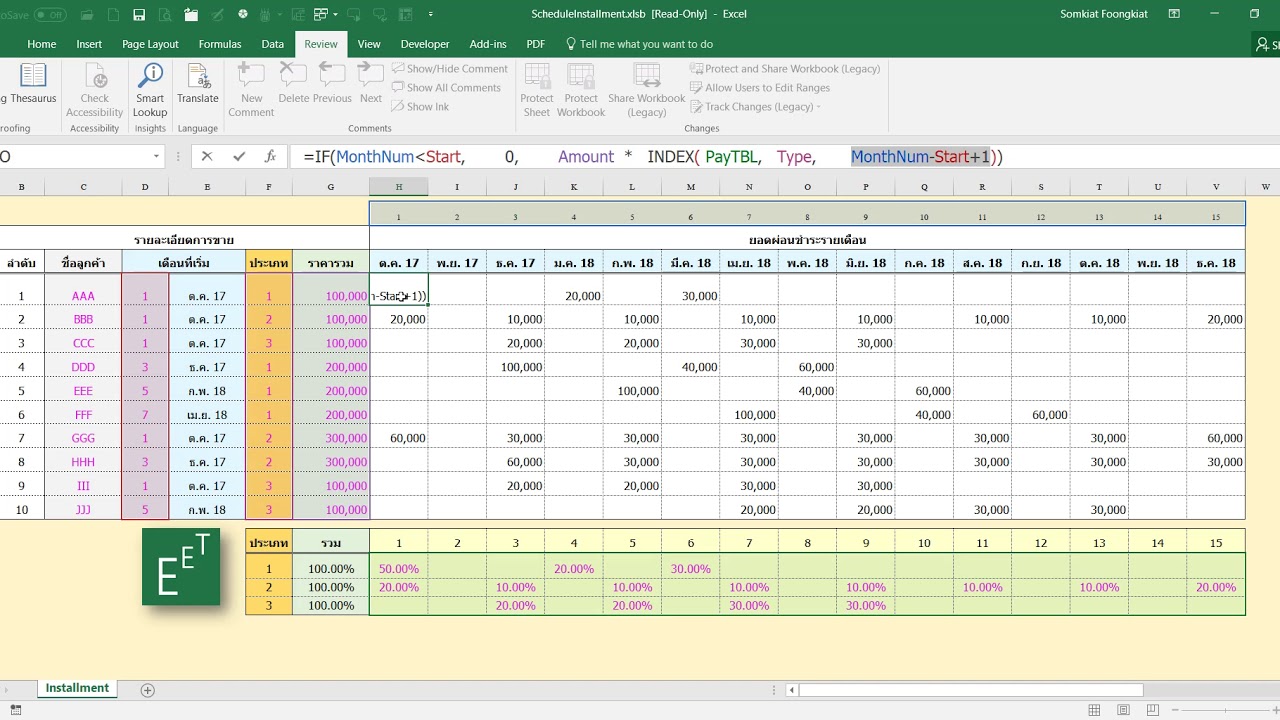

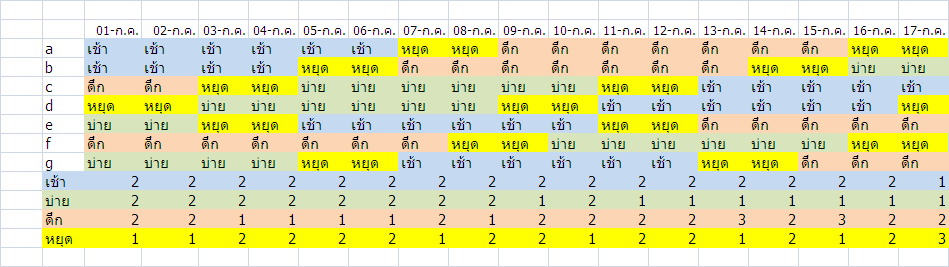

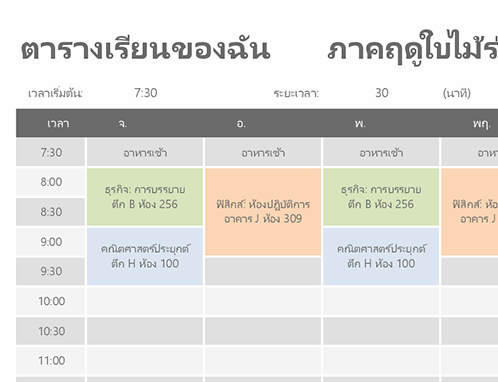

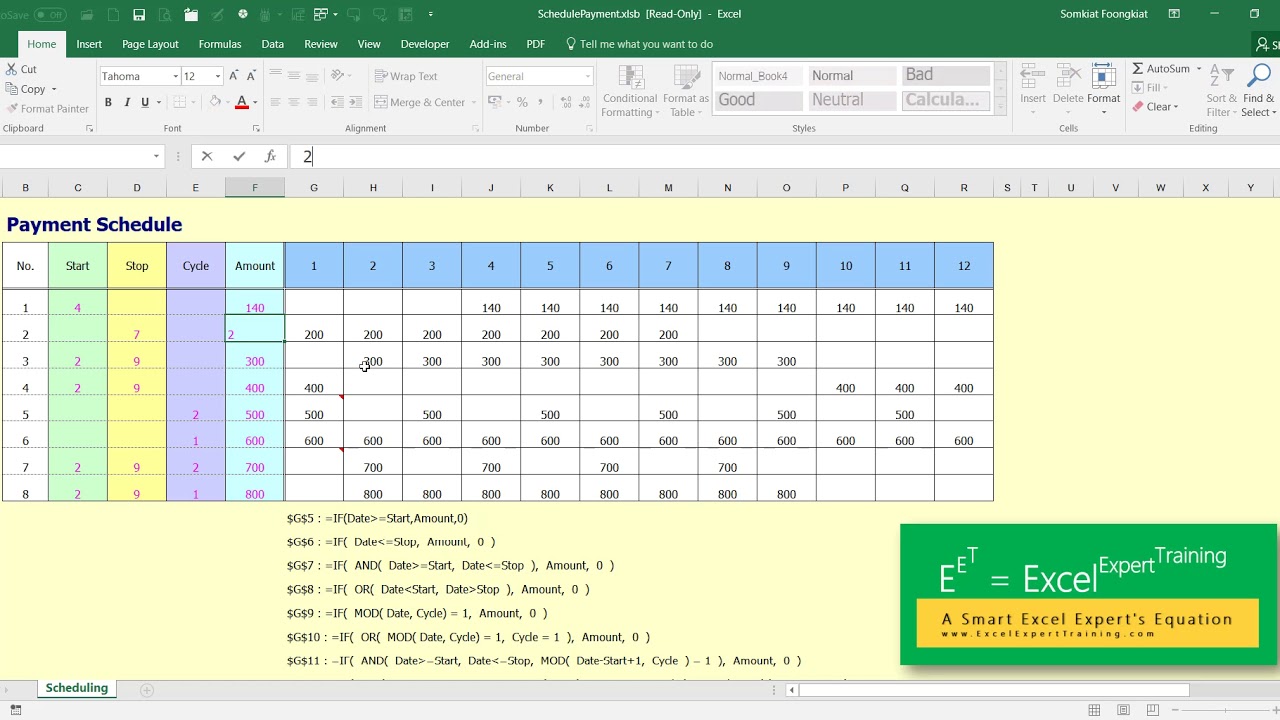
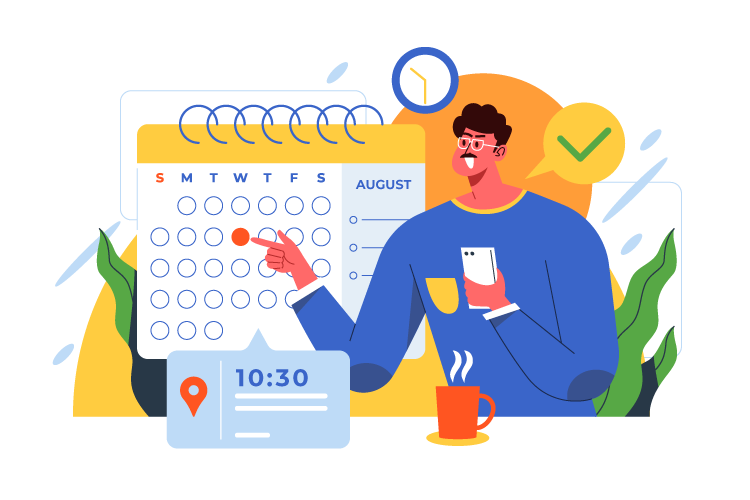

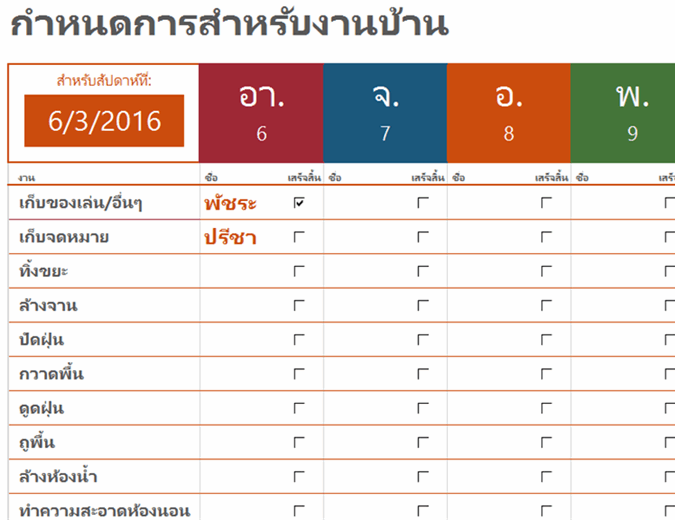
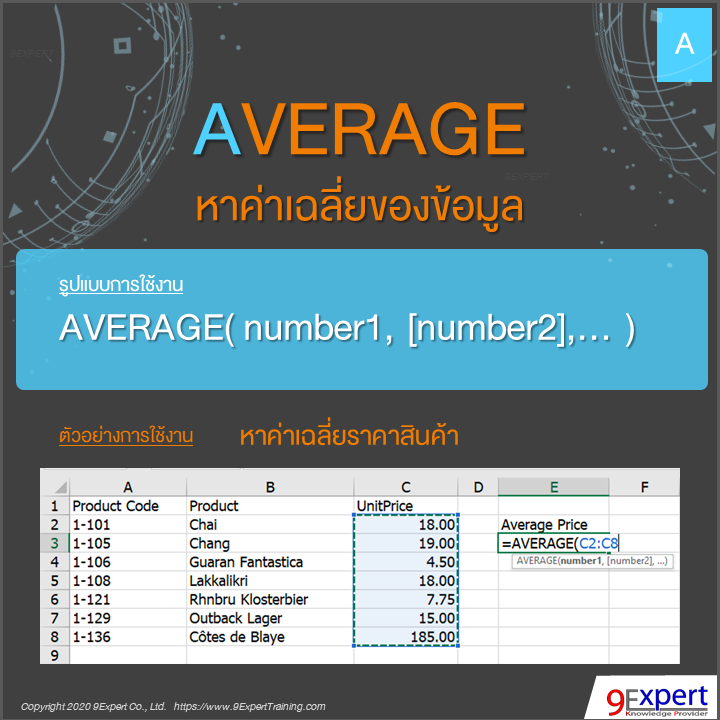
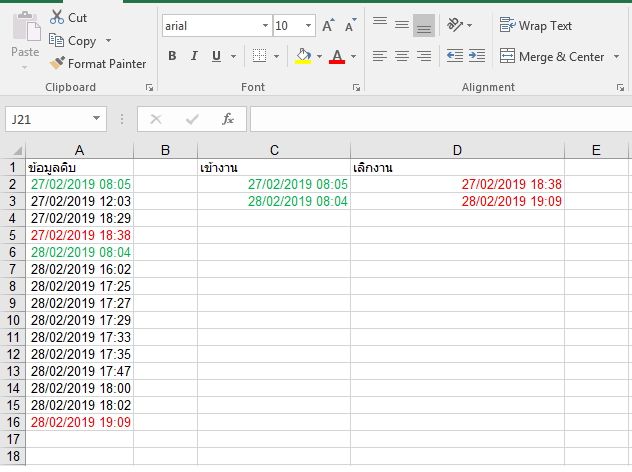
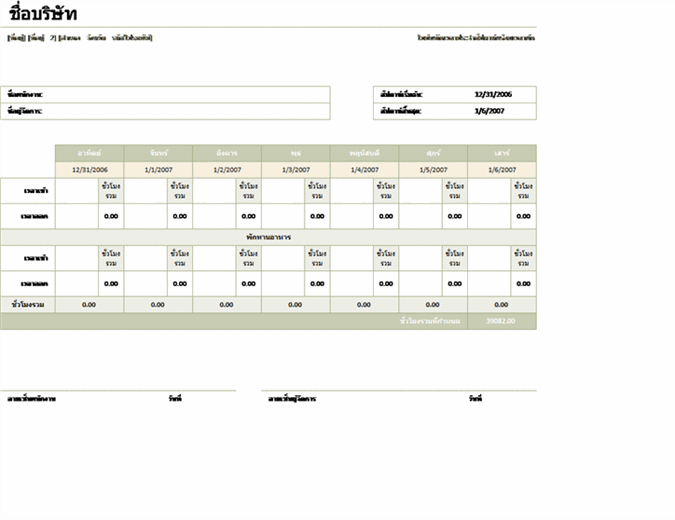
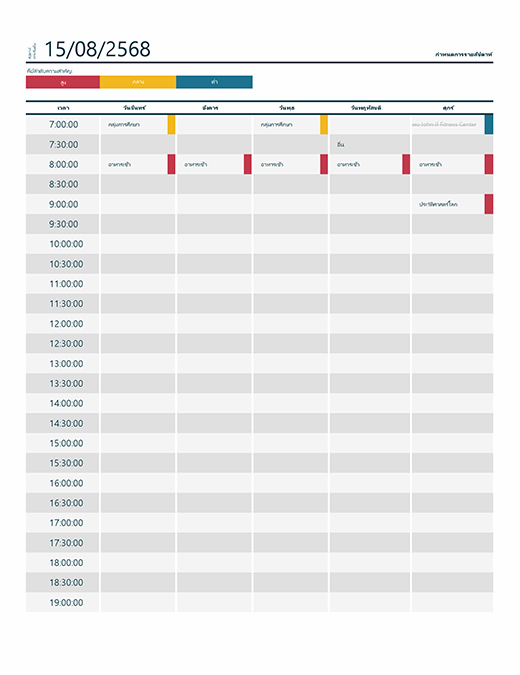



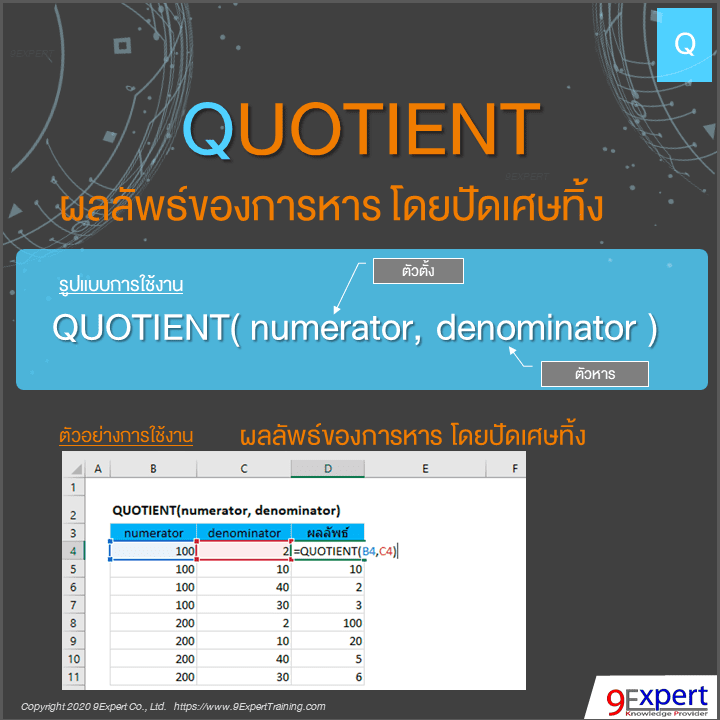
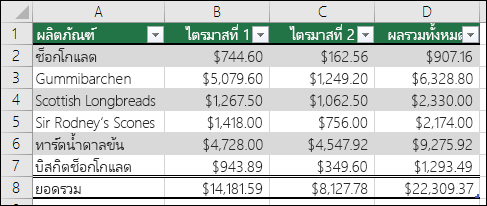
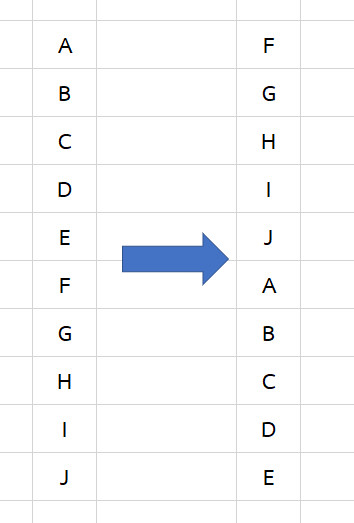
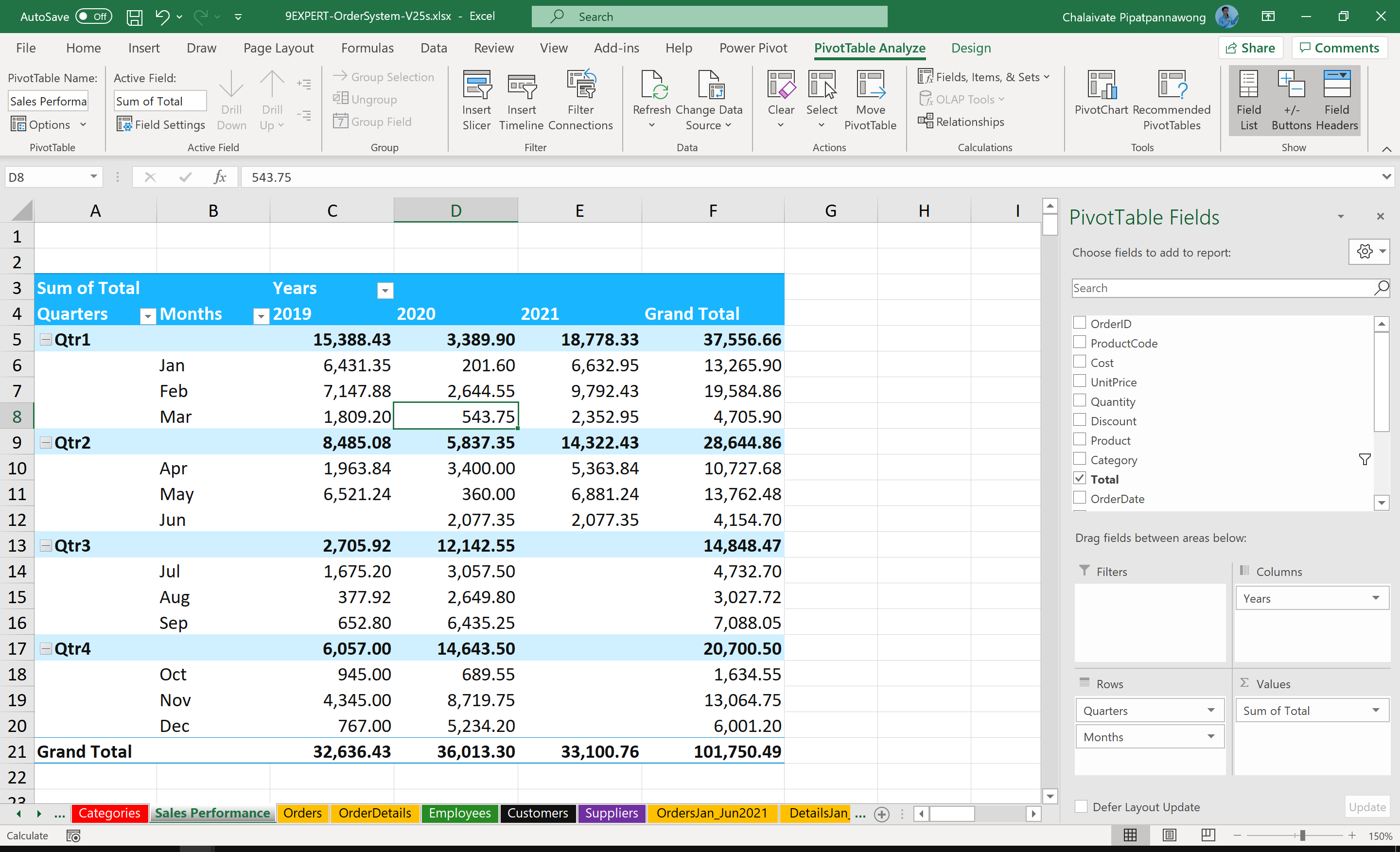
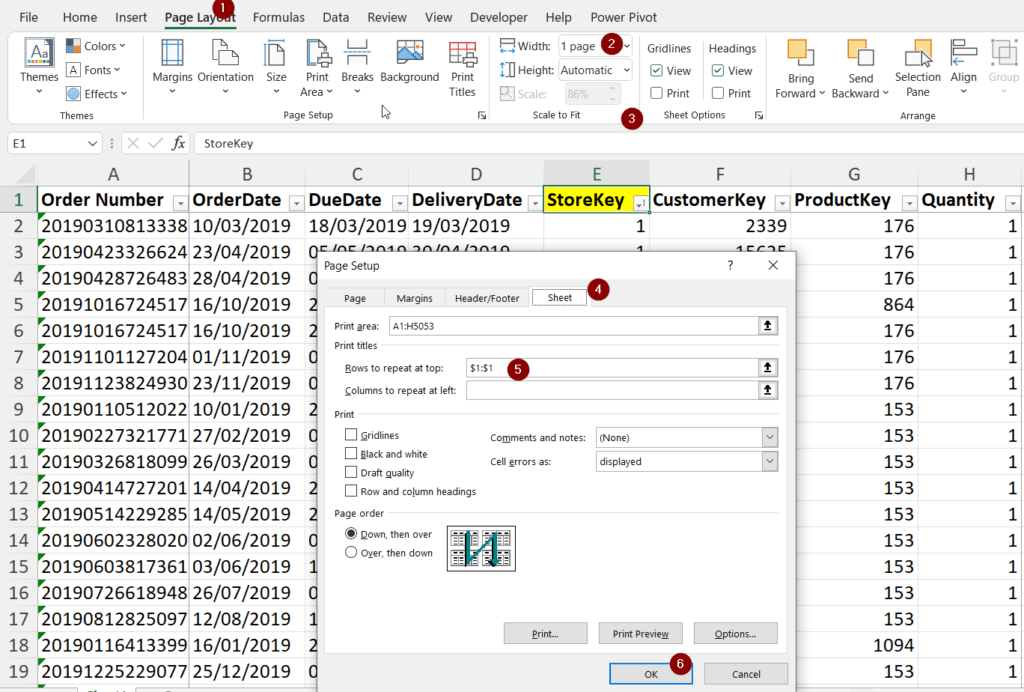
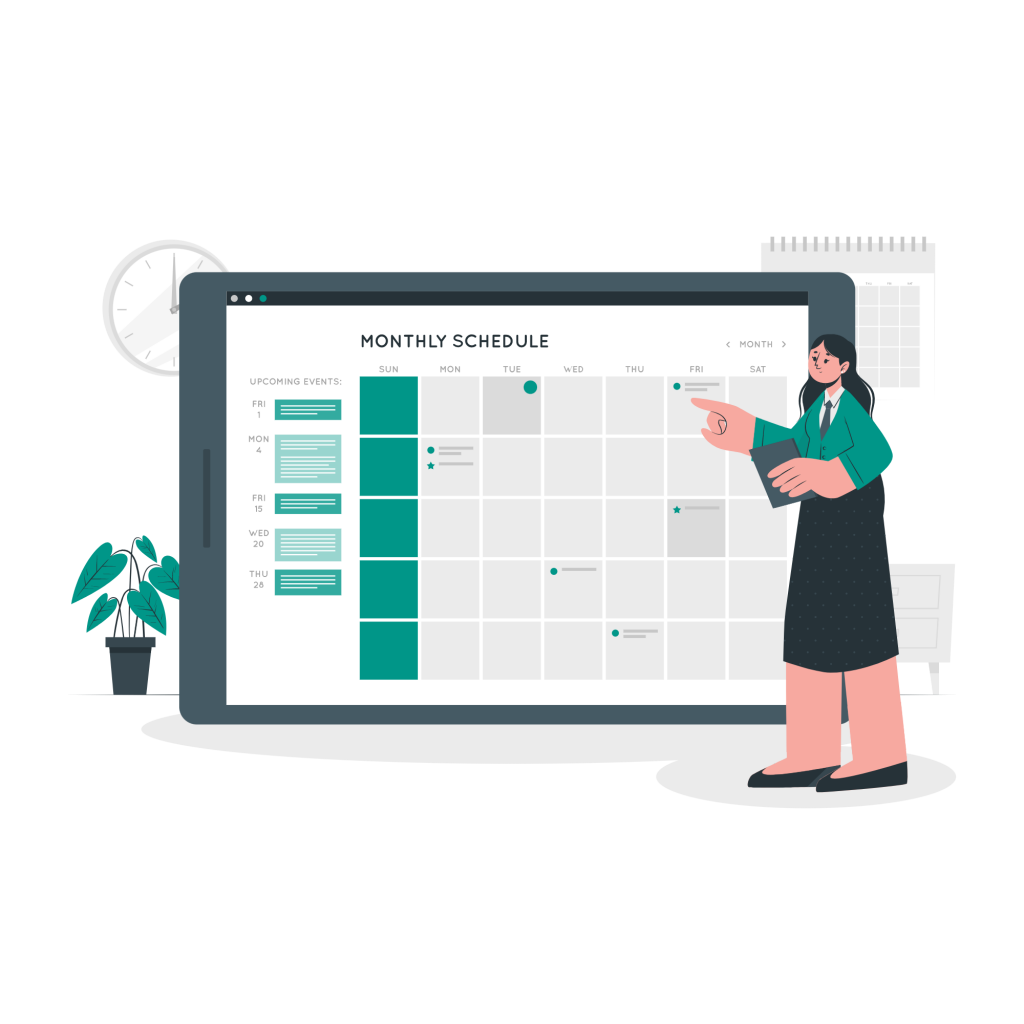
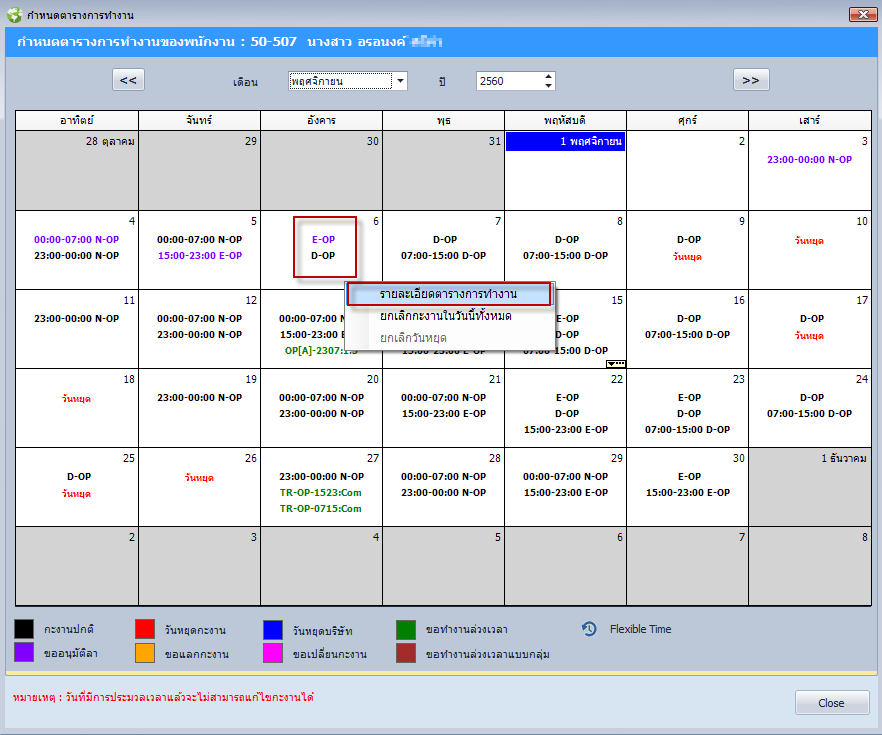
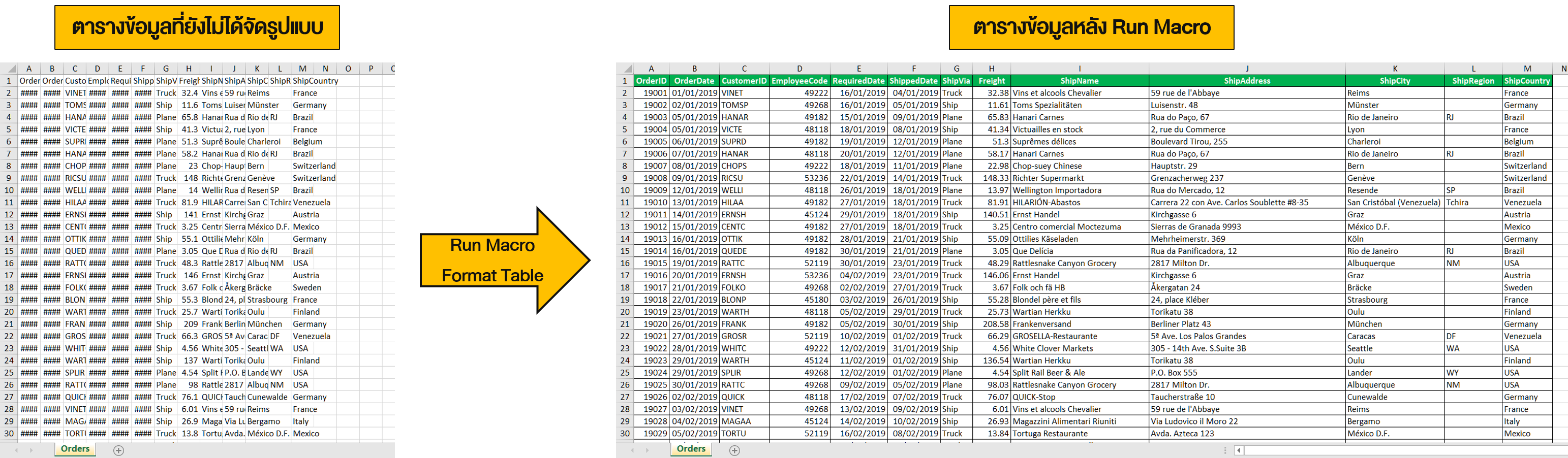
![อ้าว! ทำไมเปิดไฟล์ Excel แล้วแก้ไขไม่ได้ล่ะ? [Enable Editing] – วิศวกรรีพอร์ต อ้าว! ทำไมเปิดไฟล์ Excel แล้วแก้ไขไม่ได้ล่ะ? [Enable Editing] – วิศวกรรีพอร์ต](https://i0.wp.com/reportingengineer.com/wp-content/uploads/2021/02/2021-02-03_8-37-13-1.jpg?ssl=1)
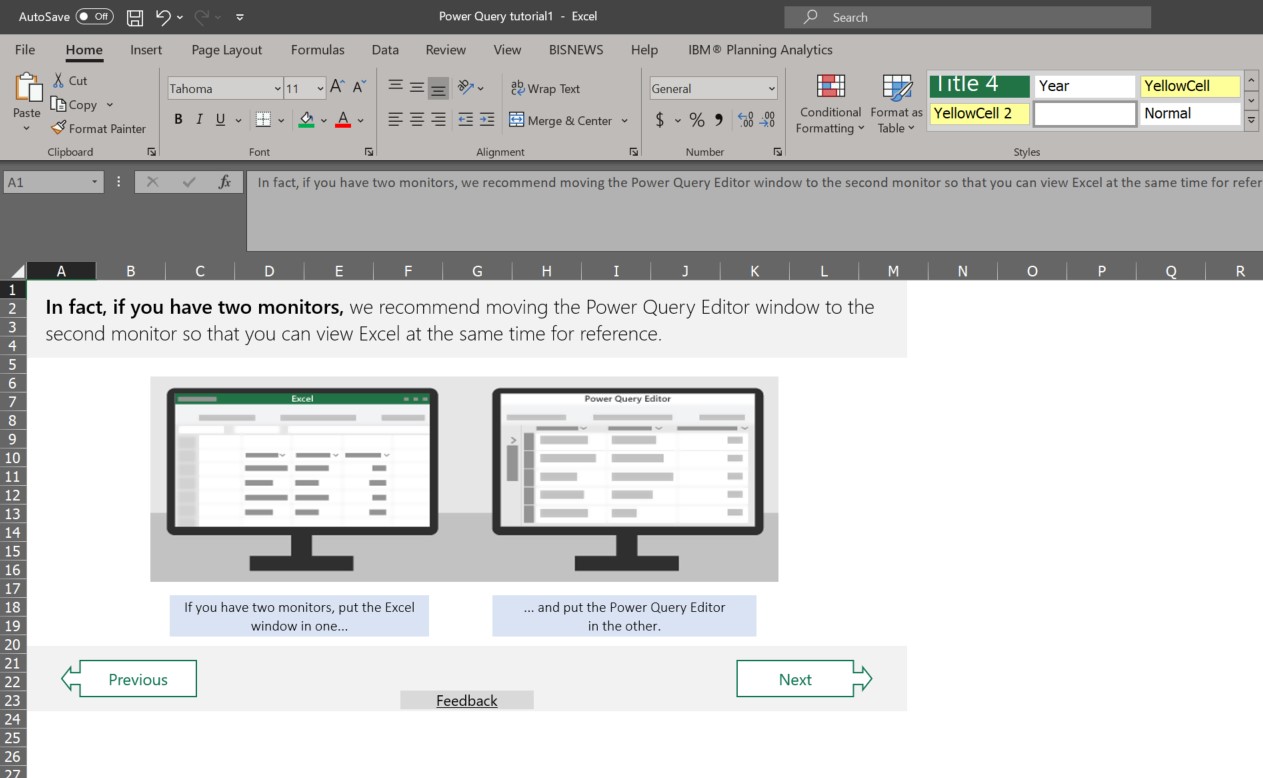
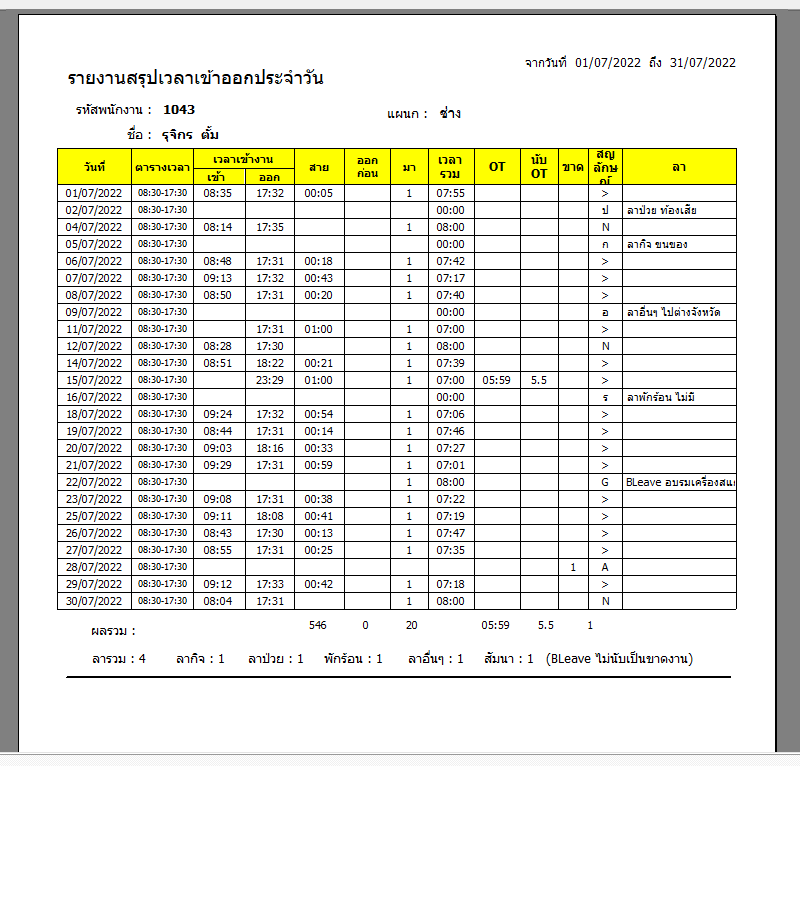
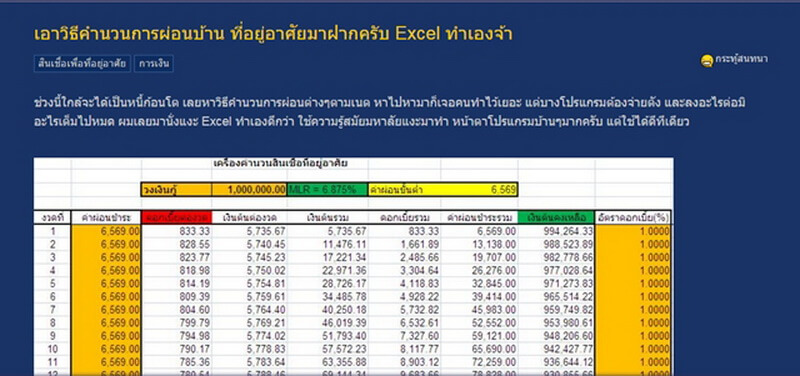
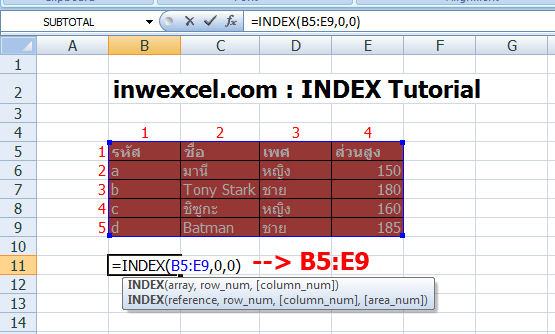
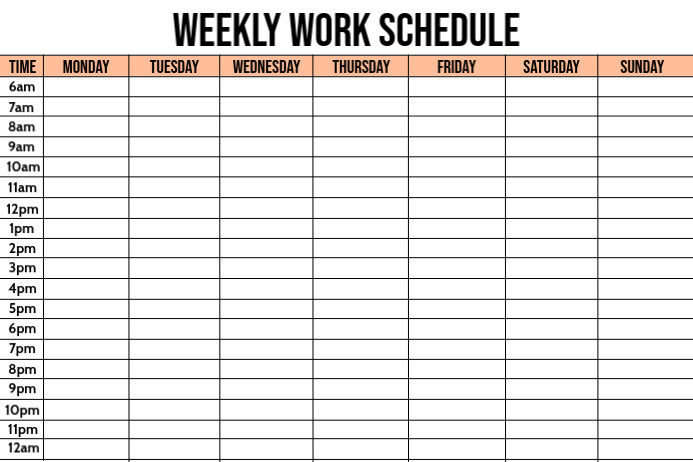


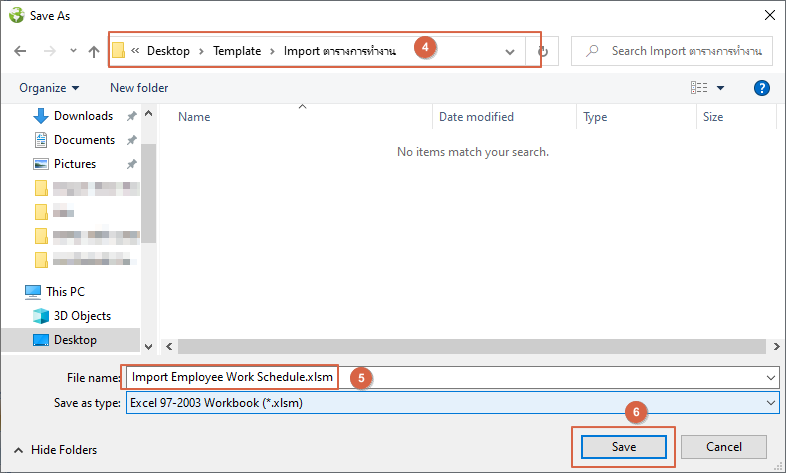


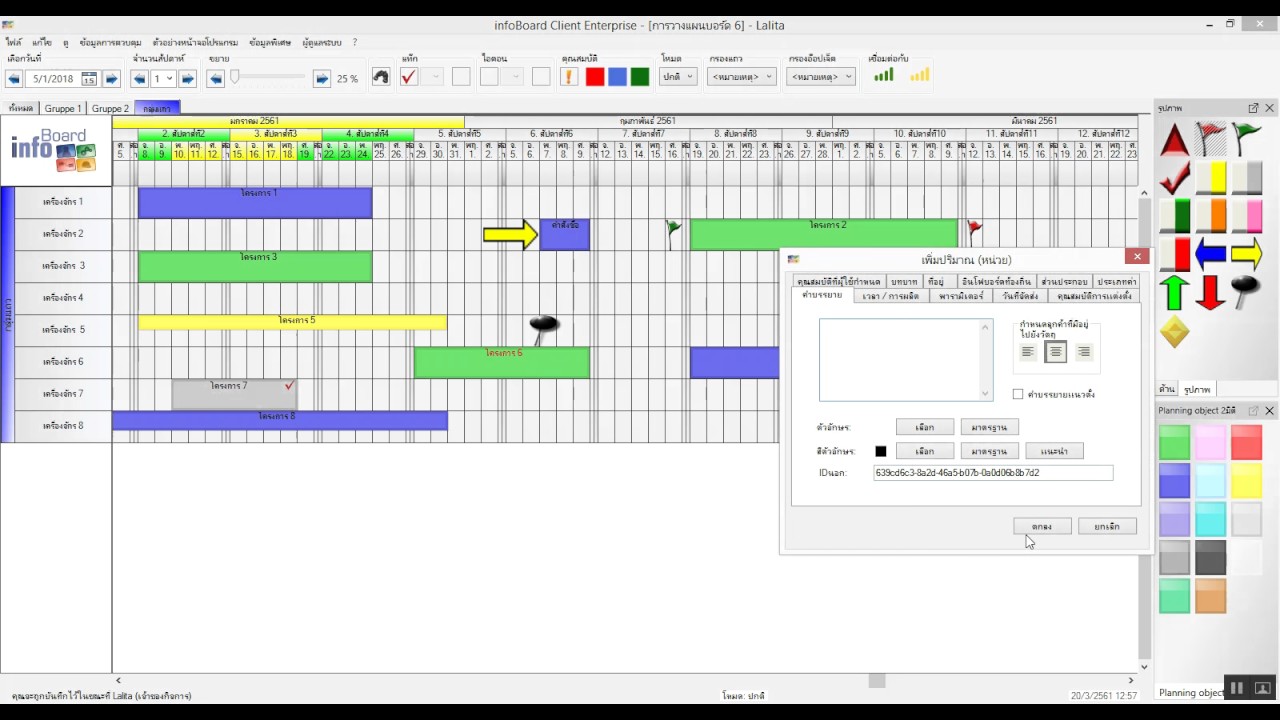
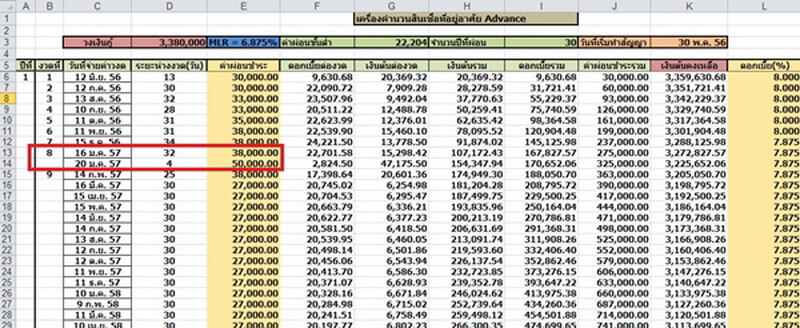
ลิงค์บทความ: ตาราง กะ excel.
ดูข้อมูลเพิ่มเติมเกี่ยวกับโพสต์หัวข้อนี้ ตาราง กะ excel.
- เทมเพลต Excel สำหรับกะ – ฝ่ายสนับสนุนของ Microsoft
- แอพจัดตารางกะพนักงาน – TimeMint.co
- Excel จัดตารางการทำงานพนักงาน – ทองจุล ขันขาว
- การกำหนดตารางการทำงานหรือกำหนดกะให้พนักงานของ cmi689
- ถามสูตร Excel สำหรับจัดตารางงานพนักงาน โดยใส่ตัวอักษร แล้วได้ …
- สูตรหาระยะเวลาทำงานในกะ – Excel Expert Training
ดูเพิ่มเติม: https://buoitutrung.com/news/