ใส่ Google Analytics ใน WordPress
การวิเคราะห์ข้อมูลเป็นสิ่งสำคัญที่จะช่วยให้คุณเข้าใจเกี่ยวกับผู้เข้าชมเว็บไซต์ของคุณในแง่ของพฤติกรรม และการใช้งาน เพื่อช่วยปรับแก้ และพัฒนาเว็บไซต์ให้ตอบสนองต่อความต้องการของผู้ใช้งานอย่างเหมาะสมยิ่งขึ้น ในบทความนี้เราจะพูดถึงวิธีการใส่ Google Analytics ใน WordPress และวิธีการวิเคราะห์ข้อมูลต่างๆที่เกี่ยวข้องกับการติดตั้ง Google Analytics ใน WordPress
ประเภทของการติดตั้ง Google Analytics ใน WordPress
มีหลายวิธีในการติดตั้ง Google Analytics ในเว็บไซต์ WordPress ซึ่งจะเห็นได้ชัดเจนว่ามีการติดตั้งในรูปแบบง่ายและติดตั้งในรูปแบบที่ซับซ้อนขึ้น ดังนี้
1. ติดตั้ง Google Analytics ด้วยใบปะหน้าสถิติของเว็บไซต์
วิธีการติดตั้งหรือเพิ่ม Google Analytics ใน WordPress สามารถทำได้โดยติดตั้งใบปะหน้าสถิติของเว็บไซต์ สิ่งที่คุณต้องทำคือ:
1.1 ลงทะเบียนกับบัญชี Google Analytics โดยไปที่เว็บไซต์ Google Analytics และทำการสร้างบัญชีหรือเข้าสู่ระบบสำหรับผู้ใช้ที่มีบัญชีอยู่แล้ว
1.2 เมื่อคุณเข้าสู่ระบบ Google Analytics คลิก “ลงทะเบียนเพื่อรับรหัส” เพื่อไปยังหน้าตั้งค่าติดตั้ง Google Analytics
1.3 บนหน้าตั้งค่าติดตั้ง Google Analytics คุณจะเห็นรายละเอียดหลายอย่าง อย่างเช่นชื่อของเว็บไซต์ของคุณ คุณควรกรอกข้อมูลส่วนนี้ตามที่เรียกใช้ จากนั้นคลิก “ไปยังระบบปฏิบัติการ/ใบปะหน้าแท็บ”
1.4 ตามศูนย์กลางใบปะหน้าสถิติของเว็บไซต์ คุณจะเห็นรหัสการติดตั้งของ Google Analytics (เรียกว่า UA code) คัดลอก UA code นี้ไว้เพื่อใช้ในขั้นตอนต่อไป
1.5 ไปที่หน้าแก้ไขฟังก์ชันในเว็บไซต์ WordPress โดยที่คุณต้องใช้เครื่องมือแก้ไข เพื่อแก้ไขไฟล์หน้าเว็บของคุณ เช่น “header.php” หรือ “footer.php”
1.6 หากรายการของแถบต่อไปนี้ยังไม่มีให้คุณไปไหนก็ได้ของแถบดาวน์โหลดเสร็จแล้ว ย้าย UE กลุ่มของการติดตั้ง Google Analytics ที่คุณได้ในขั้นตอนก่อนหน้านี้ลงในไฟล์ “header.php” หรือ “footer.php” ของคุณ
1.7 เมื่อกำหนด UE code ลงในไฟล์แล้ว คุณควรบันทึกการแก้ไขและอัปโหลดไฟล์จากเว็บไซต์ WordPress ของคุณเพื่อให้มันเป็นผล
และเห็นคุณจำนวนเยอะคือความพร้อมใช้งาน Google Analytics กับเว็บไซต์ WordPress ของคุณ! แม้ว่าข้อมูลจะไม่ปรากฏทันทีเมื่อผู้เข้าชมเข้ามาในเว็บไซต์ ข้อมูลจะถูกนำเสนอภายในลูกได้ว่างหน้าการจัดการการติดตั้ง Google Analytics
2. ติดตั้ง Google Analytics ด้วยปลั๊กอินเวิร์ดเพรส
วิธีที่สองนี้มีความยืดหยุ่นมากกว่าวิธีการแรกและต้องการใช้ปลั๊กอินของ WordPress เพื่อทำการติดตั้งขั้นตอนต่อไป:
2.1 เข้าสู่ระบบที่พื้นที่บริหารงานสำหรับเว็บไซต์ของคุณและไปยังหัวข้อ ‘ปลั๊กอิน’ คลิก ‘เพิ่มใหม่’
2.2 ค้นหา ‘Google Analytics’ ภายใต้ฐานข้อมูลปลั๊กอินที่มีอยู่แล้วและคลิก ‘ติดตั้งตอนนี้’ บริหารการติดตั้งและรวมอยู่ในหน้าใบอนุญาต เมื่อเสร็จสิ้นการติดตั้งกดที่ปุ่มยืนยัน
2.3 เปิด ‘Google Analytics ใน WordPress’ นี้ ซึ่งเป็นแผงควบคุมสำหรับปลั๊กอินนี้และให้คุณเลือกบัญชี Google Analytics ของคุณที่กำหนดในขั้นตอนก่อนหน้า
2.4 คลิกที่ ‘เชื่อมต่อกับ Google Analytics’ ไปยัง Google Analytics สำหรับบัญชีที่คุณต้องการใช้กับปลั๊กอินนี้
2.5 ปลั๊กอินของ Google Analytics จะตั้งค่าเพื่อใช้งานกับเว็บไซต์ของคุณ เมื่อมันเสร็จสิ้นแล้วคุณได้พร้อมใช้งาน!
การตั้งค่า Google Analytics ในการติดตั้งแบบใบปะหน้าหรือปลั๊กอิน
การติดตั้ง Google Analytics ในเว็บไซต์ของคุณนั้นสามารถมีได้โดยใช้วิธีการใบปะหน้าหรือปลั๊กอินเวิร์ดเพรส การตั้งค่าของ Google Analytics นั้นค่อนข้างใกล้เคียงกันหากใช้ตัววิธีการติดตั้งทั้งสองวิธี ตามขั้นตอนดังนี้:
1. การติดตั้งผ่านใบปะหน้า (Tracking Code)
1.1 เข้าสู่ระบบ Google Analytics และสร้างบัญชีหรือเข้าสู่ระบบในกรณีที่คุณมีบัญชีอยู่แล้ว
1.2 หน้าแล้วหากคุณคลิก “สร้างสถานประกอบการใหม่” เพื่อเพิ่มเว็บไซต์ของคุณ
1.3 ในหน้าการตั้งค่าของบัญชี Google Analytics ไปที่ “ด้านล่างฟังก์ชัน (ใบปะหน้า)” และคลิก “รายละเอียด”
1.4 ในหน้าการตั้งค่าแบบใบปะหน้าให้กรอกชื่อของเว็บไซต์ของคุณ และคลิก “ถัดไป”
1.5 ในกลุ่มผู้ที่สามารถดูรายงานได้ในการติดตั้งนี้ คุณสามารถเลือกเป็นอันดับด้านล่างที่คุณต้องการ
1.6 คลิก “สร้างใบฟังก์ชัน”
1.7 Google Analytics จะสร้าง UE code (รหัสติดตาม) ของเว็บไซต์ให้คุณ นำ UE code ไปแปะลงในเว็บไซต์ของคุณ
2. การติดตั้งผ่านปลั๊กอินเวิร์ดเพรส (เช่น MonsterInsights)
2.1 เข้าสู่ระบบในพื้นที่ทำงานเว็บไซต์ของคุณและไปที่ส่วน ‘ปลั๊กอิน’ คลิก ‘เพิ่มใหม่’
2.2 ค้นหา “Google Analytics” ในฐานข้อมูลปลั๊กอิน แล้วติดตั้งปลั๊กอิน “MonsterInsights” หรือปลั๊กอิน Google Analytics อื่น ๆ ที่คุณต้องการ
2.3 เปิด ‘Google Analytics ใน WordPress’ นี้ ซึ่งเป็นแผงควบคุมสำหรับปลั๊กอินนี้และให้คุณเลือกบัญชี Google Analytics ของคุณที่กำหนดในขั้นตอนก่อนหน้า
2.4 คลิกที่ “เชื่อมต่อกับ Google Analytics” และไปที่ Google Analytics ในบัญชีเพื่ออนุญาตสิทธิ์การเข้าถึง MonsterInsights ที่จะตั้งค่าบัญชีของคุณ
2.5 วิธีการตั้งค่า Google Analytics จะขึ้นตั้งค่าขั้นสุดท้ายและยืนยันเข้าทำงานบนเว็บไซต์ของคุณ
การตรวจสอบการติดตั้ง
หลังจากที่คุณติดตั้ง Google Analytics ใน WordPress คุณอาจสงสัยว่าการติดตั้งถูกต้องหรือไม่ คุณสามารถตรวจสอบได้โดยการเข้าสู่ระบบ Google Analytics และตรวจสอบตามขั้นตอนนี้:
1. เข้าสู่ระบบ Google Analytics ด้วยบัญช
สอนวิธีติดตั้ง Google Analytics ในเว็บไซต์ WordPress ติดตั้งเป็น ภายใน 10 นาที 🏎
คำสำคัญที่ผู้ใช้ค้นหา: ใส่ google analytics ใน wordpress Google Analytics, google analytics 4 ติดตั้ง, ใส่ Keyword ใน WordPress, google analytics ค่าใช้จ่าย, ติด ตั้ง Google Tag Manager WordPress, Google Tag Manager, ตั้งค่า Analytics ใน เว็บไซต์, google analytics ติดตั้ง
รูปภาพที่เกี่ยวข้องกับหัวข้อ ใส่ google analytics ใน wordpress

หมวดหมู่: Top 74 ใส่ Google Analytics ใน WordPress
ดูเพิ่มเติมที่นี่: buoitutrung.com
Google Analytics
การสร้างบัญชีใช้งาน Google Analytics นั้นง่ายและฟรี! เพียงเข้าไปที่เว็บไซต์ของ Google Analytics แล้วกดที่ “เริ่มต้นใช้งานฟรี” เพื่อเริ่มกระบวนการตั้งค่าและการเชื่อมต่อที่จำเป็น เมื่อตั้งค่าเสร็จสิ้นแล้ว คุณจะได้รับรหัสติดตามที่จำเป็นต้องเพิ่มลงในโค้ดเว็บไซต์ของคุณ เมื่อทุกอย่างเป็นไปได้แล้ว คุณสามารถเริ่มติดตามและวิเคราะห์ผลการเข้าชมได้ทันที!
Google Analytics จะมองทุกอย่างโดยการใช้ “แสตมป์” ที่ได้ถูกติดตั้งไว้ในรหัสเว็บไซต์ของคุณ ห้ามพลาดการติดตั้งแสตมป์นี้ เพราะเป็นข้อมูลที่สำคัญเพื่อให้ Google Analytics สามารถรายงานข้อมูลการเข้าชม บิตรา และพฤติกรรมการใช้งานของผู้ใช้งานได้อย่างถูกต้องแม่นยำ
Google Analytics มีฟีเจอร์อยู่มากมายที่น่าสนใจ ซึ่งรวมถึงการวิเคราะห์และรายงานผลการเข้าชม การติดตามโบนัสคำสั่งพิเศษและการแปลว่าใครเป็นผู้ใช้งานครั้งแรกในเว็บไซต์ของคุณ โดยสามารถสร้างกราฟและรายงานอื่น ๆ ได้ตามความต้องการ สังเกตุว่าผู้เข้าชมจากช่องทางใดพบได้ง่ายเช่นเดียวกับผู้เข้าชมที่ดูลิงก์ไปยังเว็บไซต์ของคุณ
นอกจากนี้ Google Analytics ยังมีฟีเจอร์ที่ช่วยให้คุณติดตามคำค้นใช้งานที่สำคัญ ตัวช่วยในการป้องกันการนั่งถิ่น เพื่อค้นหาและติดตามผู้ใช้งานที่ทำให้เกิดรายได้ รวมถึงตัวช่วยแนะนำในการปรับแก้ไขที่ถูกต้องที่สุดเพื่อให้เว็บไซต์ของคุณมีผลลัพธ์ที่ดีที่สุด
FAQs
1. Google Analytics เป็นอะไรและมีประโยชน์อย่างไร?
Google Analytics เป็นเครื่องมือที่ออกแบบมาเพื่อวิเคราะห์และติดตามผู้ใช้งานเว็บไซต์ มันช่วยให้คุณเข้าใจถึงความสำคัญของแคมเปญการตลาดออนไลน์และกิจกรรมทางเว็บไซต์ ซึ่งจะช่วยให้คุณวางแผนการตลาดอย่างมีเสถียรภาพและไม่ได้ระยะเวลาที่สำคัญ
2. วิธีการติดตั้ง Google Analytics เพื่อใช้ในเว็บไซต์ของฉัน?
เพื่อติดตั้ง Google Analytics ในเว็บไซต์ของคุณ จะต้องมีรหัสติดตามที่ต้องฝังในโค้ดของเว็บไซต์ คุณสามารถสร้างบัญชีใช้งาน Google Analytics ได้ฟรีและง่ายดาย เพียงเข้าไปที่เว็บไซต์ของ Google Analytics แล้วกดที่ “เริ่มต้นใช้งานฟรี” เพื่อสร้างบัญชีใหม่และตั้งค่าการเชื่อมต่อ
3. Google Analytics สามารถใช้งานได้อย่างไร?
หลังจากที่ติดตั้งรหัสติดตามในเว็บไซต์ของคุณแล้ว คุณสามารถลงชื่อเข้าใช้ Google Analytics ผ่านทางเว็บไซต์ของ Google Analytics และสามารถเรียกดูข้อมูลและรายงานผลการเข้าชมได้ทันที
4. นอกจากผู้ใช้งานทั่วไป องค์กรสามารถใช้ Google Analytics ได้ไหม?
ใช่ องค์กรและธุรกิจทุกประเภทสามารถใช้ Google Analytics เพื่อติดตามและวิเคราะห์ผู้ใช้งานได้อย่างมีประสิทธิภาพ เครื่องมือนี้สามารถช่วยให้องค์กรตรวจสอบความสำเร็จของแคมเปญการตลาดและปรับปรุงแผนการขายได้
5. Google Analytics มีค่าใช้จ่ายอย่างไร?
Google Analytics เป็นเครื่องมือที่ใช้งานฟรี แต่มีแผนการสมัครสมาชิกสำหรับธุรกิจขนาดใหญ่ที่ต้องการฟีเจอร์เสริมเพิ่มเติม
Google Analytics 4 ติดตั้ง
Google Analytics 4 ต้องการการสร้างแพลตฟอร์มที่สามารถรองรับการวิเคราะห์ของอินเทอร์เน็ตของสิ่งต่างๆ ไม่ว่าจะเป็นเว็บไซต์ แอปพลิเคชันมือถือ หรือแม้แต่เกมส์ ซึ่งทำให้ผู้ใช้สามารถพิจารณาข้อมูลที่แท้จริงจากผู้ใช้ทั้งหมด จากนั้นก็ดูความคืบหน้าและพัฒนาการจากเดิม
มีความสำคัญยิ่งกว่านั้นอีกในด้านของการติดตามกิจกรรมในแอปพลิเคชันมือถือด้วย GA4 รวมทั้งการติดตามการเปิดแอปพลิเคชันและการทำซื้อซ้อยหรือการเล่นเกมแต่ละส่วน แม้ว่าGA4จะเน้นไปทางแอปพลิเคชันมือถือมากขึ้น อย่างไรก็ตาม GA4 ยังสามารถติดตามเว็บไซต์ผ่านการบล็อกข้อมูลและซอร์สต์อื่นๆได้อีกด้วย
มีลักษณะการใช้งานของ GA4 ที่น่าสนใจเช่นกัน เช่น การปรับปรุงการทำงาน การจัดกลุ่มผู้ใช้งานตามความชำนาญในการสร้างประสบการณ์ที่ดีเยี่ยม ซึ่งการทำงานนี้ทำให้ตัว GA4 สามารถแสดงผลข้อมูลเชิงลึกที่เรียกว่า “รายงานนำทาง” (path navigation report) ซึ่งต่างจากเดิมที่เลือกใช้ประสบการณ์ที่ควรสนใจและสร้างประสบการณ์อื่นๆ เพื่อดึงผู้ใช้ลงไปในส่วนที่ต้องการ
อีกหนึ่งพื้นฐานของ GA4 คือหลังจากที่ได้รับข้อมูลจากผู้ใช้แล้ว สามารถนำข้อมูลเหล่านี้ไปวิเคราะห์ต่อได้อย่างมีประสิทธิภาพ กลยุทธ์ที่สำคัญคือการแบ่งกระบวนการวิเคราะห์ออกเป็น 3 ช่วงเพื่อให้การประเมินและการทำตัดสินใจเพื่อปรับปรุงเว็บไซต์หรือแอปพลิเคชันของคุณเป็นไปได้อย่างเหมาะสม 3 ช่วงดังกล่าวคือระหว่างการเริ่มต้นใช้งาน การหาแนวโน้มในการบริหารจัดการเว็บไซต์ และการพัฒนาและการสร้างประสบการณ์ที่ดียิ่งขึ้นสำหรับผู้ใช้
ถึงแม้ว่า GA4 จะเป็นเครื่องมือวิเคราะห์ที่มีความสามารถอันหลากหลายและก้าวมากขึ้น การติดตั้ง GA4 ก็ยังคงเป็นขั้นตอนที่เรียกร้องความรอบรู้ในการใช้งานในระดับพื้นฐาน ดังนั้น เราจำเป็นต้องทำความเข้าใจและพูดถึงคำถามที่มักจะเกิดขึ้นเมื่อติดตั้ง GA4
คำถามที่ 1: ขั้นตอนการติดตั้ง GA4 เหมือนหรือต่างจากการติดตั้งเวอร์ชันก่อนหน้า (Universal Analytics) อย่างไร?
คำตอบ: ขั้นตอนการติดตั้ง GA4 คล้ายคลึงกับ Universal Analytics ในบางส่วนและแตกต่างในบางส่วน การติดตั้ง GA4 คือการสร้างเอกสารแอกเสียงรายละเอียดและอยู่ภายใต้ส่วนของ GA4 Property จากนั้นให้ระบุชื่อของแอพพลิเคชันหรือให้ดาวน์โหลดแพลตฟอร์มในการติดตั้งเพื่อเริ่มต้นใช้งาน
คำถามที่ 2: GA4 ซึ่งมุ่งหวังให้บริการประสบการณ์ที่ดีกว่า Universal Analytics จะมีความหลากหลายและซับซ้อนขึ้นเท่าไหร่?
คำตอบ: GA4 ซึ่งรองรับการวิเคราะห์ของอินเทอร์เน็ตที่หลากหลายมากขึ้นไม่ว่าจะเป็นเว็บไซต์ แอปพลิเคชันมือถือหรือแม้แต่เกมส์ มีความสามารถในการจัดกลุ่มผู้ใช้และสร้างประสบการณ์ที่ดียิ่งขึ้นสำหรับผู้ใช้ในแต่ละช่วงเวลา นอกจากนี้ GA4 ยังสามารถติดตามข้อมูลสำคัญ เช่น การเปิดแอปพลิเคชันและการทำซื้อซ้อย ได้อย่างมีประสิทธิภาพ
คำถามที่ 3: การติดตามข้อมูลสำคัญที่เกี่ยวข้องกับเวอร์ชันก่อนหน้าจะยังคงใช้งานได้หรือไม่?
คำตอบ: การติดตามข้อมูลที่เกี่ยวข้องกับเวอร์ชันก่อนหน้า (Universal Analytics) ยังคงใช้งานได้ แต่ในกรณีที่ต้องการใช้ GA4 เพื่อประโยชน์ที่ดีกว่า GA4 สามารถทำการติดตามข้อมูลที่มีความเต็มใจได้อย่างมีประสิทธิภาพเป็นพิเศษ
คำถามที่ 4: GA4 สามารถใช้งานที่เว็บไซต์และแอปพลิเคชันที่มีการบล็อกข้อมูลได้หรือไม่?
คำตอบ: GA4 สามารถใช้งานได้ทั้งในเว็บไซต์และแอปพลิเคชันที่มีการบล็อกข้อมูล โดย GA4 สามารถรับข้อมูลผ่าน API ที่สร้างมาเป็น**” Measurement Protocol”** ของ Google Analytics
คำถามที่ 5: อะไรคือการรายงานนำทาง (path navigation report) และเมื่อไหร่ควรนำมาใช้?
คำตอบ: รายงานนำทาง (path navigation report) คือส่วนหนึ่งของ GA4 ซึ่งต่างจากเวอร์ชันก่อนหน้าที่ต้องเลือกผลกระทบและช่วยให้ประสบการณ์การเข้าใช้งานเป็นไปตามที่ต้องการ รายงานนำทาง (path navigation report) จะช่วยแสดงภาพรวมหรือแนวโน้มของการประสบการณ์แต่ละช่วงที่ผู้ใช้ได้เปลี่ยนไปพร้อมกับวิเคราะห์เกี่ยวกับพฤติกรรมของผู้ใช้ที่น่าสนใจ
GA4 ให้การวิเคราะห์ข้อมูลที่เหนือกว่าเวอร์ชันก่อนหน้าที่เคยมีอยู่และความสามารถที่หลากหลายมากขึ้น นอกจากการวิเคราะห์และการติดตามการใช้งานของผู้ใช้แล้ว GA4 ยังสามารถนำโหมดการทำงานที่เพิ่มขึ้นนี้ไปต่อยอดการปรับปรุงและประสบการณ์ที่ดียิ่งขึ้นสำหรับผู้ใช้งานได้อีกด้วย
พบ 25 ภาพที่เกี่ยวข้องกับหัวข้อ ใส่ google analytics ใน wordpress.

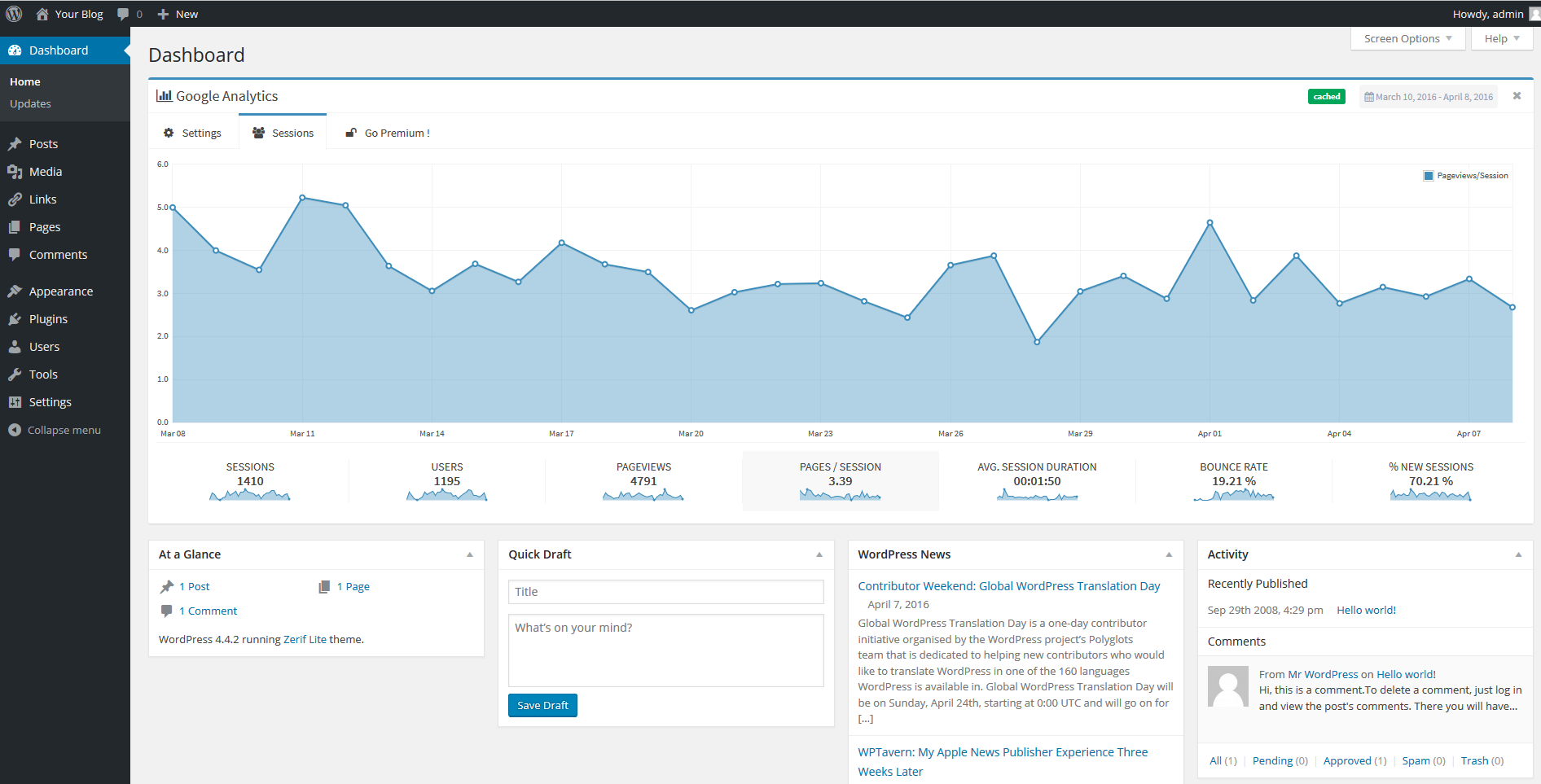

![7+ Best Google Analytics Plugins for WordPress [2023] 7+ Best Google Analytics Plugins For WordPress [2023]](https://wpforms.com/wp-content/uploads/2019/05/best-google-analytics-plugins-for-wordpress_b.png)
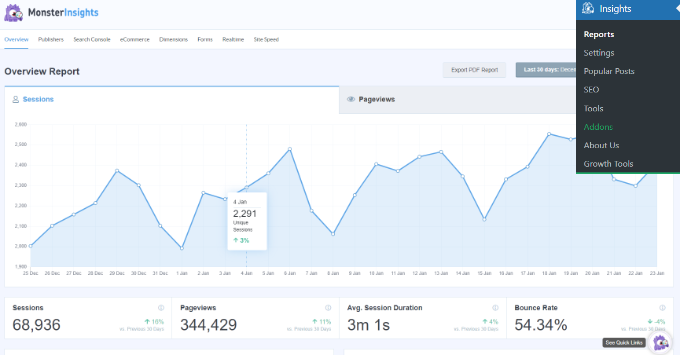


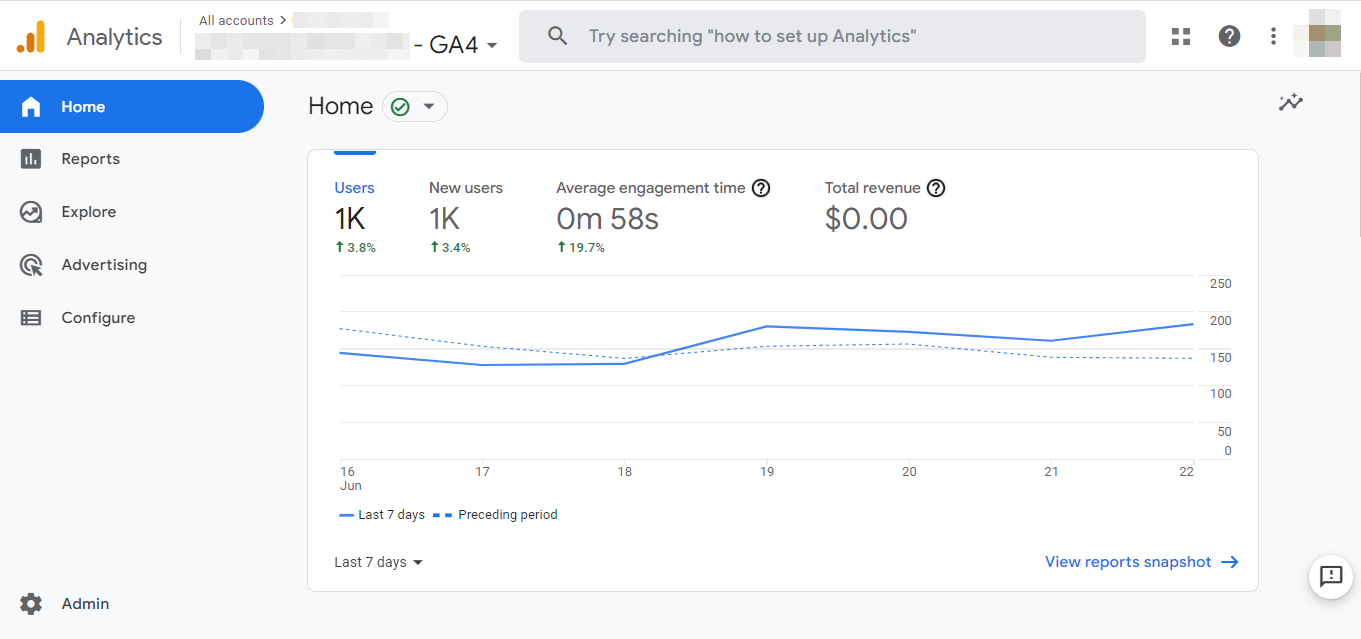


![7+ Best Google Analytics Plugins for WordPress [2023] 7+ Best Google Analytics Plugins For WordPress [2023]](https://wpforms.com/wp-content/uploads/2019/05/wp-google-analytics-events.png)

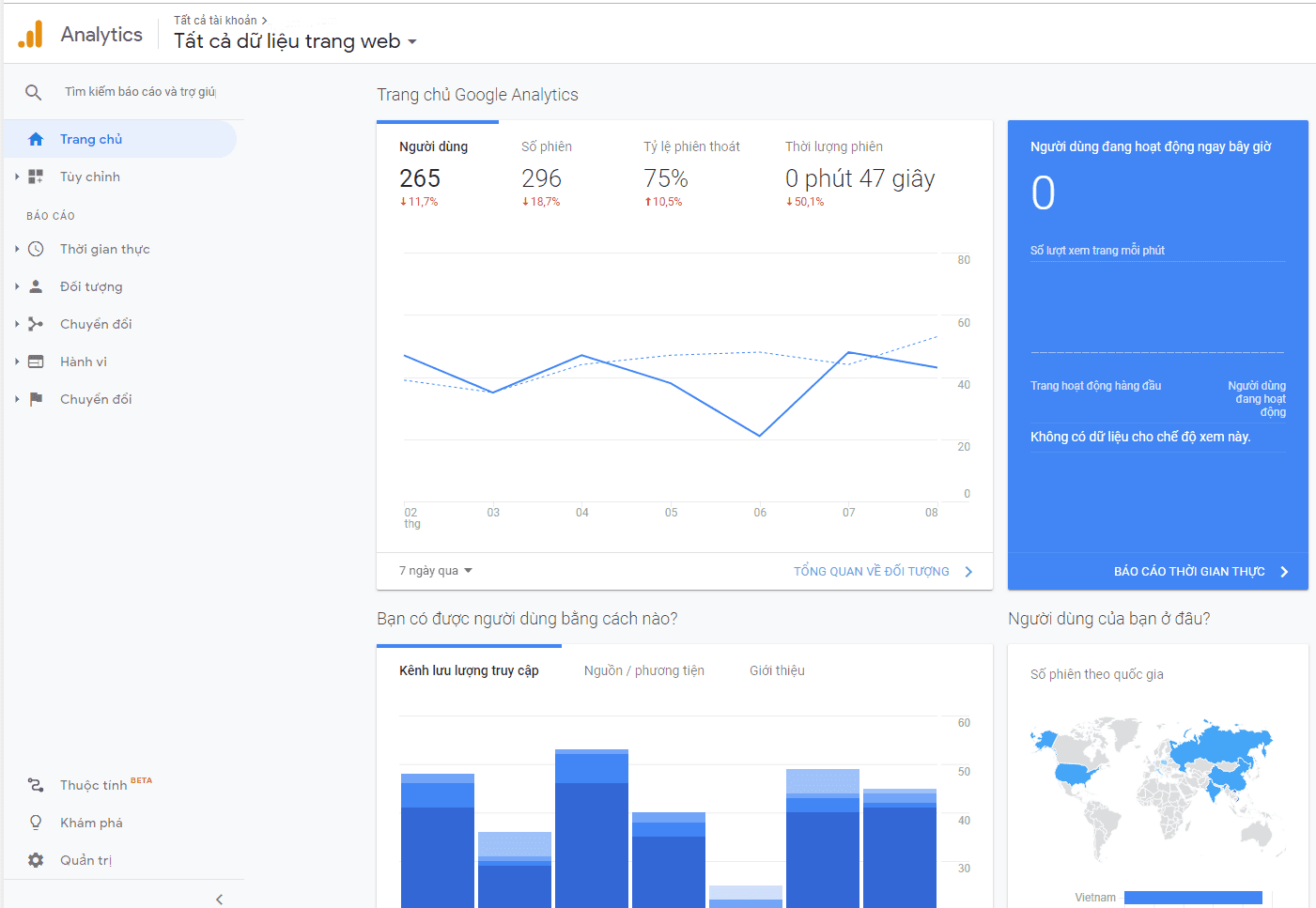




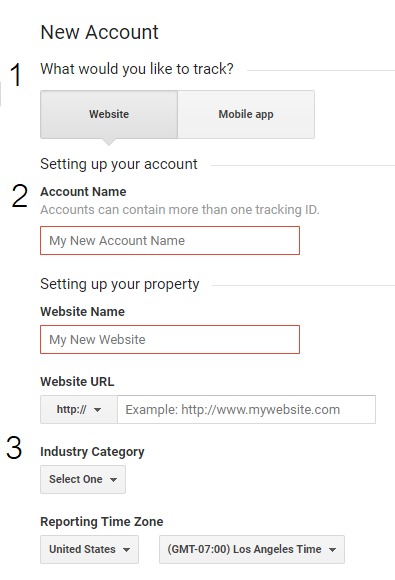
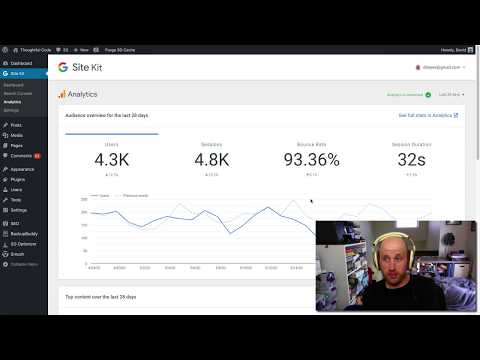





![How To Add Google Analytics To WordPress [2023] How To Add Google Analytics To WordPress [2023]](https://e8y8n8b5.rocketcdn.me/wp-content/uploads/2021/07/how-to-add-google-analytics-to-wordpress-update.jpg)
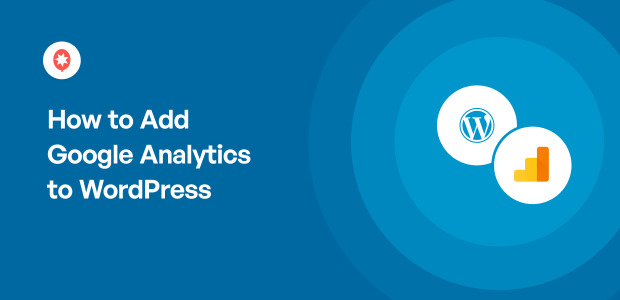


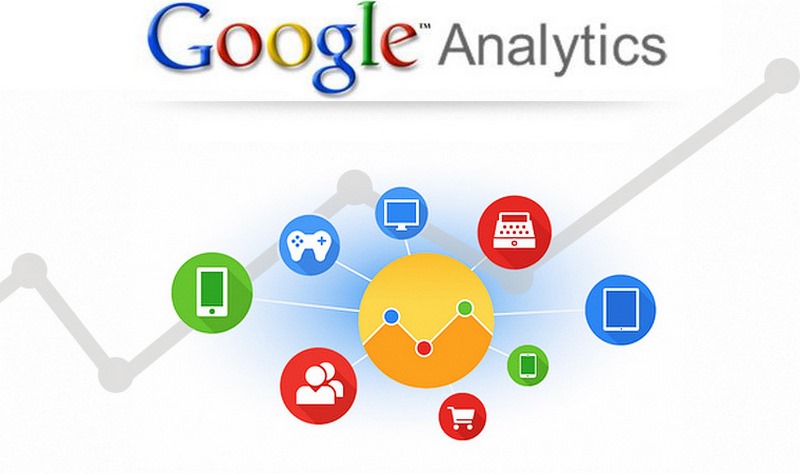
ลิงค์บทความ: ใส่ google analytics ใน wordpress.
ดูข้อมูลเพิ่มเติมเกี่ยวกับโพสต์หัวข้อนี้ ใส่ google analytics ใน wordpress.
- สอนวิธีติดตั้ง Google Analytics ฉบับมือใหม่ อ่านจบทำได้เลย!
- วิธีติดตั้ง Google Analytics 4 และ Google search console บน …
- วิธีติดตั้ง Google Analytics บนเว็บไซต์ WordPress – Zixzax Studio
- วิธีเพิ่ม Google Analytics บนเว็บไซต์ WordPress ของคุณ
- ขั้นตอนการติดตั้ง Google Analytics บน WordPress – Seo Thailand
- ขั้นตอน ติดตั้ง Google Analytics และ Tracking Code – Pacy Media
- วิธีติดตั้ง Google Analytics บนเว็บไซต์ wordpress joomla etc.
ดูเพิ่มเติม: https://buoitutrung.com/news/