Top 48 Pdf Bestand Maken Iphone Update
How To Create Pdf File On Iphone
Keywords searched by users: pdf bestand maken iphone pdf maken van foto’s, pdf maken online, pdf maken met iphone camera, gratis pdf maken, iphone notitie naar pdf, pdf maken van meerdere foto’s iphone, pdf-bestand maken op telefoon, pdf splitsen iphone
Methoden voor het maken van een PDF-bestand op de iPhone
De iPhone biedt verschillende handige methoden om PDF-bestanden te maken. Of je nu een foto, document, notitie of webpagina wilt converteren, er zijn verschillende opties beschikbaar. In dit artikel zullen we je stap voor stap begeleiden bij het maken van een PDF-bestand op je iPhone met behulp van verschillende methoden.
Methode 1: “Printen naar PDF”
Deze methode maakt gebruik van de ingebouwde functionaliteit van iOS om documenten of webpagina’s naar PDF te converteren. Volg deze stappen:
1. Open het document of de webpagina die je wilt converteren naar een PDF-bestand.
2. Tik op het deelicoon (vierkant met pijl omhoog) onderaan het scherm.
3. Veeg in de onderste rij met acties naar links en tik op “Afdrukken”.
Opmerking: Als je de “Afdrukken”-optie niet ziet, tik dan op de drie puntjes en kies “Afdrukken”.
4. In het afdrukscherm, gebruik je twee vingers om uit te zoomen op de voorvertoning van het document. Hierdoor zal de voorvertoning in volledig scherm worden geopend.
5. Tik op het deelicoon in de rechterbovenhoek van het scherm.
6. Selecteer “Maak PDF”.
Hiermee wordt het document of de webpagina geopend in de PDF-weergave. Je kunt de pdf vervolgens opslaan door op het deelicoon te tikken en te kiezen voor “Opslaan naar bestanden” of “Opslaan in iBooks”.
Methode 2: Gebruik van een PDF-conversie-app
Er zijn verschillende apps beschikbaar in de App Store die specifiek zijn ontworpen voor het omzetten van verschillende bestandsformaten naar PDF. Een van de populaire apps is “Adobe Acrobat Reader”, die gratis beschikbaar is. Volg deze stappen om een PDF-bestand te maken met behulp van een conversie-app:
1. Download en installeer de PDF-conversie-app van je keuze uit de App Store.
2. Open de app en volg de instructies om het bestandstype te selecteren dat je wilt converteren naar PDF.
3. Selecteer het bestand dat je wilt converteren.
4. Tik op de “PDF”-optie om het bestand naar PDF te converteren.
5. Controleer de geconverteerde PDF en sla deze op in de app of deel het via andere apps of opslagplatforms.
Methode 3: Gebruik van Office Desktop-apps
Als je Microsoft Office-apps op je iPhone hebt geïnstalleerd, kun je ook deze gebruiken om bestanden naar PDF te converteren. Hier is hoe:
1. Open het Office-document dat je wilt converteren naar PDF.
2. Tik op het deelicoon of het menu “Bestand” en selecteer “Afdrukken”.
3. Kies in het afdrukscherm “Opslaan als PDF” als afdrukoptie.
4. Pas eventueel andere instellingen aan, zoals pagina-indelingen of afdrukkwaliteit.
5. Tik op “Opslaan” en kies een locatie om de PDF op te slaan op je iPhone.
Deze methode werkt het beste voor documenten die zijn gemaakt in Microsoft Office-apps zoals Word, Excel of PowerPoint.
Methode 4: Opslaan als PDF op een Mac
Als je een Mac-computer hebt, kun je ook je iPhone gebruiken om PDF-bestanden te maken. Dit kan handig zijn als je bijvoorbeeld een foto wilt converteren naar PDF en geen toegang hebt tot een PDF-conversie-app op je iPhone. Volg deze stappen:
1. Maak een foto van het document, de notitie of de webpagina die je wilt converteren naar PDF met behulp van de Camera-app op je iPhone.
2. Verzend de foto naar je Mac-computer via AirDrop, e-mail of een ander overdrachtsmechanisme.
3. Op je Mac, open de foto met de “Voorvertoning”-app.
4. Ga naar het menu “Bestand” en selecteer “Exporteer naar PDF”.
5. Kies een locatie op je Mac om de PDF op te slaan en klik op “Bewaar”.
Methode 5: Verzenden van foto’s als PDF-bestand via e-mail
Een eenvoudige manier om foto’s te converteren naar een PDF-bestand op je iPhone is door ze via e-mail te verzenden. Volg deze stappen:
1. Open de “Foto’s”-app op je iPhone en selecteer de foto’s die je wilt converteren naar een PDF-bestand.
2. Tik op het deelicoon (vierkant met pijl omhoog) onderaan het scherm.
3. Kies de “Mail”-optie om een nieuw e-mailbericht te maken.
4. Voeg je eigen e-mailadres toe als ontvanger en vul een onderwerp voor het e-mailbericht in.
5. Tik op “Verzenden” en wacht tot het e-mailbericht is verzonden.
De foto’s worden nu automatisch geconverteerd naar een PDF-bestand dat als bijlage bij het e-mailbericht wordt verzonden.
Veelgestelde vragen
1. Kan ik een hele map met foto’s converteren naar één PDF-bestand?
Ja, sommige PDF-conversie-apps bieden de mogelijkheid om meerdere foto’s tegelijk te selecteren en ze samen te voegen tot één PDF-bestand.
2. Kan ik een PDF-bestand splitsen op mijn iPhone?
Ja, er zijn verschillende apps beschikbaar in de App Store waarmee je een PDF-bestand op je iPhone kunt splitsen. Een populaire app voor dit doel is “PDF Expert” van Readdle.
3. Kan ik een notitie op mijn iPhone converteren naar PDF?
Ja, de “Notities”-app op je iPhone biedt de mogelijkheid om notities te converteren naar PDF. Open gewoon de notitie die je wilt converteren en tik op het deelicoon (vierkant met pijl omhoog). Kies vervolgens “Maak PDF” en sla het PDF-bestand op.
4. Kan ik een online webpagina converteren naar PDF op mijn iPhone?
Ja, de methode “Printen naar PDF” zoals hierboven beschreven, kan worden gebruikt om een online webpagina op je iPhone naar PDF te converteren. Open gewoon de webpagina in Safari en volg de stappen voor het maken van een PDF met behulp van de afdrukoptie.
5. Zijn er gratis apps beschikbaar voor het maken van PDF-bestanden op de iPhone?
Ja, er zijn verschillende gratis apps beschikbaar in de App Store waarmee je PDF-bestanden kunt maken op je iPhone. Enkele populaire voorbeelden hiervan zijn “Adobe Acrobat Reader”, “Microsoft Office” en “Google Drive”.
Met deze verschillende methoden en apps kun je gemakkelijk PDF-bestanden maken op je iPhone. Of je nu een foto, document, notitie of webpagina wilt converteren, er is een geschikte methode beschikbaar. Experimenteer met de verschillende opties en kies degene die het beste bij je behoeften past.
Categories: Samenvatting 91 Pdf Bestand Maken Iphone
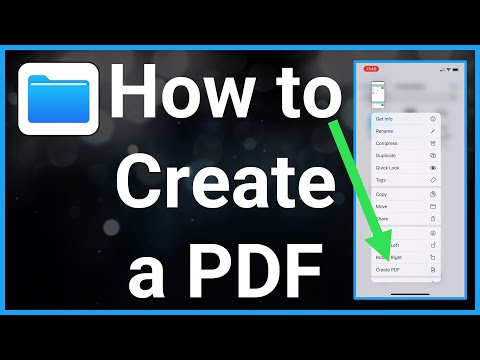
Open het document dat je naar PDF wilt omzetten, bijvoorbeeld een webpagina of e-mail. Je krijgt een preview te zien (dit kan even duren). Nu komt de truc: druk je vingertoppen op het document en maak een spreidbeweging. Er wordt nu een schermvullend PDF-document gemaakt.Snel een PDF’je maken? Scan dan documenten met CamScanner. Dit is een Android-applicatie waarmee je je Android-telefoon als draagbare scanner kunt gebruiken. Papieren documenten scan je in met de Android-camera, waarna je deze als afbeelding of als PDF kunt bewaren of versturen.Selecteer Bestand > Afdrukken > Afdrukken (in PowerPoint selecteert u een van de drie indelingen). Selecteer in de vervolgkeuzelijst onder Printer de optie Opslaan als PDF en selecteer vervolgens Opslaan.
- Open het document dat je naar PDF wilt omzetten, bijvoorbeeld een webpagina of e-mail.
- Tik op het deelicoon en kies Druk af.
- Let op: druk je vingertoppen op het document en maak een ‘inzoom’ beweging. …
- En dit PDF-document kan je dan vervolgens opslaan of delen.
- Open het document op de Mac dat je als pdf–bestand wilt bewaren.
- Kies ‘Archief’ > ‘Druk af’.
- Klik op de knop ‘Pdf‘ of op de pijl-omlaag om het venstermenu ‘Pdf‘ te openen en kies ‘Bewaar als pdf‘.
- Kies een naam en locatie voor het pdf–bestand.
Verzamelen 12 pdf bestand maken iphone

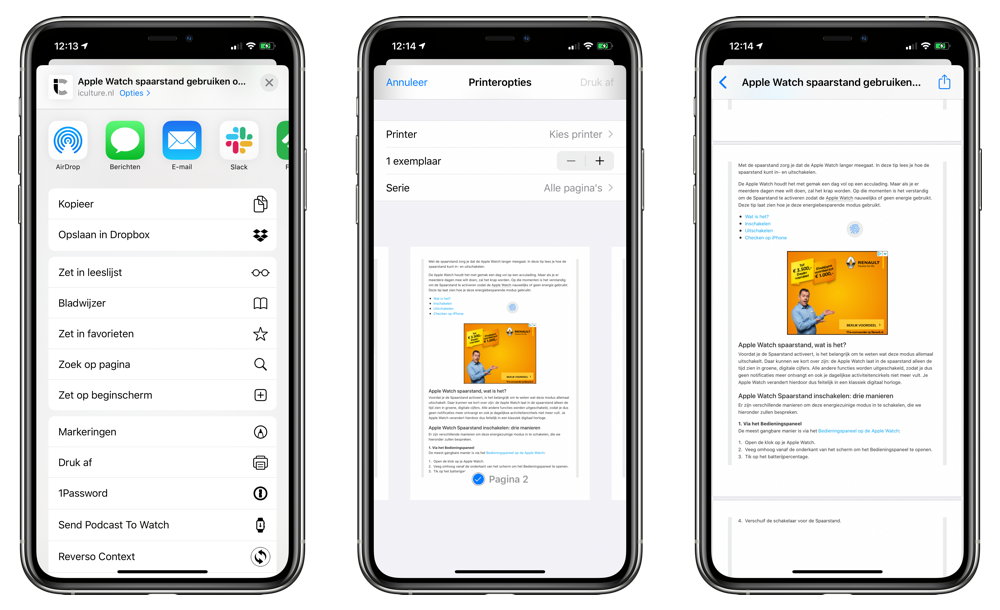
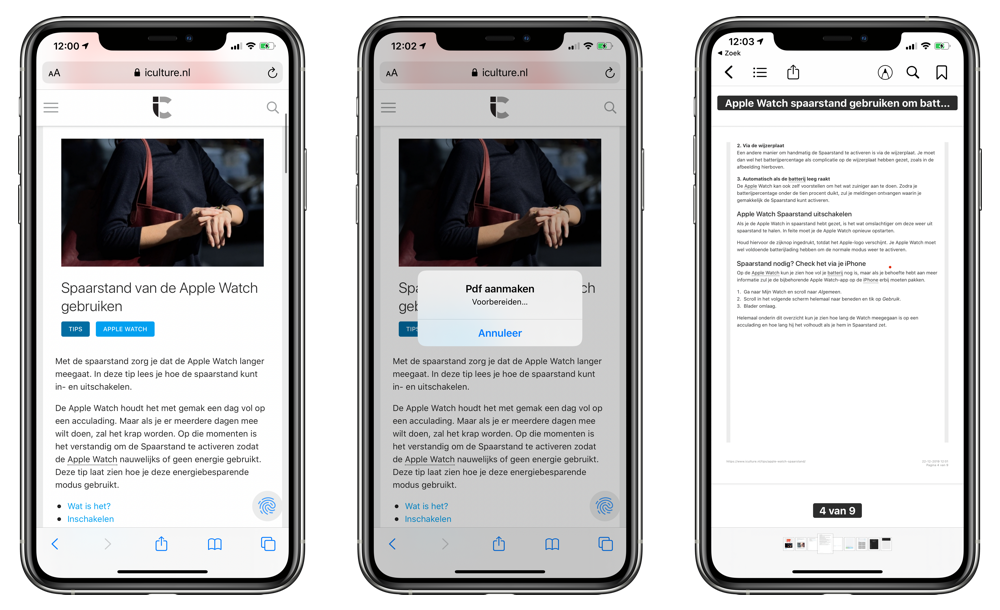

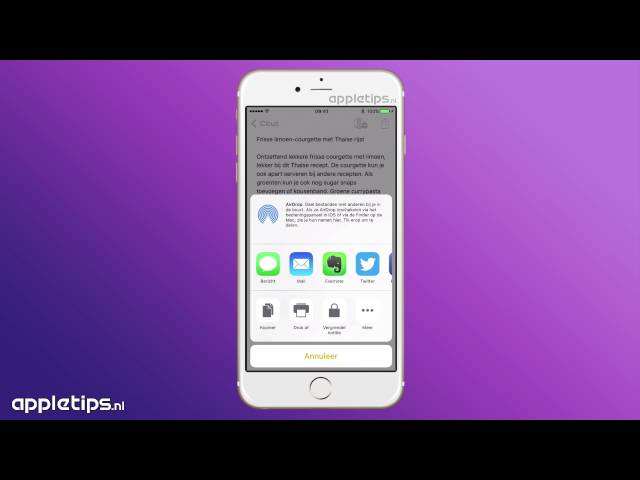
See more here: buoitutrung.com
Learn more about the topic pdf bestand maken iphone.
- PDF’s maken op de iPhone of iPad: hier zijn 3 methoden
- Een PDF maken met je iPhone – SecretaresseNet
- Maak PDF’jes met CamScanner voor Android
- Opslaan of converteren naar PDF of XPS in Office Desktop-apps
- Een document op de Mac bewaren als pdf-bestand
- Foto’s als PDF-bestand per e-mail verzenden – Adobe Support
See more: https://buoitutrung.com/business blog