Phát hiện thấy 15 bài viết liên quan đến chủ đề tô màu cho ô excel.
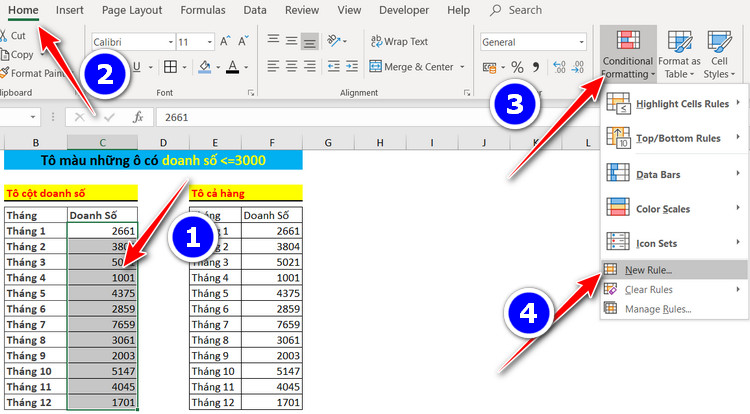

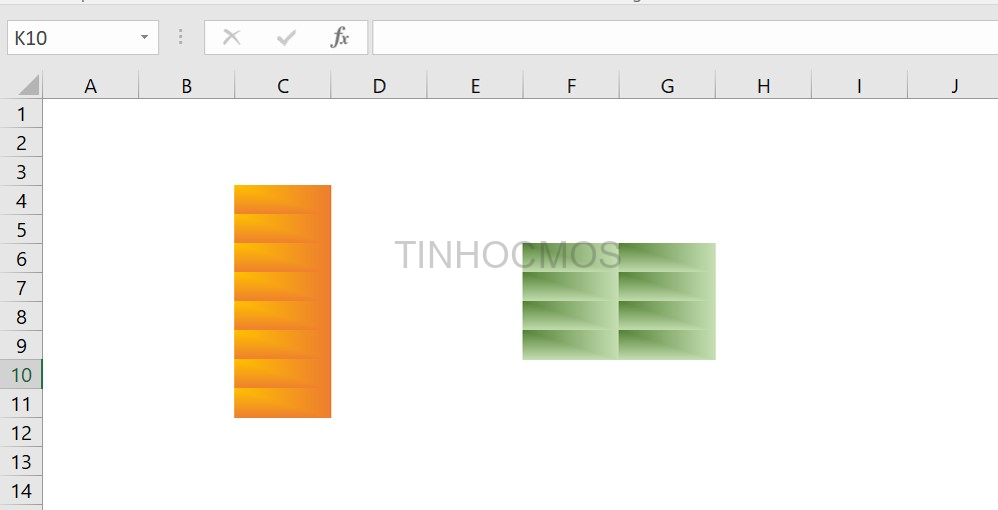
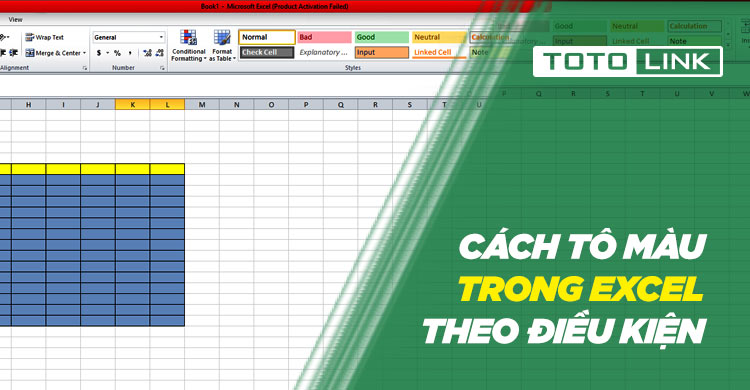
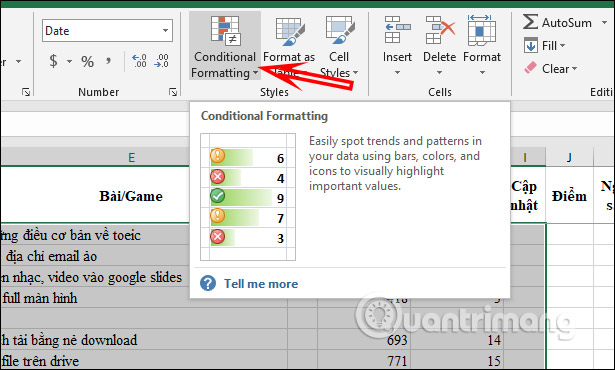

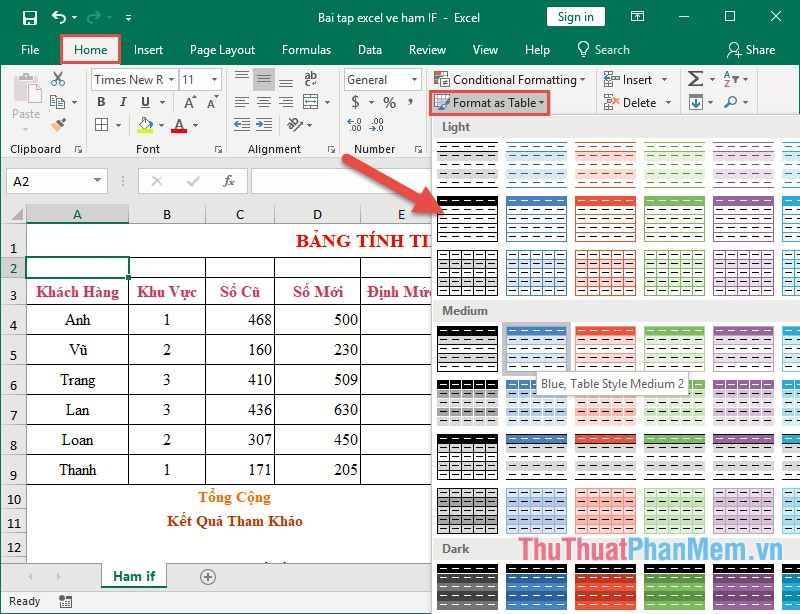
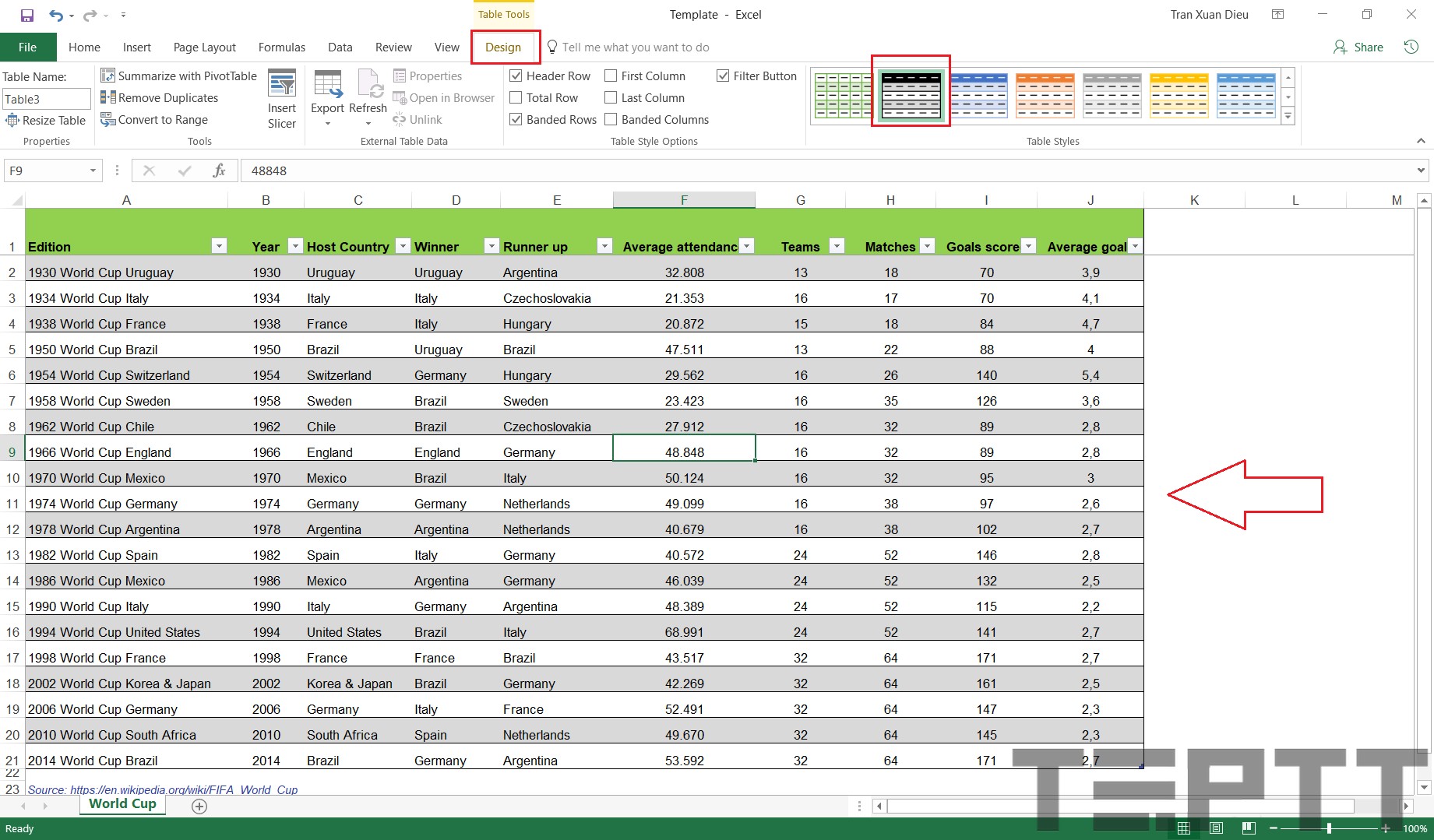



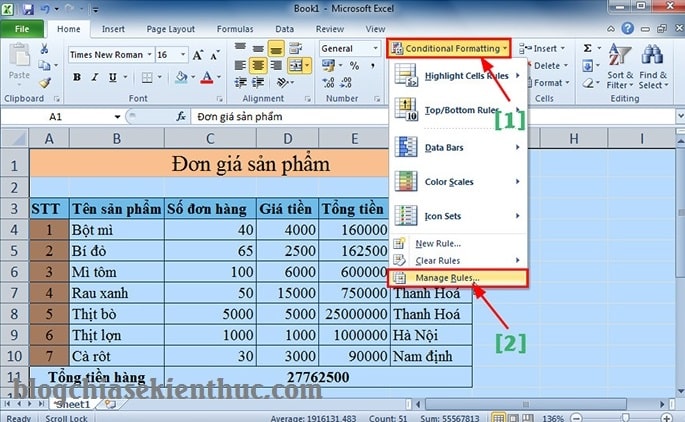
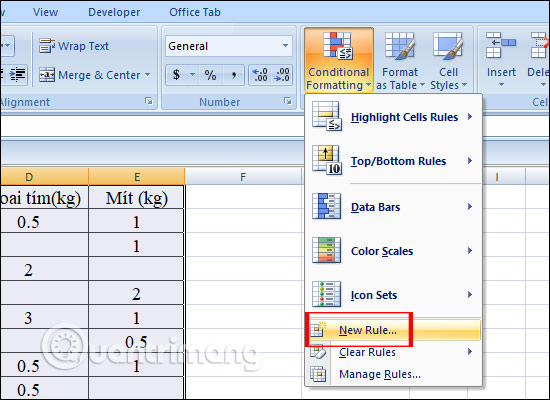
.jpg)
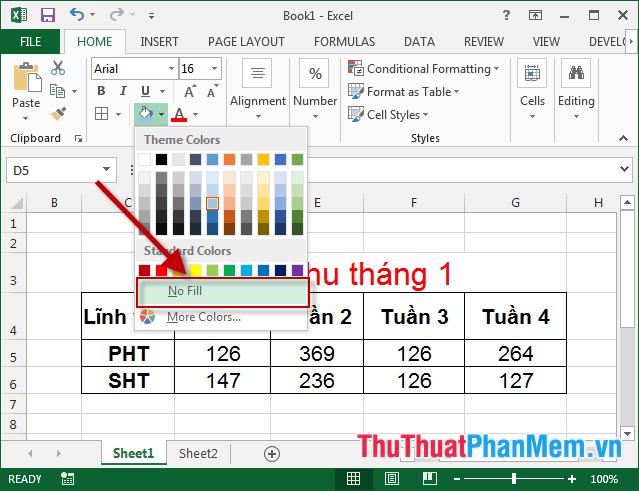
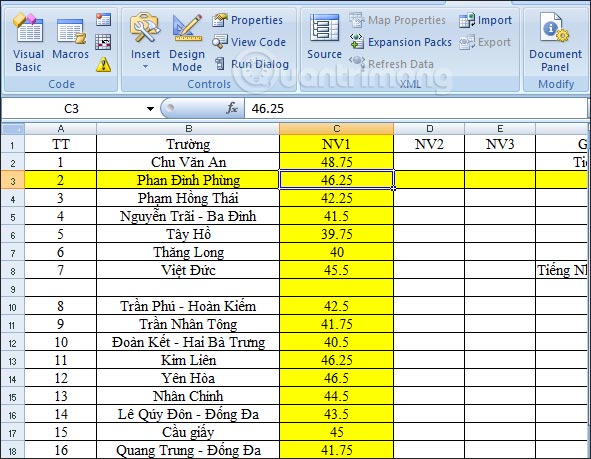




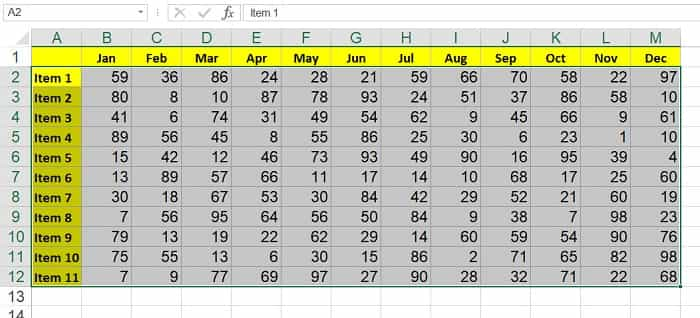
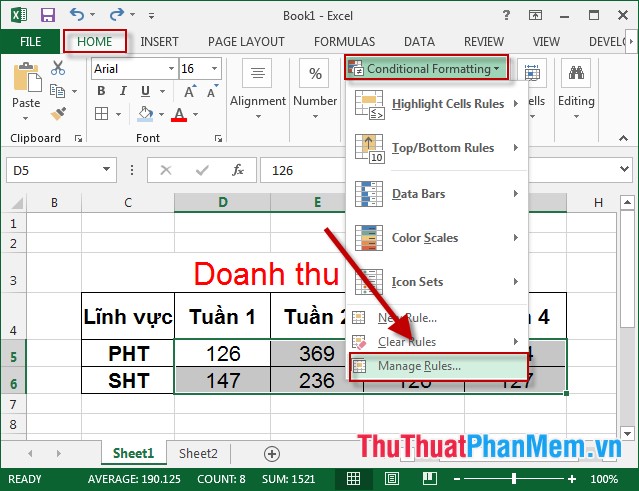
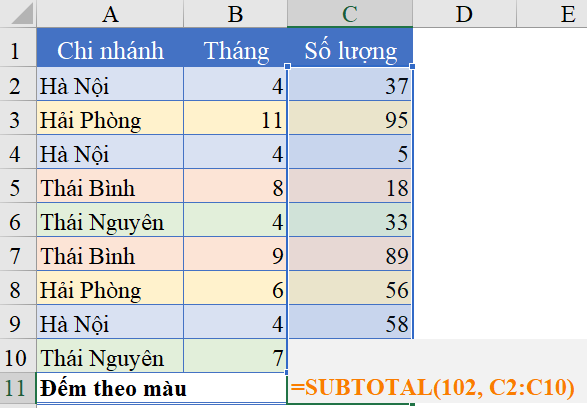
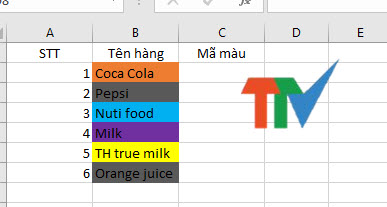
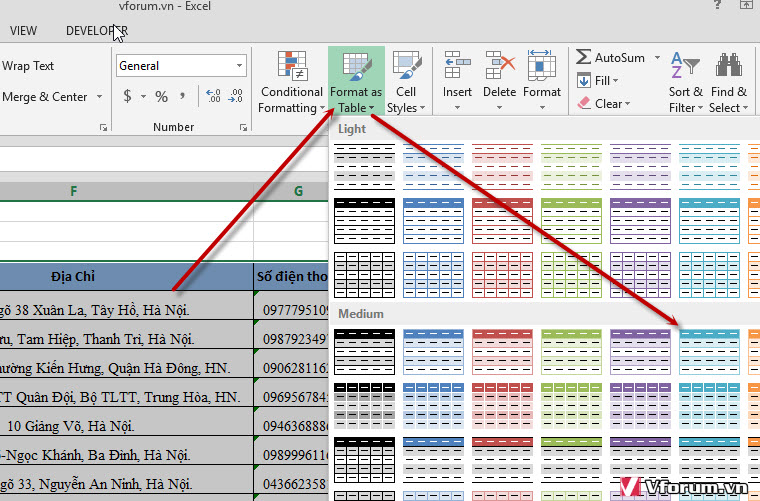
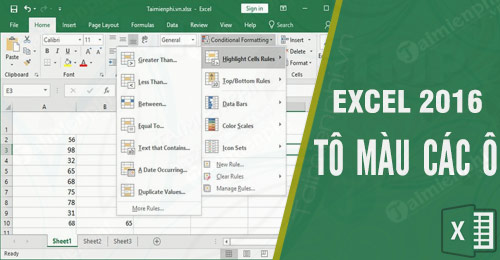
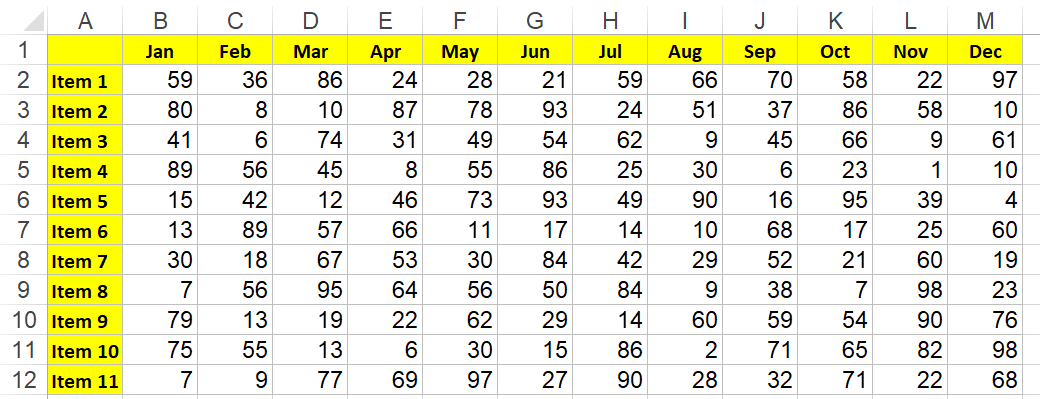

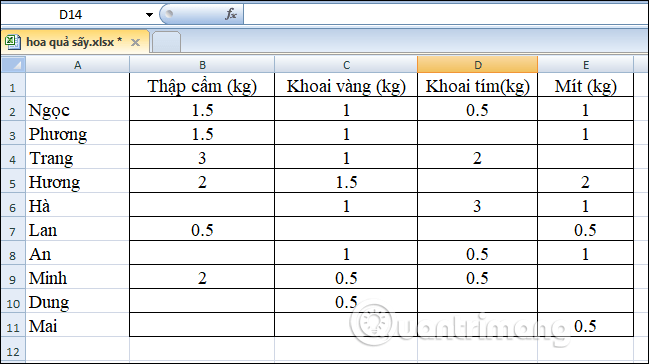

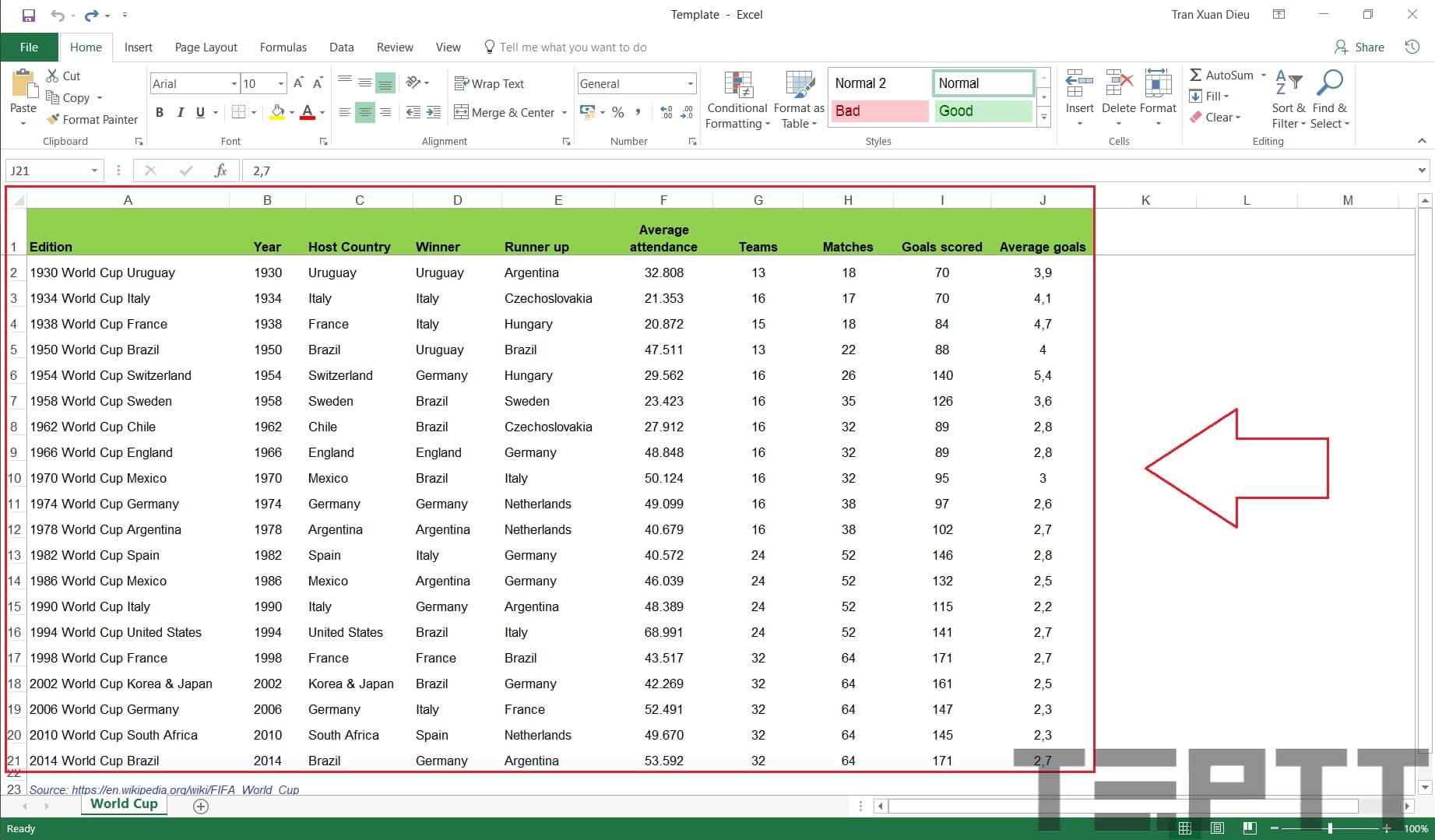
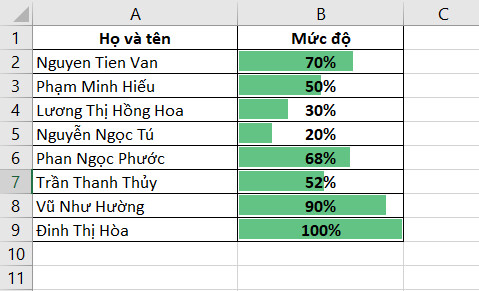
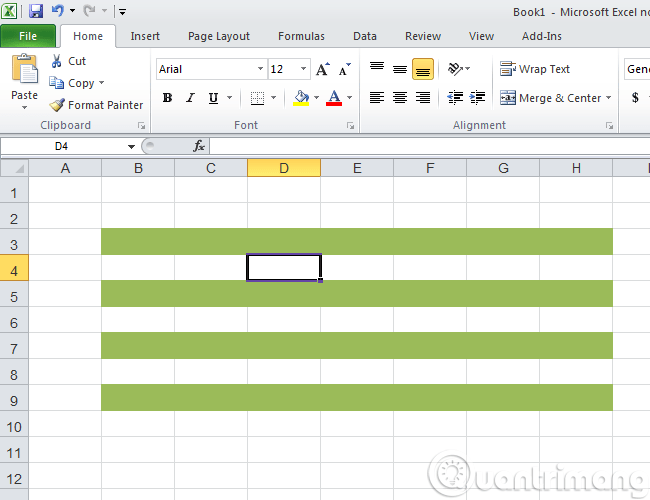

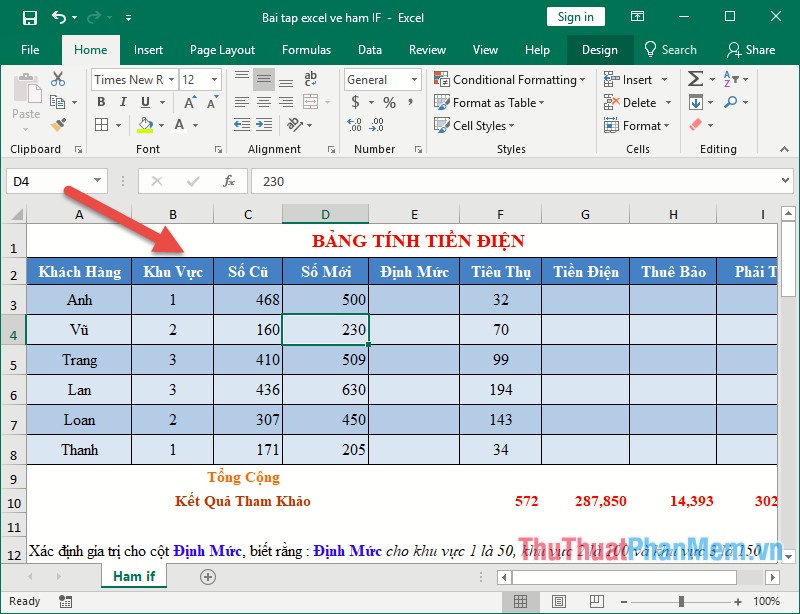
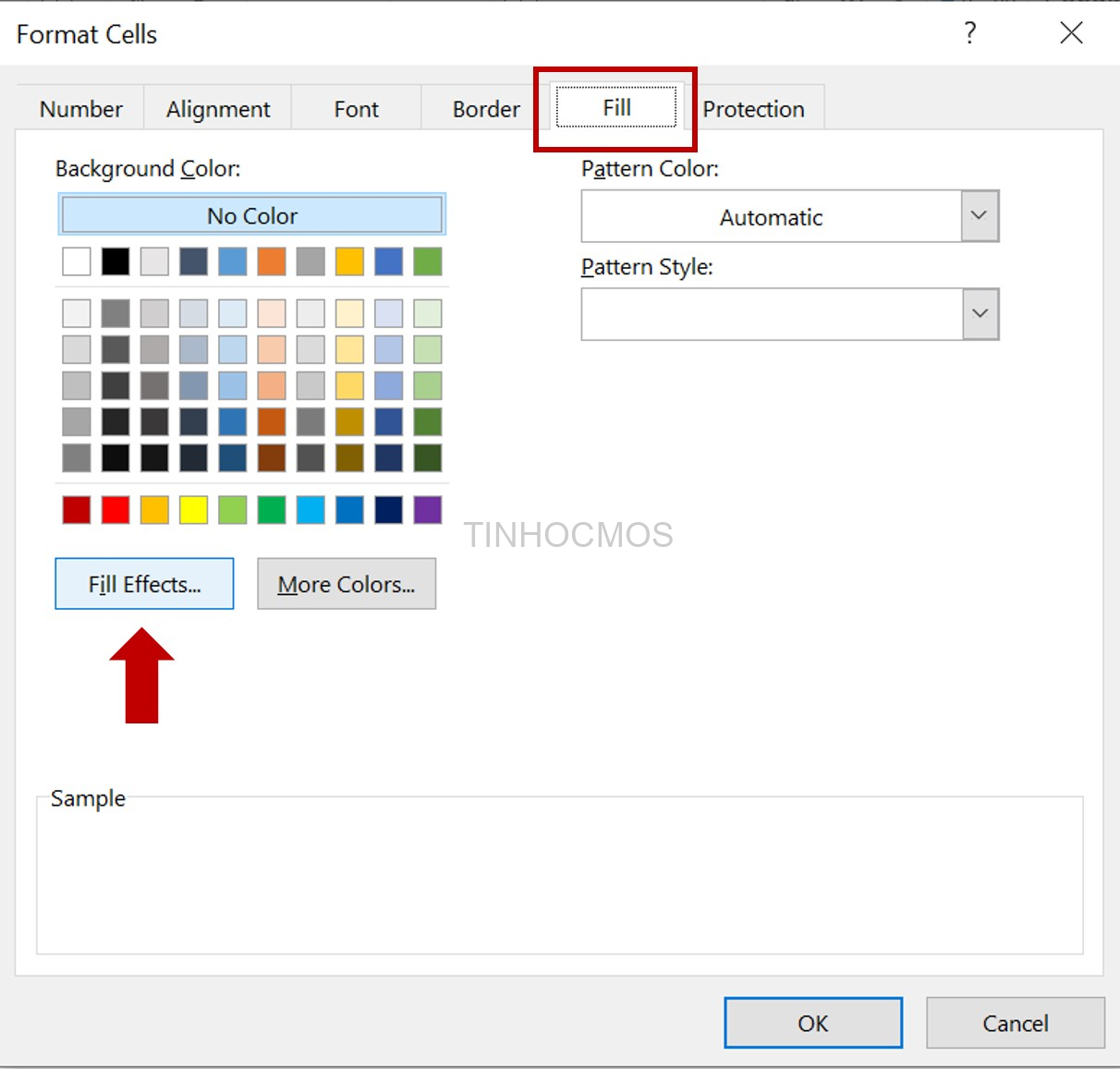
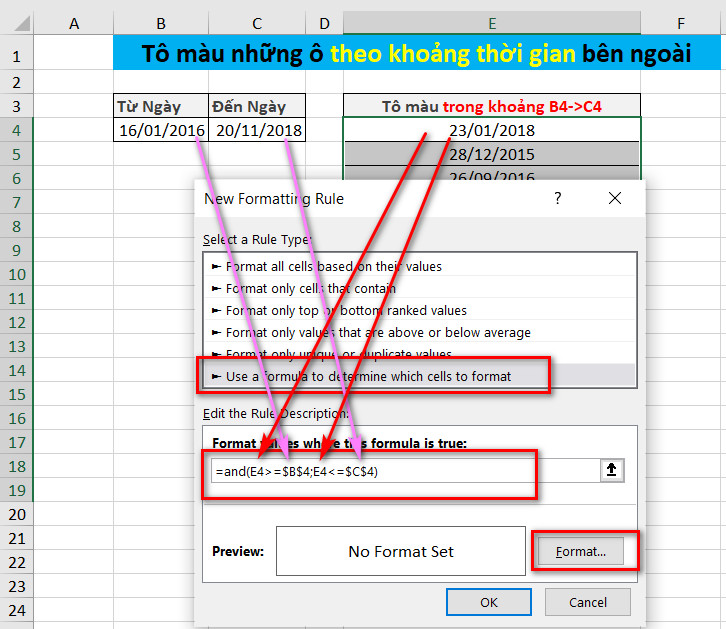
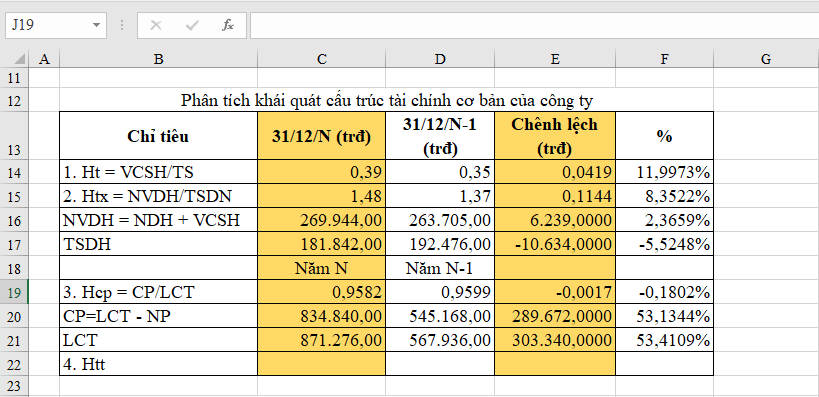
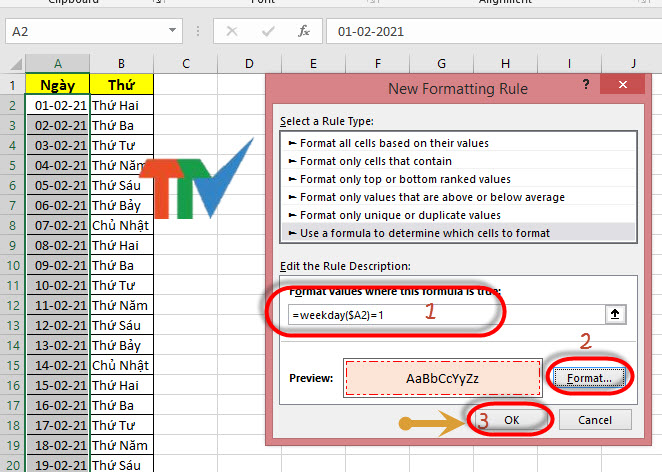



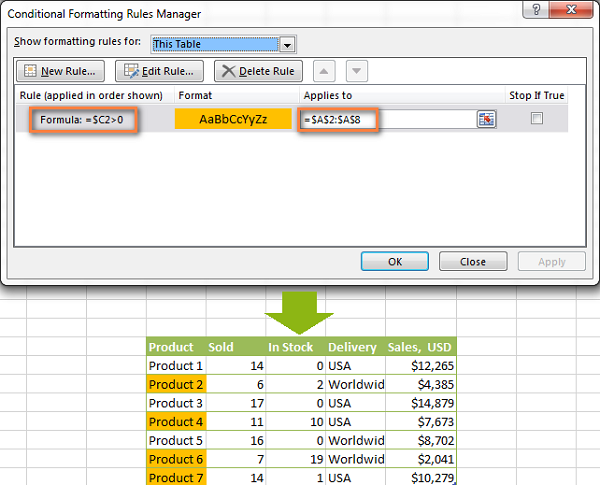


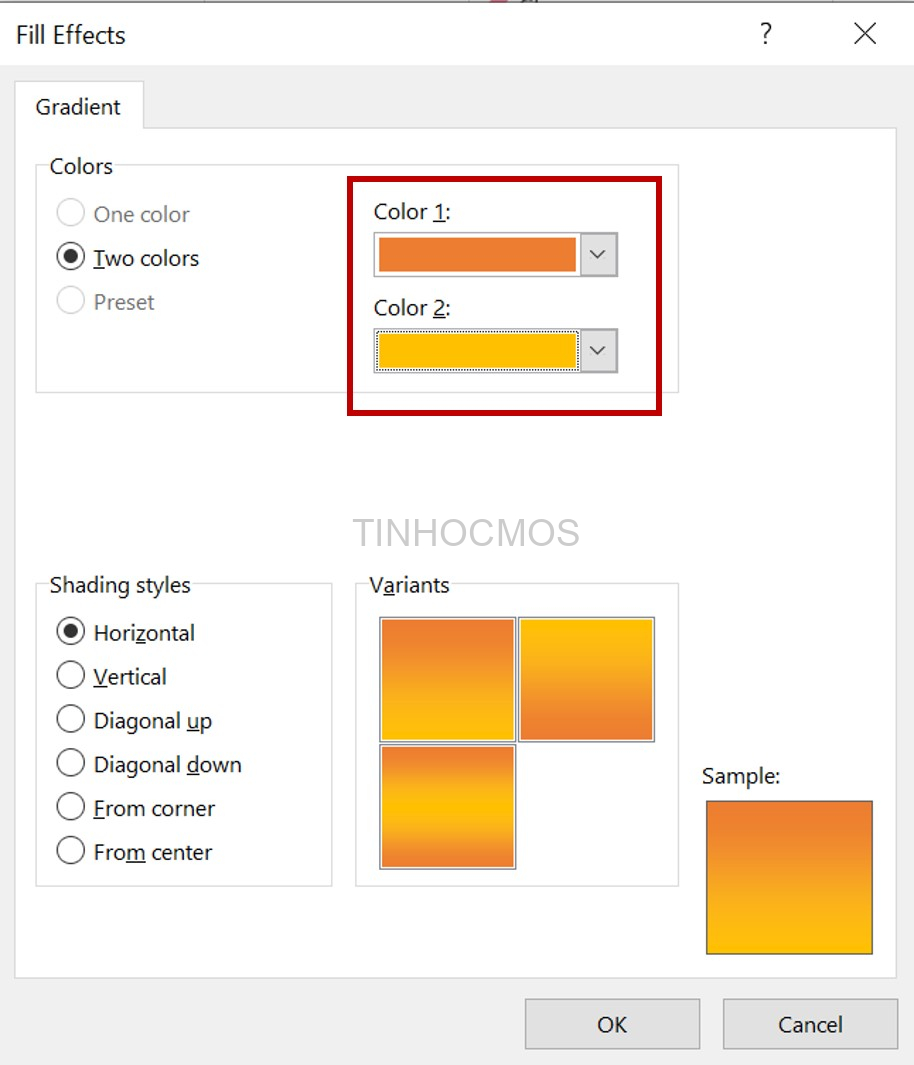
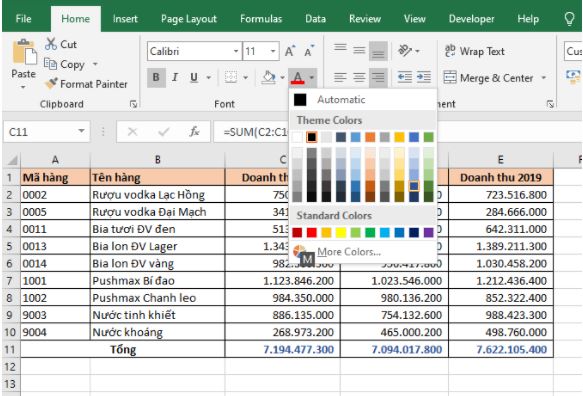

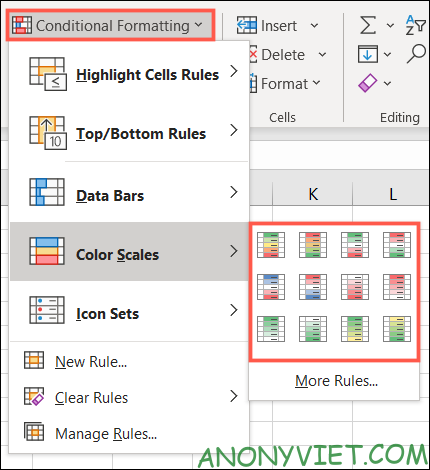
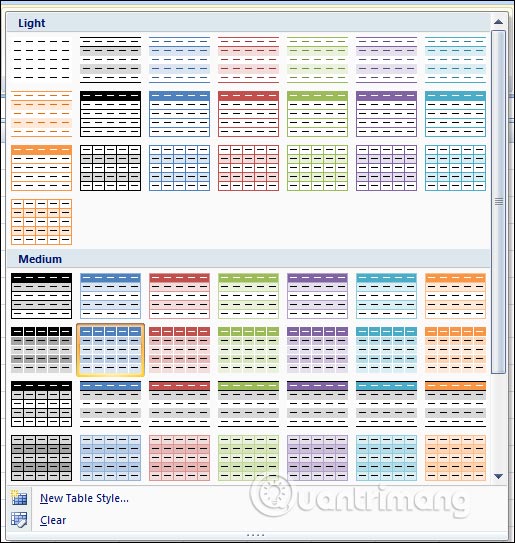

tô màu cho ô excel
Cách tô màu theo giá trị của ô trong Excel
Phương pháp đầu tiên để tô màu cho ô trong Excel là sử dụng điều kiện định dạng để đánh dấu và tô màu theo giá trị tuyệt đối hoặc tương đối của ô. Để tô màu bằng điều kiện định dạng, nhấp chuột phải vào ô cần tô màu, chọn “Điều kiện định dạng” và tạo điều kiện tùy ý theo các giá trị như thấp hơn, cao hơn hoặc bằng với một giá trị cụ thể. Sau đó, chọn màu để tô màu cho ô đó.
Cách tô màu cho hàng hoặc cột trong bảng tính Excel
Phương pháp thứ hai để tô màu cho hàng hoặc cột trong bảng tính Excel là sử dụng định dạng điều kiện. Điều kiện này cho phép tô màu hàng hoặc cột khi đáp ứng điều kiện nhất định.
Cách tô màu nhanh chóng với tính năng Tô màu nhanh trong Excel
Tô màu nhanh là tính năng được sử dụng rất phổ biến trong Excel. Nó cho phép bạn tô màu các ô được chọn bằng một số lựa chọn sẵn có hoặc tạo lựa chọn tùy chỉnh để tô màu cho các ô được chọn. Tính năng này rất hữu ích khi bạn muốn tô màu nhanh các ô tương tự nhau mà không cần phải nhập các giá trị tương tự vào từng ô một.
Hàm đổi màu ô trong Excel
Hàm đổi màu ô trong Excel là một công cụ có thể sử dụng để tô màu ô trong Excel. Hàm này cho phép bạn phân biệt một số giá trị khác nhau bằng cách tô màu các ô tương ứng.
To màu ô trống trong Excel
Đôi khi, bạn sẽ muốn tô màu cho các ô trống để giúp chúng tôi nhận biết các ô mà chưa được nhập liệu. Cách tô màu cho các ô trống trong Excel là sử dụng điều kiện định dạng.
To màu xen kẽ trong Excel
Để tô màu xen kẽ trong Excel, bạn có thể sử dụng công thức không nhất quán: =MOD(ROW()-1,2)=0 và =MOD(COLUMN()-1,2)=0 để tô màu các ô xen kẽ theo lượt.
Công thức tô màu ô trong Excel
Công thức tô màu ô trong Excel được sử dụng để tô màu các ô dựa trên giá trị của chúng. Công thức tô màu ô có thể sử dụng điều kiện định dạng trong Excel hoặc sử dụng các hàm như IF hoặc AND để tạo điều kiện.
Tô màu có điều kiện trong Excel
Tô màu có điều kiện là phương pháp tô màu trong Excel dựa trên một số tiêu chí nhất định. Bạn có thể tô màu các ô tự động bằng cách chỉ định tiêu chí và màu sắc tương ứng.
Cách tô màu trong Excel theo điều kiện chữ
Một trong những cách tô màu phổ biến trong Excel là tô màu theo điều kiện chữ. Bạn có thể chỉ định phạm vi điều kiện và màu sắc tương ứng.
Bôi màu có điều kiện
Ngoài tô màu, bạn cũng có thể sử dụng tính năng bôi màu có điều kiện trong Excel. Bạn chỉ cần cài đặt điều kiện, và sau đó, tất cả các ô đáp ứng điều kiện đó sẽ được bôi màu theo màu sắc tương ứng.
Hàm đổi màu chữ trong Excel
Hàm đổi màu chữ trong Excel là một công cụ khá hữu ích khi bạn muốn tô màu chữ trong ô mà không cần phải tô màu cả ô. Bạn có thể sử dụng hàm này để tô màu chữ cho các dòng hoặc cột được chọn và cũng có thể tự do tùy chỉnh màu sắc.
FAQs
1. Làm thế nào để tô màu các ô theo giá trị của chúng?
Bạn có thể sử dụng điều kiện định dạng để đánh dấu ô và sau đó tô màu tùy ý cho các ô đó.
2. Có thể tô màu cho hàng hoặc cột trong bảng tính Excel không?
Có, bạn có thể sử dụng định dạng điều kiện để tô màu hàng hoặc cột khi đáp ứng điều kiện nhất định.
3. Tô màu nhanh là công cụ nào trong Excel?
Tô màu nhanh là tính năng được sử dụng rất phổ biến trong Excel, cho phép bạn tô màu các ô được chọn nhanh chóng và dễ dàng.
4. Có bao nhiêu cách để tô màu ô trong Excel?
Có nhiều phương pháp để tô màu cho ô trong Excel, từ đơn giản đến phức tạp.
5. Tô màu có điều kiện là gì?
Tô màu có điều kiện là phương pháp tô màu trong Excel dựa trên một số tiêu chí nhất định. Bạn có thể tô màu các ô tự động bằng cách chỉ định tiêu chí và màu sắc tương ứng.
Từ khoá người dùng tìm kiếm: tô màu cho ô excel Hàm đổi màu ô trong Excel, To màu ô trống trong Excel, To màu xen kẽ trong Excel, Công thức to màu ô trong Excel, To màu có điều kiện trong Excel, Cách to màu trong Excel theo điều kiện chữ, Bôi màu có điều kiện, Hàm đổi màu chữ trong Excel
Tag: Album 70 – tô màu cho ô excel
8 cách tô màu có điều kiện thông minh trong Excel (conditional formatting)
Xem thêm tại đây: buoitutrung.com
Link bài viết: tô màu cho ô excel.
Xem thêm thông tin về chủ đề tô màu cho ô excel.
- Thêm hoặc thay đổi màu nền của ô – Microsoft Support
- Các công thức tô màu theo điều kiện trong Excel nhanh, tự …
- Cách tô màu trong excel theo điều kiện có sẵn – Totolink.vn
- Cách tô màu có điều kiện trong Excel chi tiết và nhanh nhất
- Tô màu dòng xen kẽ trong bảng tính Excel 2010, 2013, 2016
- 8 Cách Tô Màu Có Điều Kiện Thông Minh Trong Excel …
- Công thức tô màu trong Excel – Thủ thuật
Categories: https://buoitutrung.com/img/