Top 77 Foto’S Verwijderen Van Iphone Maar Niet Van Icloud Update
How To Delete All Photos On Iphone But Not Icloud
Keywords searched by users: foto’s verwijderen van iphone maar niet van icloud foto’s verwijderen iphone lukt niet, gesynchroniseerde foto’s verwijderen iphone, foto’s verwijderen iphone via macbook, definitief verwijderde foto’s terughalen iphone 11, icloud-foto’s terugzetten op iphone, prullenbak iphone-foto’s, foto’s verwijderen icloud, recent verwijderd iphone terughalen
Heb je ooit geprobeerd om foto’s te verwijderen van je iPhone, maar merkte je dat ze niet verdwenen van je iCloud? Het kan verwarrend zijn om dit probleem aan te pakken, maar maak je geen zorgen, we zijn hier om je te helpen. In dit artikel zullen we je een stapsgewijze handleiding geven om foto’s te verwijderen van je iPhone zonder dat ze van je iCloud worden verwijderd. We zullen ook ingaan op enkele veelgestelde vragen en handige tips om je te helpen bij het beheren van je foto’s op je iPhone en iCloud.
Foto’s Verwijderen van Je iPhone, maar Niet van iCloud
Het verwijderen van foto’s van je iPhone zonder dat ze van je iCloud worden verwijderd, kan een uitdaging zijn. Omdat de foto’s in je foto-app automatisch worden gesynchroniseerd met iCloud, worden ze ook verwijderd van iCloud wanneer je ze van je iPhone verwijdert.
Gesynchroniseerde Foto’s Verwijderen van Je iPhone
De eerste stap om gesynchroniseerde foto’s te verwijderen van je iPhone is door te controleren of je foto’s handmatig worden gesynchroniseerd met iCloud. Volg deze stappen om dit te controleren en te wijzigen:
Stap 1: Open de Instellingen-app op je iPhone en tik op je naam bovenaan om toegang te krijgen tot je Apple ID-instellingen.
Stap 2: Tik op “iCloud” en scroll omlaag naar het gedeelte “Apps die iCloud gebruiken”.
Stap 3: Zoek en tik op “Foto’s” en schakel de optie “iCloud-foto’s” uit. Hierdoor wordt voorkomen dat je foto’s automatisch worden gesynchroniseerd met iCloud.
Nu kun je foto’s verwijderen van je iPhone zonder dat ze worden verwijderd van iCloud. Open gewoon de Foto’s-app, zoek de foto die je wilt verwijderen en tik op het prullenbakpictogram onderaan het scherm. Bevestig de verwijdering en de foto zal worden verwijderd van je iPhone, maar niet van iCloud.
Foto’s Verwijderen van Je iPhone via MacBook
Een andere manier om foto’s te verwijderen van je iPhone zonder dat ze van iCloud worden verwijderd, is door je iPhone te verbinden met een MacBook. Volg deze stappen:
Stap 1: Sluit je iPhone aan op je MacBook met behulp van een USB-kabel.
Stap 2: Open de Foto’s-app op je MacBook.
Stap 3: Klik op je iPhone in de zijbalk van de Foto’s-app.
Stap 4: Selecteer de foto(‘s) die je wilt verwijderen en klik op de prullenbakknop op je toetsenbord.
Stap 5: Bevestig de verwijdering en de foto(‘s) worden verwijderd van je iPhone, maar niet van iCloud.
Definitief Verwijderde Foto’s Terughalen op iPhone 11
Als je per ongeluk een foto definitief hebt verwijderd en deze wilt terughalen op je iPhone 11, is er nog steeds hoop. Apple heeft een ingebouwde functie genaamd “Recent Verwijderd” waarmee je foto’s kunt herstellen die tot 30 dagen geleden zijn verwijderd. Volg deze stappen om foto’s terug te halen die definitief zijn verwijderd op je iPhone 11:
Stap 1: Open de Foto’s-app op je iPhone 11.
Stap 2: Tik op “Albums” in de onderste navigatiebalk.
Stap 3: Scroll omlaag en tik op “Recent Verwijderd”.
Stap 4: Zoek en selecteer de foto(‘s) die je wilt herstellen.
Stap 5: Tik op “Herstel” en de foto(‘s) worden teruggezet naar je hoofdalbum.
iCloud-Foto’s Terugzetten op Je iPhone
Als je foto’s hebt verwijderd van je iPhone en iCloud-synchronisatie hebt uitgeschakeld, wil je misschien je iCloud-foto’s terugzetten op je iPhone. Volg deze stappen:
Stap 1: Open de Instellingen-app op je iPhone.
Stap 2: Tik op je naam bovenaan om toegang te krijgen tot je Apple ID-instellingen.
Stap 3: Tik op “iCloud” en schakel de optie “Foto’s” in.
Stap 4: Wacht even terwijl je iPhone de foto’s van je iCloud-verzameling downloadt en deze toevoegt aan je Foto’s-app.
Nu zijn je iCloud-foto’s teruggezet op je iPhone en kun je ze bekijken en beheren zoals voorheen.
Prullenbak Voor iPhone-Foto’s
In tegenstelling tot computers hebben iPhones geen prullenbak waarin verwijderde foto’s worden opgeslagen. Wanneer je een foto verwijdert van je iPhone, wordt deze onmiddellijk verwijderd en kan deze niet meer worden hersteld vanuit een prullenbak. Zorg er dus altijd voor dat je voorzichtig bent bij het verwijderen van foto’s van je iPhone en maak regelmatig een back-up van je foto’s om ongewenst verlies te voorkomen.
Foto’s Verwijderen van iCloud
Als je foto’s wilt verwijderen van iCloud zonder dat ze van je iPhone worden verwijderd, kun je dit doen met behulp van de iCloud-website. Volg deze stappen:
Stap 1: Ga naar de iCloud-website (www.icloud.com) en log in met je Apple ID.
Stap 2: Klik op “Foto’s” en je krijgt toegang tot je iCloud-fotobibliotheek.
Stap 3: Selecteer de foto(‘s) die je wilt verwijderen en klik op de prullenbakknop.
Stap 4: Bevestig de verwijdering en de foto(‘s) worden verwijderd van iCloud, maar niet van je iPhone.
Recent Verwijderde Foto’s Terughalen op iPhone
Als je per ongeluk een foto hebt verwijderd van je iPhone en je deze wilt terughalen, kan de functie “Recent Verwijderd” je helpen. Volg deze stappen:
Stap 1: Open de Foto’s-app op je iPhone.
Stap 2: Tik op “Albums” in de onderste navigatiebalk.
Stap 3: Scroll omlaag en tik op “Recent Verwijderd”.
Stap 4: Zoek en selecteer de foto(‘s) die je wilt herstellen.
Stap 5: Tik op “Herstel” en de foto(‘s) worden teruggezet naar je hoofdalbum.
FAQs (Veelgestelde Vragen)
1. Waarom worden mijn foto’s nog steeds verwijderd van iCloud als ik iCloud-foto’s heb uitgeschakeld?
Wanneer je iCloud-foto’s uitschakelt, worden de foto’s die je al hebt gesynchroniseerd met iCloud niet automatisch verwijderd. Ze blijven echter beschikbaar op iCloud.com en kunnen worden verwijderd van daaruit.
2. Wat gebeurt er als mijn iPhone-opslag vol is?
Als je iPhone-opslag vol is, kun je geen nieuwe foto’s maken of nieuwe apps downloaden. Het is belangrijk om regelmatig je iPhone op te schonen door ongewenste foto’s en apps te verwijderen of door een upgrade uit te voeren naar een grotere opslagcapaciteit.
3. Hoe kan ik mijn iCloud-opslag beheren?
Om je iCloud-opslag te beheren, ga je naar de Instellingen-app op je iPhone, tik je op je naam, ga je naar “iCloud” en tik je op “Beheer opslag”. Hier kun je je opslagruimte bekijken en beheren door oude back-ups te verwijderen of je opslag-abonnement bij te werken.
4. Kan ik per ongeluk verwijderde foto’s terughalen nadat ze zijn verwijderd uit de “Recent Verwijderd” map?
Nee, als je een foto verwijdert uit de “Recent Verwijderd” map, wordt deze permanent verwijderd en kan deze niet meer worden hersteld. Het is dus belangrijk om voorzichtig te zijn bij het verwijderen van foto’s en om regelmatig een back-up te maken.
5. Kan ik iCloud-foto’s uitschakelen zonder mijn foto’s te verliezen?
Ja, je kunt iCloud-foto’s uitschakelen op je iPhone zonder je foto’s te verliezen. Je kunt ervoor kiezen om je foto’s te downloaden voordat je iCloud-foto’s uitschakelt, zodat je een lokale kopie hebt van al je foto’s voordat je ze verwijdert van iCloud.
Conclusie
Het verwijderen van foto’s van je iPhone zonder dat ze van iCloud worden verwijderd, kan een uitdaging zijn, maar met de juiste stappen is het mogelijk. Volg de bovenstaande instructies om foto’s te verwijderen van je iPhone zonder dat ze van iCloud worden verwijderd. Vergeet niet om regelmatig back-ups te maken van je foto’s en voorzichtig te zijn bij het verwijderen van foto’s om ongewenst verlies te voorkomen. Hopelijk heeft dit artikel je geholpen bij het begrijpen hoe je deze taak kunt voltooien en heb je nu meer controle over je foto’s op je iPhone en iCloud.
Categories: Delen 66 Foto’S Verwijderen Van Iphone Maar Niet Van Icloud
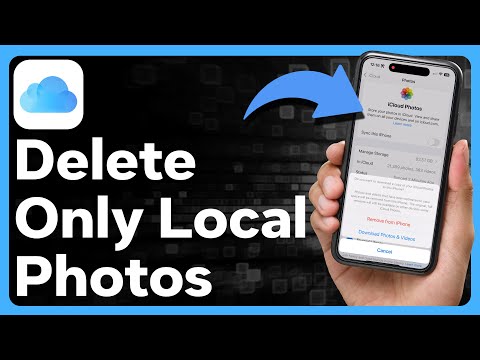
Foto’s verwijderen van iPhone, iPad of Mac, maar niet in iCloud-fotobibliotheek. Regelmatig krijgen wij de vraag of het mogelijk is om foto’s te verwijderen van je iPhone, iPad of Mac, maar niet in iCloud-fotobibliotheek. We kunnen daar kort over zijn, dat kan niet.Selecteer in Foto’s op iCloud.com de foto’s of video’s die je wilt verwijderen of dubbelklik op een enkele foto of video. en klik vervolgens op ‘Verwijder’.Apparaatopslag is de beschikbare opslagruimte op je iPhone, iPad, Mac of ander Apple apparaat. iCloud–opslag houdt je foto’s, bestanden, notities en meer up-to-date en beschikbaar op al je apparaten.
- Verbind je apparaat met de Mac. …
- Selecteer in de Finder op de Mac het apparaat in de navigatiekolom en klik vervolgens op ‘Foto’s‘ in de knoppenbalk.
- Schakel in de lijst met mappen het aankruisvak uit van de albums of mappen die je wilt verwijderen.
Top 50 foto’s verwijderen van iphone maar niet van icloud

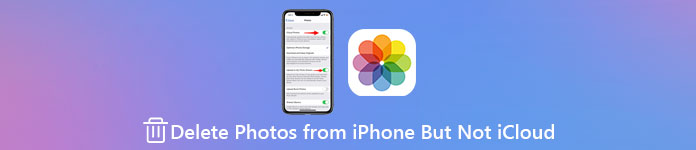
See more here: buoitutrung.com
Learn more about the topic foto’s verwijderen van iphone maar niet van icloud.
- Foto’s verwijderen van iPhone of Mac, niet in iCloud – appletips
- Foto’s en video’s verwijderen en herstellen op iCloud.com
- Foto’s synchroniseren tussen je Mac en iPhone, iPad of iPod touch
- Wat is het verschil tussen apparaatopslag en iCloud-opslag?
- iCloud-foto’s uitschakelen – Apple Support (NL)
- iCloud-opslag beheren – Apple Support (NL)
See more: https://buoitutrung.com/business blog