การ ลบ ข้อความ ใน Pdf
การทำงานกับเอกสาร PDF มักเป็นเรื่องที่ซับซ้อนและเป็นอุปสรรคที่น้อยไม่ได้สำหรับผู้ใช้งานทั่วไป หนึ่งในปัญหาที่พบบ่อยคือการลบข้อความออกจากเอกสาร PDF ที่ไม่ต้องการ อย่างไรก็ตาม ด้วย Adobe Acrobat Pro คุณสามารถลบข้อความใน PDF ได้อย่างรวดเร็วและง่ายดาย ในบทความนี้เราจะพูดถึงวิธีการใช้ Adobe Acrobat Pro เพื่อลบข้อความใน PDF และเทคนิคที่คุณสามารถใช้เพื่อลบข้อความลับๆ ในเอกสาร PDF
การใช้โปรแกรม Adobe Acrobat Pro เพื่อลบข้อความใน PDF
Adobe Acrobat Pro เป็นโปรแกรมที่มีความสามารถที่มากมายเพื่อจัดการกับเอกสาร PDF ซึ่งรวมถึงการลบข้อความออกจากเอกสารด้วย ดังนั้น ไฟล์ PDF ที่คุณต้องการลบข้อความออกสามารถเปิดด้วย Adobe Acrobat Pro ได้ง่ายๆ ดังนี้:
1. เปิด Adobe Acrobat Pro และเลือกไฟล์ PDF ที่มีข้อความที่ต้องการลบ
2. ทำการคลิกที่ “Tool” ในแถบเมนูด้านบนของโปรแกรม
3. เลือก “Redaction” จากเมนูที่แสดงขึ้น
4. กดที่ “Mark for Redaction” เพื่อเลือกข้อความที่ต้องการลบ
5. เมื่อเลือกข้อความที่ต้องการลบแล้ว ให้คลิกขวาแล้วเลือก “Apply Redactions”
6. คุณจะเห็นว่าข้อความที่คุณเลือกไว้จะถูกลบแบบด้านบนโดยอัตโนมัติ
วิธีใช้หรือเพิ่ม Redaction ใน Adobe Acrobat Pro
Redaction คือกระบวนการที่ช่วยให้สามารถลบข้อความออกจากเอกสาร PDF อย่างสมบูรณ์แบบ หากคุณต้องการเพิ่ม Redaction เพื่อลบข้อความใน PDF คุณสามารถทำได้ตามขั้นตอนเหล่านี้:
1. เปิด Adobe Acrobat Pro และทำการเลือกไฟล์ PDF ที่คุณต้องการทำ Redaction
2. คลิกที่ “Tool” ในแถบเมนูด้านบนของ Adobe Acrobat Pro
3. เลือก “Redaction” จากเมนูที่แสดงขึ้น
4. คลิกที่ “Black Out Text” หรือ “Mark for Redaction” เพื่อเริ่มการเพิ่ม Redaction
5. ใช้เมาส์เลือกพื้นที่ที่ต้องการทำ Redaction โดยคลิกและลากเมาส์ไปยังพื้นที่ที่ต้องการทำ Redaction
6. เมื่อเลือกพื้นที่ที่ต้องการทำ Redaction ให้คลิกขวาแล้วเลือก “Apply Redactions”
7. คุณจะเห็นว่าพื้นที่ที่คุณเลือกไว้ถูกลบและเปลี่ยนเป็นสีดำอย่างสมบูรณ์
เทคนิคการลบข้อความลับๆ ใน PDF ด้วย Adobe Acrobat Pro
บางครั้งคุณอาจต้องการลบข้อความที่มีความลับออกจากเอกสาร PDF โดยไม่ต้องเพิ่ม Redaction เพื่อไม่ให้เป็นที่พบเห็น ในกรณีเช่นนี้คุณสามารถใช้เทคนิคเพื่อลบข้อความใน PDF อย่างเป็นลับๆ ได้ดังนี้:
1. เปิด Adobe Acrobat Pro และเลือกไฟล์ PDF ที่มีข้อความที่ต้องการลบ
2. คลิกที่ “Tool” ในแถบเมนูด้านบนของโปรแกรม
3. เลือก “Content Editing” จากเมนูที่แสดงขึ้น
4. คลิกที่ “Edit Text & Images” เพื่อเริ่มกระบวนการแก้ไขข้อความใน PDF
5. เมื่อเปิดหน้าต่างแก้ไขข้อความขึ้นมาแล้ว ให้เลือกข้อความที่ต้องการลบ
6. ทำการลบข้อความโดยใช้ปุ่มกดลบหรือกดปุ่ม Delete บนคีย์บอร์ดของคุณ
การตรวจสอบและยืนยันว่าข้อความถูกลบเรียบร้อยแล้วใน Adobe Acrobat Pro
หลังจากที่คุณลบข้อความออกจากเอกสาร PDF คุณมีต้องการการตรวจสอบและการยืนยันว่าข้อความถูกลบอย่างสมบูรณ์ ด้วย Adobe Acrobat Pro คุณสามารถทำได้ง่ายๆ ตามขั้นตอนด้านล่างนี้:
1. คลิกที่ “Tool” ในแถบเมนูด้านบนของ Adobe Acrobat Pro
2. เลือก “Mark for Redaction”
3. รู้จักไอคอน “Apply Redactions” ซึ่งมีรูปดำบนหน้าต่างโปรแกรม
4. สามารถคลิกที่ไอคอนดังกล่าวเพื่อดูข้อความที่ลบอยู่หรือไม่
หากข้อความที่คุณต้องการลบสามารถเห็นได้ถูกลบอย่างสมบูรณ์โดยไม่มีข้อความที่ต้องการอยู่ แสดงว่าการลบเสร็จสมบูรณ์แล้ว
การทำสำเนาส่วนของเอกสาร PDF ที่ไม่มีข้อความที่ถูกลบด้วย Adobe Acrobat Pro
หลังจากที่คุณได้ทำการลบข้อความที่ไม่ต้องการออกจากเอกสาร PDF คุณอาจต้องการทำสำเนาส่วนของเอกสาร PDF ที่ไม่มีข้อความที่ถูกลบ เพื่อให้สามารถกรอกข้อความใหม่เข้าไปได้ ใน Adobe Acrobat Pro คุณสามารถทำสำเนาเอกสารได้ตามขั้นตอนนี้:
1. เปิด Adobe Acrobat Pro และเลือกไฟล์ PDF ที่คุณต้องการทำสำเนา
2. เปิดหน้าที่มีข้อความที่ถูกลบอยู่
3. คลิกที่ “Tool” ในแถบเมนูด้านบนของ Adobe Acrobat Pro
4. เลือก “Content Editing” จากเมนูที่แสดงขึ้น
5. เลือก “Edit Text & Images” เพื่อเริ่มกระบวนการแก้ไขข้อความใน PDF
6. ทำการเพิ่มข้อความใหม่ลงในพื้นที่ที่ไม่มีข้อความที่ถูกลบ
7. เมื่อคุณทำการเพิ่มข้อความเสร็จสิ้น คลิกที่ “File” แล้วเลือก “Save As” เพื่อบันทึกไฟล์ PDF ที่มีสำเนาของส่วนที่คุณแก้ไขแล้ว
ลบข้อความใน PDF ออนไลน์ฟรี, ลบข้อความใน PDF Adobe Acrobat, วิธีแก้ไขข้อความใน PDF Adobe Reader, โปรแกรมลบข้อความใน PDF, ลบข้อความใน PDF Foxit Reader, ยางลบใน PDF, ลบเส้นใน PDF, ลบหน้า PDF ในคอมการลบข้อความใน PDF.
วิธีลบและเพิ่มข้อความและรูปภาพในไฟล์ Pdf อย่างเนียนๆ และโคตรง่าย
คำสำคัญที่ผู้ใช้ค้นหา: การ ลบ ข้อความ ใน pdf ลบข้อความใน pdf ออนไลน์ฟรี, ลบข้อความใน pdf adobe acrobat, วิธี แก้ไขข้อความใน pdf adobe reader, โปรแกรมลบข้อความใน pdf, ลบข้อความใน pdf foxit reader, ยางลบ ใน PDF, ลบเส้นใน pdf, ลบหน้า pdf ใน คอม
รูปภาพที่เกี่ยวข้องกับหัวข้อ การ ลบ ข้อความ ใน pdf

หมวดหมู่: Top 75 การ ลบ ข้อความ ใน Pdf
ลบหน้าใน Pdf ยังไง
PDF (Portable Document Format) เป็นรูปแบบไฟล์ที่สามารถอ่านได้ง่าย และสามารถแสดงข้อมูลแบบทั่วไปได้บนหลายแพลตฟอร์ม ไม่ว่าจะเป็นข้อความ รูปภาพ ตาราง หรือแผนผัง ซึ่งมีความสามารถในการแก้ไขเพิ่มเติมได้อีกด้วย ไม่ว่าจะเป็นการเพิ่มข้อความ ตัวเลข หรือรูปภาพ แต่ทว่า การลบหน้าใน PDF เป็นกระบวนการที่ซับซ้อนกว่านั้น ในบทความนี้เราจะสอนวิธีการลบหน้าใน PDF ให้คุณครับ
1. ใช้โปรแกรม Adobe Acrobat Pro
Adobe Acrobat Pro เป็นโปรแกรมที่มีความสามารถมากมายสำหรับการแก้ไขและจัดการไฟล์ PDF การใช้งานก็มีความง่ายและจะใช้บริการออนไลน์ได้อีกด้วย หากคุณสนใจที่จะลบหน้าใน PDF ให้เปิดไฟล์ PDF ขึ้นมาก่อน จากนั้นเลือกเมนู “Tools” จากนั้นเลือก “Organize Pages” โปรแกรมจะแสดงหน้าต่าง “Organize Pages” ซึ่งคุณสามารถลบหน้าที่ต้องการได้โดยการคลิกขวาที่หน้านั้นและเลือก “Delete” หรือคุณสามารถลากและวางหน้าที่ต้องการลบในช่องว่างทางขวาของหน้าต่างเพื่อลบหน้านั้นได้เช่นกัน หลังจากที่คุณเลือกหน้าที่ต้องการลบแล้วให้คลิก “Delete” เพื่อยืนยัน และจากนั้นคุณสามารถบันทึกไฟล์ PDF ที่เปลี่ยนแปลงแล้วได้
2. ใช้โปรแกรมตัดต่อ PDF ออนไลน์
หากคุณไม่มี Adobe Acrobat Pro หรือต้องการวิธีง่ายๆ ในการลบหน้าใน PDF คุณสามารถใช้บริการออนไลน์ในการตัดต่อ PDF ได้ โดยมีบริการหลากหลายที่คุณสามารถเลือกใช้ อ่านรีวิวและเปรียบเทียบระหว่างบริการต่างๆ ก่อนที่จะเลือกใช้ตามความต้องการของคุณ
3. ใช้ Adobe Photoshop
หากเอกสาร PDF ของคุณประกอบไปด้วยรูปภาพเท่านั้น คุณสามารถใช้ Adobe Photoshop เพื่อลบหน้าใน PDF ได้โดยการทำดังนี้ ให้เปิดไฟล์ PDF ด้วย Adobe Photoshop จากนั้นเลือกรูปภาพที่มีหน้าที่คุณต้องการลบ จากนั้นไปที่เมนู “Image” เลือก “Crop” หรือคุณสามารถใช้ลักษณะเครื่องมืออื่นๆ เช่น “Magic Wand Tool” ไปที่ส่วนที่ต้องการลบ และกดปุ่ม “Delete” บนคีย์บอร์ดของคุณ เมื่อคุณลบรูปภาพที่ไม่ต้องการแล้วให้คุณบันทึกไฟล์ PDF ของคุณที่เผยแพร่
ข้อสงสัยที่พบบ่อยในการลบหน้าใน PDF:
คำถามที่พบบ่อยเกี่ยวกับการลบหน้าใน PDF สามารถจัดเรียงได้ดังนี้
คำถาม 1: สามารถลบหน้ามากกว่าหน้าเดียวได้หรือไม่?
คำตอบ: ใช่ ทั้ง Adobe Acrobat Pro และบริการออนไลน์บางตัวสามารถลบหลายหน้าในเอกสาร PDF ได้ คุณสามารถทำการเลือกหน้าที่ต้องการลบจากนั้นกดบันทึกข้อมูลเพื่อเก็บไฟล์ PDF ที่รวมถึงการเปลี่ยนแปลงที่คุณทำ
คำถาม 2: การลบหน้าใน PDF จะแสดงผลกระทบต่อหน้าที่เหลือได้หรือไม่?
คำตอบ: ขึ้นอยู่กับวิธีการที่คุณใช้ในการลบหน้า หากคุณใช้ Adobe Acrobat Pro หรือบริการออนไลน์บางแห่ง การลบหน้าใน PDF ส่วนที่เหลือจะไม่มีผลกระทบและจะถูกเก็บไว้ในไฟล์ PDF ที่สมบูรณ์แบบ แต่หากคุณใช้ Adobe Photoshop เพื่อลบหน้าในกรณีที่รูปภาพเป็นเอกสาร PDF ที่มีรูปภาพเท่านั้น หน้าที่เหลือจะถูกลบออกไปตามที่คุณได้ลบภาพออกไป
คำถาม 3: สามารถยกเลิกการลบหน้าใน PDF หากทำผิดพลาดได้หรือไม่?
คำตอบ: ใช่ หากคุณทำผิดพลาดหรือต้องการยกเลิกการลบหน้าใน PDF คุณสามารถใช้ปุ่ม “Undo” บน Adobe Acrobat Pro เพื่อย้อนกลับไปยังการกระทำก่อนหน้านี้ แต่หากคุณไม่ได้ใช้โปรแกรมนี้ คุณอาจต้องยกเลิกการลบหน้าที่ผ่านมาและบันทึกชื่อไฟล์เป็น PDF ใหม่ได้
ในสรุป การลบหน้าใน PDF เป็นกระบวนการที่สามารถทำได้ง่ายด้วย Adobe Acrobat Pro หรือโปรแกรมตัดต่อ PDF ออนไลน์ และหากเอกสารของคุณประกอบไปด้วยภาพเท่านั้น คุณสามารถใช้ Adobe Photoshop เพื่อลบหน้าใน PDF ได้ด้วยการตัดต่อรูปภาพ อย่างไรก็ตามควรระมัดระวังเพื่อไม่ให้เกิดการกระทบที่ไม่พึงประสงค์กับไฟล์ PDF ทั้งหมด ก่อนที่จะบันทึกข้อมูลและเผยแพร่ จงแน่ใจในการสำรองข้อมูลครับ
พิมพ์ข้อความใน Pdf ยังไง
PDF เป็นรูปแบบไฟล์ที่มีความสามารถในการแสดงเนื้อหาด้วยรูปแบบที่ถูกจัดรูปแบบไว้อย่างมีระเบียบ ไฟล์ PDF ถูกใช้ระบายอย่างแพร่หลาย ไม่ว่าจะเป็นเอกสารทางการธุรกิจ เอกสารทางวิชาการ หรือแม้กระทั่งพับส่วนบุคคล
แต่บางครั้งการแก้ไขหรือแก้ไขเนื้อหาในไฟล์ PDF อาจเป็นงานที่ลำบากสำหรับผู้ใช้ทั่วไป หากคุณกำลังมองหาวิธีการพิมพ์ข้อความใน PDF แน่นอนว่าคุณมาถูกที่แล้ว เราได้รวบรวมเกร็ดความรู้ต่างๆ เพื่อช่วยคุณในวิธีการพิมพ์ข้อความใน PDF ได้อย่างรวดเร็วและง่ายดาย ดังนั้น อ่านต่อเพื่อรับข้อมูลที่ต้องการกันเถอะ!
วิธีพิมพ์ข้อความใน PDF
1. ใช้เครื่องมือต้นฉบับ: เครื่องมือต้นฉบับสำหรับการแก้ไขไฟล์ PDF อาจมีอยู่ในคอมพิวเตอร์ของคุณ เช่น Adobe Acrobat Pro หรือ Nitro PDF Professional ในบางครั้งคุณอาจต้องสั่งซื้อให้ได้ เหมือนกับใช้บริการออนไลน์ที่มีค่าใช้จ่าย คุณสามารถทำการติดตั้งโปรแกรมนี้บนเครื่องคอมพิวเตอร์และใช้เครื่องมือต่าง ๆ เพื่อแก้ไขและพิมพ์ข้อความลงใน PDF ได้ตามต้องการ
2. ใช้เครื่องมือออนไลน์: นอกเหนือจากการใช้โปรแกรมในเครื่องคอมพิวเตอร์ของคุณ คุณยังสามารถลองใช้เครื่องมือออนไลน์ที่มีความสามารถในการแก้ไข PDF อีกด้วย เครื่องมือเหล่านี้สามารถใช้ได้อย่างรวดเร็วและง่ายดาย นำเสนอตัวเองอย่างเหมาะสมสำหรับงานพิมพ์ข้อความ
3. คัดลอกและวาง: หากมีการแสดงค่าข้อความหรือรูปแบบต่างๆ เช่นการเน้นหรือการเปลี่ยนแปลงสีตัวอักษรที่คุณต้องการคัดลอก คุณสามารถทำการคัดลอกและวางเนื้อหาในโปรแกรมตัวอื่น แล้วแก้ไขและพิมพ์ข้อความในแพลตฟอร์มที่คุณเลือกได้ โดยอย่างรวดเร็ว
4. ใช้ตัวเลือกการค้นหาและแทนที่: บางครั้งเราอาจมีข้อความหรือภาพที่ซ้ำกันในไฟล์ PDF สำหรับกรณีเช่นนี้ คุณสามารถใช้ตัวเลือกการค้นหาและแทนที่ในโปรแกรม PDF เพื่อลดความลำบากในการพิมพ์ข้อความที่ซ้ำกัน โดยการค้นหาและแทนที่ข้อมูลทั้งหมดในข้อความหรือภาพในครั้งเดียว
5. ใช้ OCR (Optical Character Recognition): หากไฟล์ PDF ที่คุณต้องการพิมพ์ข้อความไม่สามารถแก้ไขได้ด้วยเครื่องมืออื่นๆ คุณสามารถใช้เทคโนโลยี OCR เพื่อแปลงภาพข้อความใน PDF เป็นข้อความที่สามารถแก้ไขได้ OCR มีความสามารถในการอ่านและแปลงภาพข้อความให้อยู่ในรูปแบบที่เป็นข้อความ หลังจากนั้นคุณสามารถแก้ไขและพิมพ์ข้อความดังกล่าวได้อย่างง่ายดาย
คำถามที่พบบ่อย
1. มีโปรแกรมฟรีที่ใช้ในการแก้ไขและพิมพ์ข้อความใน PDF ไหม?
ใช่! มีโปรแกรมฟรีอย่าง PDFescape, Smallpdf, และ Sejda PDF Editor ที่สามารถใช้ในการแก้ไขและพิมพ์ข้อความใน PDF ได้โดยไม่เสียค่าใช้จ่าย
2. อะไรคือ OCR และคุณสามารถใช้ OCR ได้ที่ไหน?
OCR (Optical Character Recognition) เป็นเทคโนโลยีที่ใช้ในการแปลงภาพข้อความเหล่านี้ให้อยู่ในรูปแบบข้อความที่สามารถแก้ไขได้ OCR สามารถใช้ได้ในโปรแกรมต่างๆ เช่น Adobe Acrobat, Google Drive, และฟรีเครื่องมือ OCR ออนไลน์เช่น Online OCR
3. มีวิธีการพิมพ์หลายหน้าในไฟล์ PDF ไหม?
ใช่มีครับ หากต้องการพิมพ์หลายหน้าในไฟล์ PDF คุณสามารถเลือกตัวเลือกการพิมพ์มากมาย เช่น พิมพ์หลายหลักหรือหลายหน้าในแต่ละรายการ และสามารถกำหนดพื้นที่ย่อยในหน้าเพื่อการพิมพ์หลายรายการในหนึ่งหน้าได้
4. ทำไมข้อความในไฟล์ PDF อาจไม่สามารถคัดลอกและวางได้?
สาเหตุที่ข้อความในไฟล์ PDF ไม่สามารถคัดลอกและวางได้อาจเกิดจากการป้องกันจากผู้สร้างไฟล์ ผู้ใช้สามารถระบุการตั้งค่าเพิ่มเติมในไฟล์ PDF เพื่อรับประกันความปลอดภัยและป้องกันการคัดลอกไม่ได้ ในกรณีที่คุณต้องการให้คัดลอกและวางข้อความ คุณอาจต้องใช้โปรแกรมหรือเครื่องมืออื่น ๆ เพื่อหลีกเลี่ยงปัญหานี้
แล้วนี่คือข้อมูลเกี่ยวกับวิธีพิมพ์ข้อความใน PDF ในรูปแบบที่ง่ายและรวดเร็ว โดยปฏิบัติตามขั้นตอนดังกล่าว คุณสามารถแก้ไขและพิมพ์ข้อความใน PDF ได้อย่างสะดวกสบาย หากคุณต้องการทำงานเพิ่มเติม ขอแนะนำให้คุณทำความเข้าใจเพิ่มเติมเกี่ยวกับการใช้คุณสมบัติและเครื่องมือในโปรแกรม PDF ที่คุณใช้ เพื่อเอาชนะความท้าทายในการแก้ไข PDF ให้สำเร็จอย่างรวดเร็ว กล้าและลองดูเถิด!
ดูเพิ่มเติมที่นี่: buoitutrung.com
ลบข้อความใน Pdf ออนไลน์ฟรี
รูปแบบไฟล์ PDF ได้รับความนิยมอย่างกว้างขวางในการแบ่งปันเอกสารและข้อมูลในช่วงสมัยที่เสี่ยงต่อการถูกแก้ไขหรือเปลี่ยนแปลงต่างๆ แต่ทั้งนี้ก็มีกรณีที่คุณอาจต้องการลบบางส่วนของเนื้อหาใน PDF ออกจากเอกสาร เช่น หากคุณพบข้อผิดพลาดทางการพิมพ์ หรือต้องการแก้ไขหรือปรับเปลี่ยนข้อมูลบางส่วน หากคุณกำลังมองหาวิธีการลบข้อความใน PDF ออนไลน์ฟรี บทความนี้จะกล่าวถึงหลายทางเลือกที่คุณสามารถใช้ได้ อีกทั้งยังมีคำถามที่พบบ่อยเกี่ยวกับการลบข้อความใน PDF ออนไลน์ฟรีที่จะถูกตอบด้วยในส่วน FAQs ด้านล่างเพื่อช่วยแก้ปัญหาที่คุณอาจมีได้ง่ายขึ้น
วิธีการลบข้อความใน PDF ออนไลน์ฟรี
วิธีที่ 1: ใช้เครื่องมือลบข้อความออนไลน์
การลบข้อความใน PDF ออนไลน์ฟรีมีเครื่องมือออนไลน์ที่สามารถใช้งานได้ฟรีและง่าย เช่น Smallpdf, PDF Candy, และ Sejda ทั้งนี้เครื่องมือเหล่านี้มีข้อดีและข้อเสียของตัวเอง ดังนี้:
Smallpdf: Smallpdf เป็นอีกหนึ่งตัวเลือกที่ดีในการลบข้อความใน PDF ออนไลน์ฟรี โดยมีข้อดีคือรองรับการทำงานกับเอกสาร PDF ที่มีขนาดไฟล์ใหญ่ และมีอินเทอร์เฟซใช้งานที่ง่าย คุณเพียงแค่เลือก “ลบข้อความ” ในเมนูต่างๆ จากนั้นเลือกเอกสาร PDF ที่ต้องการจะลบข้อความออกระบบ และรอให้เครื่องมือประมวลผลข้อมูลให้เสร็จเรียบร้อย จากนั้นคุณสามารถดาวน์โหลดไฟล์ PDF ที่มีข้อความที่แก้ไขแล้วได้
PDF Candy: เครื่องมือออนไลน์อื่นที่ให้บริการลบข้อความใน PDF ออนไลน์ฟรีคือ PDF Candy โดยมีข้อดีคือสามารถใช้งานได้อย่างรวดเร็วและง่ายดาย ในขณะเดียวกันมีตัวเลือกการปรับแต่งหลาย ๆ รูปแบบที่คุณสามารถใช้ได้หลังจากการลบข้อความ เช่น การเพิ่มรูปภาพ, เปลี่ยนขนาดหรือหมุนหน้ากระดาษ มากกว่านั้นยังมีฟังก์ชันอื่นๆ เช่นการแปลงไฟล์ PDF เป็นรูปภาพหรือไฟล์ Word
Sejda: เครื่องมือออนไลน์สุดท้ายที่สามารถนำมาใช้ในการลบข้อความใน PDF ออนไลน์ฟรี คือ Sejda ตัวเลือกนี้ยังมีฟังก์ชันเสริมอื่นๆ เช่น การแก้ไขหรือวาดรูปแบบข้อความที่แก้ไขแล้ว รวมถึงรองรับการผลิตบัตรนำเสนอออนไลน์ที่สามารถแก้ไขหรือลบข้อความใน PDF ได้อย่างง่ายดาย
วิธีที่ 2: ใช้ออกแบบเอกสาร
หากคุณมีไฟล์ PDF ที่ต้องการแก้ไขหรือเพิ่มเติมข้อมูลบางส่วน วิธีที่ง่ายและรวดเร็วก็คือการแก้ไขเอกสารต้นฉบับที่ใช้ในการสร้าง PDF เอง คุณสามารถเปิดไฟล์ของโปรแกรมที่คุณใช้ในการสร้าง PDF และแก้ไขข้อความหรือปรับปรุงข้อมูลตามที่คุณต้องการ ไม่ว่าจะเป็นโปรแกรม Word, PowerPoint, InDesign, หรือแม้กระทั่ง Google Docs การใช้วิธีนี้จะช่วยให้คุณแก้ไขข้อความในเอกสารได้อย่างรวดเร็วและง่ายดาย
วิธีที่ 3: ใช้ตัวแก้ไข PDF
หากคุณต้องการใช้เครื่องมือที่ช่วยแก้ไข PDF ตัวแก้ไข PDF จะเป็นตัวเลือกที่ดีเมื่อคุณต้องการปรับแต่งรูปแบบหรือแก้ไขเนื้อหาในเอกสาร PDF อย่างปลอดภัยและรวดเร็ว โดยตัวแก้ไข PDF มีคุณสมบัติที่เป็นเอกสารธรรมดาและให้สมาชิกส่วนที่ต้องการปรับแต่งเข้าถึงยาก นอกจากนี้ยังสามารถปรับปรุงรูปแบบไฟล์ PDF เช่นหน้ากระดาษ, ขนาดและตำแหน่งตัวอักษรในเอกสาร
คำถามที่พบบ่อย (FAQs):
1. การลบข้อความใน PDF แสดงออกมาเป็นอย่างไร?
การลบข้อความใน PDF มีวิธีการหลายวิธี คำถามข้อนี้จะขึ้นอยู่กับเครื่องมือที่คุณใช้ ในรูปแบบทั่วไป คุณต้องเปิดเอกสาร PDF ส่วนที่ต้องการลบข้อความออก จากนั้นใช้เครื่องมือลบข้อความเพื่อเลือกและลบข้อมูลที่ต้องการออกจากเอกสาร
2. การใช้เครื่องมือลบข้อความออนไลน์ดีอย่างไร?
การใช้เครื่องมือลบข้อความออนไลน์มีความง่ายและสะดวกสำหรับผู้ใช้ทุกคน คุณเพียงแค่สำรวจและเลือกเครื่องมือออนไลน์ที่คุณรู้สึกคุ้นเคย จากนั้นทำตามขั้นตอนที่ให้ได้รับบริการ ตามบริการแต่ละบริษัท ยึดตามขั้นตอนการทำงานและรอให้ระบบประมวลผลข้อมูล
3. การลบข้อความใน PDF จะทำให้ข้อมูลหายไปหรือไม่?
การลบข้อความใน PDF อาจทำให้ข้อความหายไปถาวร และถ้าคุณต้องการกู้คืนข้อความที่ถูกลบไป คุณจะต้องมีรูปสำเนาของเอกสาร PDF ก่อนที่คุณจะลบข้อความ แค่อย่าลืมว่าในกรณีนี้คุณจะต้องสร้างเอกสารใหม่หลังจากลบข้อความออก
4. สามารถลบข้อความที่มีการรักษาลายเซ็นได้หรือไม่?
การลบข้อความที่มีการรักษาลายเซ็นคือกระบวนการลบข้อความออกจากเอกสาร PDF ในบางกรณีนั้นอาจมีความจำเป็นที่จะต้องลบข้อความที่ถูกผึกตัวเข้ากับลายเซ็นออกไป อย่างไรก็ตามให้แน่ใจว่าคุณมีสำเนาเอกสารที่มีลายเซ็น ณ จุดที่ต้องการทำการแก้ไขหรือลบข้อความ
5. วิธีการลบข้อความที่เป็นภาษาต่างประเทศใน PDF?
ในบางครั้งการลบข้อความที่เป็นภาษาต่างประเทศในเอกสาร PDF อาจเป็นเรื่องที่ลำบากมากกว่าที่คาดไว้ ในกรณีเช่นนี้คุณสามารถใช้เครื่องมือลบข้อความออนไลน์ที่รองรับภาษาต่างประเทศ หรือใช้ตัวแก้ไข PDF ที่มีระบบการแปลงข้อความจากภาษาอื่นเป็นภาษาที่คุณต้องการ
ลบข้อความใน Pdf Adobe Acrobat
Adobe Acrobat เป็นหนึ่งในโปรแกรมที่นิยมใช้ในการจัดการเอกสารแบบพกพาที่สร้างจากแอปพลิเคชันอื่น ๆ โดยเฉพาะ PDF หลายครั้งเราอาจต้องการลบข้อความที่ไม่ต้องการที่เกิดขึ้นบนเอกสารที่ถูกสร้างขึ้นมา ในบทความนี้เราจะสอนวิธีการลบข้อความใน PDF ด้วย Adobe Acrobat และวิธีการใช้งานอื่น ๆ ที่อาจมีประโยชน์สำหรับผู้ใช้งานที่คงต้องจัดการเอกสารเหล่านี้บ่อย ๆ
วิธีการลบข้อความใน PDF ด้วย Adobe Acrobat
1. เปิดไฟล์ PDF ที่ต้องการลบข้อความด้วย Adobe Acrobat โดยการคลิกที่ไฟล์เมื่อมีการเปิดโปรแกรม
2. เลือกเครื่องมือ “เครื่องมือ” ที่ด้านบนของหน้าจอ และคลิกที่ “เครื่องมือการเลือกแก้ไข”
3. เลือกข้อความที่ต้องการลบโดยการคลิกและลากบนข้อความนั้นจนกว่าจะได้แถบสีฟ้าที่เลือกไว้
4. คลิกขวาเพื่อเปิดเมนูตัวเลือกและเลือก “ลบ”
5. เพื่อยืนยันการลบข้อความที่เลือก คลิก “ตกลง” เมื่อมีกล่องโต้ตอบปรากฏขึ้น
6. คลิกที่ “บันทึก” หรือ “บันทึกเอกสาร” ที่ด้านบนเพื่อบันทึกการเปลี่ยนแปลง
ใช้งานอื่น ๆ ของ Adobe Acrobat
นอกจากวิธีการลบข้อความดังกล่าว Adobe Acrobat ยังมีคุณสมบัติอื่น ๆ ที่คุณอาจต้องการใช้งานเพิ่มเติม เช่น
1. การจัดการหน้าเอกสาร: คุณสามารถเพิ่มหรือลบหน้าในเอกสารได้ และเรียงลำดับหน้าใหม่ให้เหมาะสมกับความต้องการของคุณ
2. การสร้างแบบฟอร์ม: คุณสามารถเพิ่มช่องว่างสำหรับใส่ข้อมูลหรือปุ่มต่าง ๆ เพื่อช่วยให้ผู้ส่งเอกสารทำงานได้อย่างอัตโนมัติ
3. การแสดงความคิดเห็น: คุณสามารถเพิ่มความคิดเห็นสำหรับผู้อ่านของเอกสารในรูปแบบของข้อความหรือแทรกเครื่องหมายถูกใจ
4. การเข้ารหัสเอกสาร: คุณสามารถรักษาความเป็นส่วนตัวของเอกสารโดยการเพิ่มรหัสผ่านเข้าสู่ไฟล์ PDF
คำถามที่พบบ่อย (FAQs)
1. ฉันสามารถใช้วิธีการลบข้อความใน PDF ด้วย Adobe Acrobat บนคอมพิวเตอร์แท้อื่น ๆ ได้หรือไม่?
ใช่ได้ คุณสามารถใช้ Adobe Acrobat บนคอมพิวเตอร์ที่ติดตั้งโปรแกรมนี้และทำความเข้าใจวิธีการลบข้อความตามขั้นตอนที่กล่าวถึงได้เช่นกัน
2. ฉันสามารถยกเลิกการลบข้อความใน PDF หรือไม่?
ใช่ หากคุณทำข้อผิดพลาดหรือต้องการที่จะกลับมาย้อนกลับไปสู่ข้อความที่มีอยู่ก่อนหน้านี้ สามารถใช้หัวข้อ “แก้ไขและย้อนกลับ” ที่ด้านบนของ Adobe Acrobat เพื่อเรียกคืนการเปลี่ยนแปลงที่ดำเนินการมาก่อนหน้านี้ได้
3. Adobe Acrobat ซื้อแล้วเป็นเวอร์ชันล่าสุดหรือไม่?
Adobe Acrobat มีการอัปเดตเวอร์ชันใหม่อยู่เสมอเพื่อปรับปรุงคุณภาพและประสิทธิภาพ โปรดตรวจสอบเว็บไซต์ของ Adobe เพื่อตรวจสอบเวอร์ชันล่าสุด และอัปเดตโปรแกรมของคุณให้เป็นเวอร์ชันล่าสุดเพื่อให้ได้รับข้อดีที่เกิดขึ้นใหม่
4. มีแอลเทอร์เนทีฟอื่น ๆ ที่ใช้สำหรับลบข้อความใน PDF ได้หรือไม่?
นอกเหนือจาก Adobe Acrobat ยังมีเครื่องมือซอฟต์แวร์อื่น ๆ ที่สามารถใช้ในการลบข้อความใน PDF เช่น Nitro PDF Professional, Foxit PhantomPDF, เป็นต้น แต่การทำงานและการใช้งานอาจแตกต่างกันไป คุณควรดูคู่มือผู้ใช้ของแต่ละซอฟต์แวร์เพื่อตรวจสอบวิธีการทำและปรับใช้กับความต้องการของคุณได้เลย
สรุป
การลบข้อความใน PDF ด้วย Adobe Acrobat เป็นกระบวนการที่เรียบง่ายและสะดวกสำหรับผู้ใช้ที่ต้องการจัดการเอกสาร PDF ของตนเอง นอกจากการลบข้อความ Adobe Acrobat ยังมีคุณสมบัติอื่น ๆ ที่คุณสามารถใช้งานเพื่อเพิ่มประสิทธิภาพในการจัดการเอกสาร ให้แน่ใจว่าคุณได้รับเวอร์ชันล่าสุดของ Adobe Acrobat เพื่อใช้งานทุกคุณสมบัติที่มีอยู่ให้เต็มประสิทธิภาพ
พบ 45 ภาพที่เกี่ยวข้องกับหัวข้อ การ ลบ ข้อความ ใน pdf.


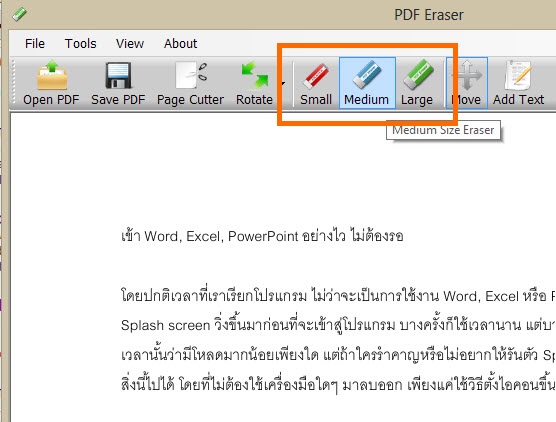






![Techhub] รวมวิธี แก้ไฟล์ PDF ลบหน้าได้ โปรแกรมไหนก็รอด ทำได้ทั้งมือถือและในคอม ข้อดีของไฟล์ PDF คือเปิดอ่านง่าย ได้ไฟล์ไม่เพี้ยนไปจากต้นฉบับ แต่ถ้าอยากจะแก้ไขอาจต้องใช้เทคนิคกันหน่อย Techhub] รวมวิธี แก้ไฟล์ Pdf ลบหน้าได้ โปรแกรมไหนก็รอด ทำได้ทั้งมือถือและในคอม ข้อดีของไฟล์ Pdf คือเปิดอ่านง่าย ได้ไฟล์ไม่เพี้ยนไปจากต้นฉบับ แต่ถ้าอยากจะแก้ไขอาจต้องใช้เทคนิคกันหน่อย](https://t1.blockdit.com/photos/2021/07/60f6a1621b826b1b89aaaa41_800x0xcover_SmDO6Ebp.jpg)
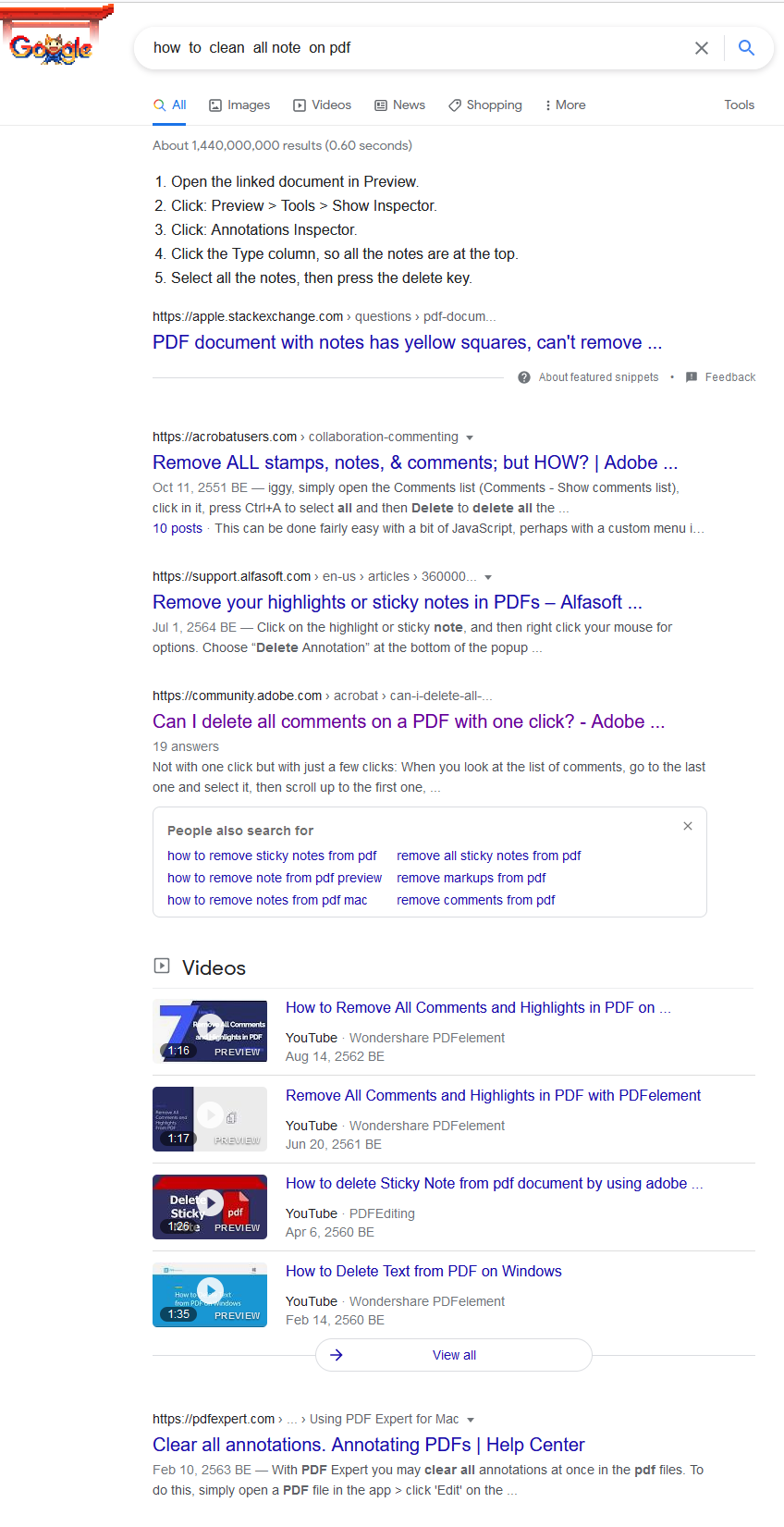
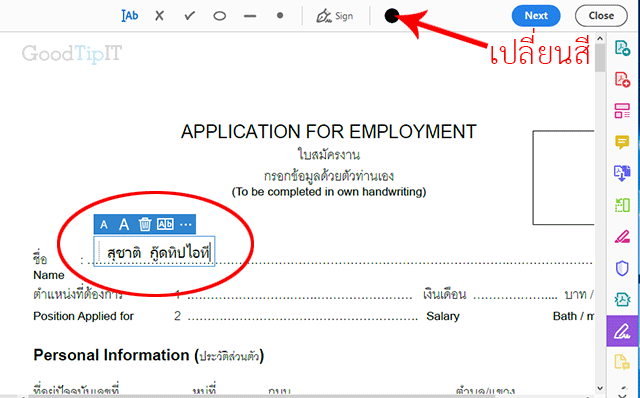

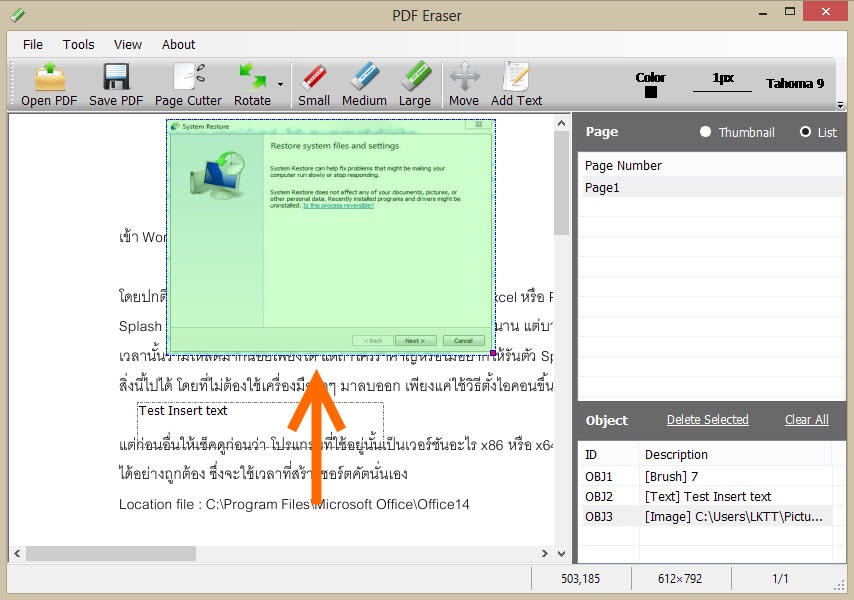




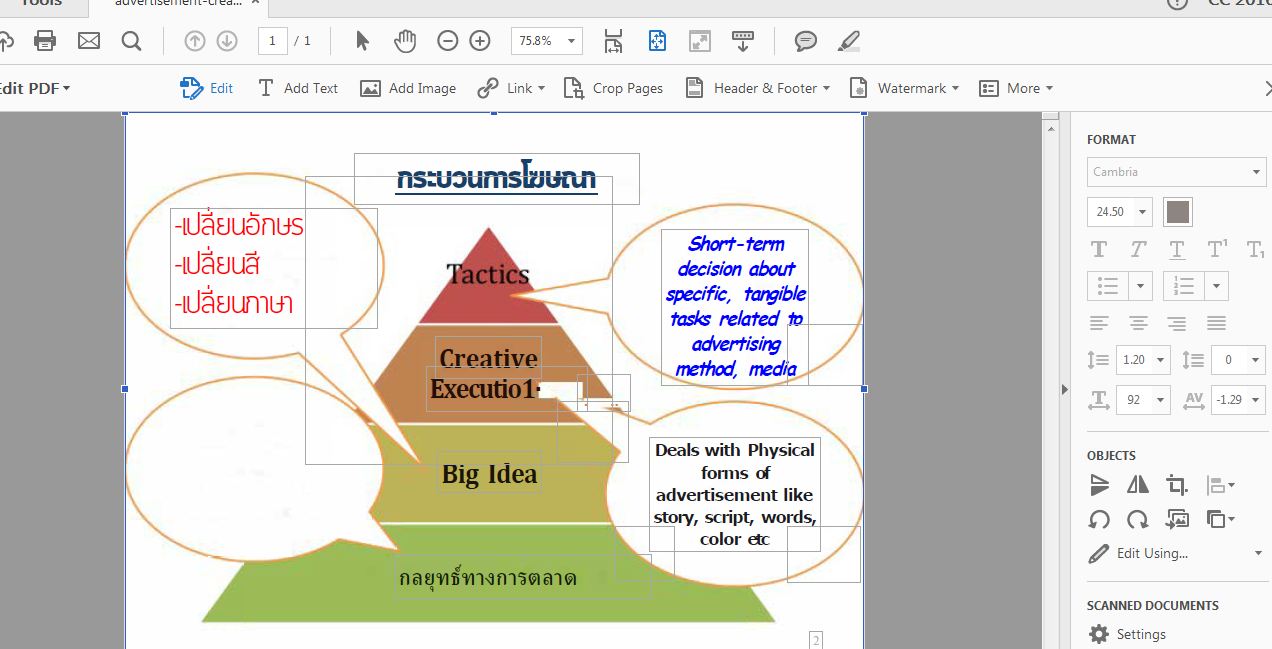


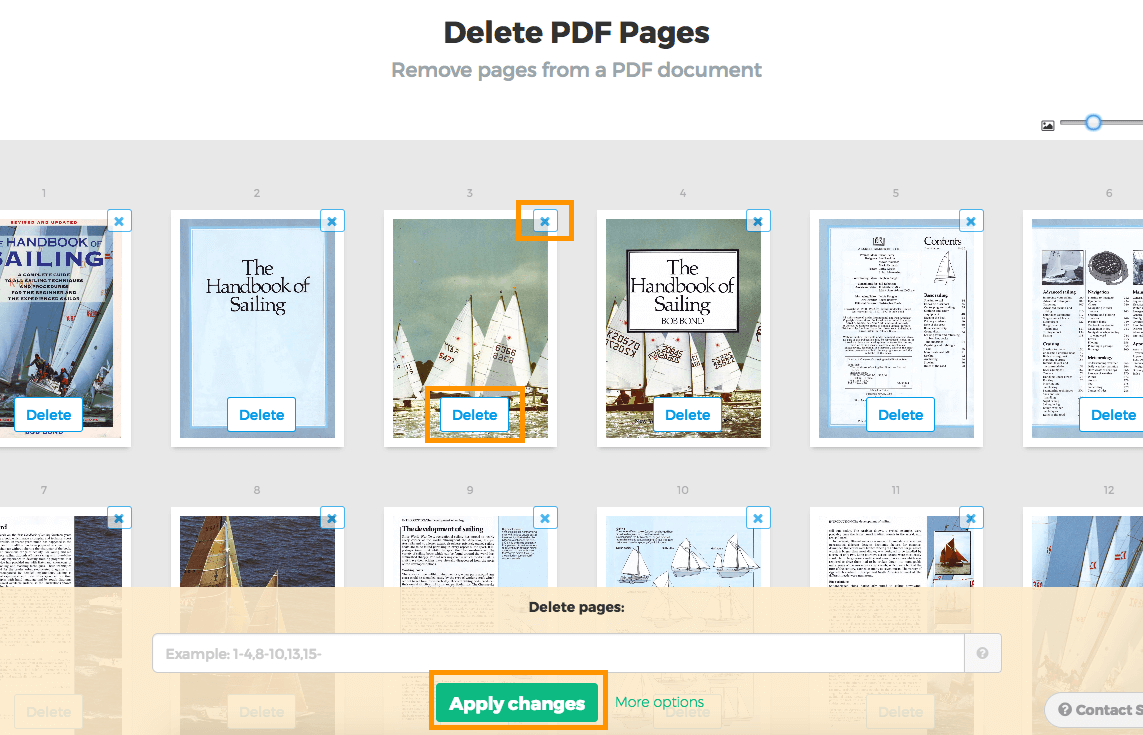
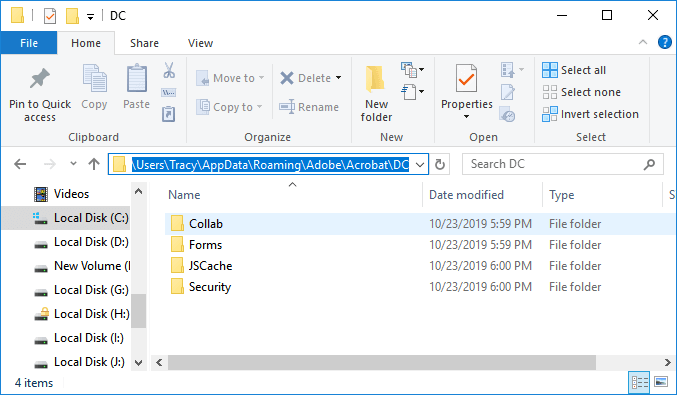



![Techhub] รวมวิธี แก้ไฟล์ PDF ลบหน้าได้ โปรแกรมไหนก็รอด ทำได้ทั้งมือถือและในคอม ข้อดีของไฟล์ PDF คือเปิดอ่านง่าย ได้ไฟล์ไม่เพี้ยนไปจากต้นฉบับ แต่ถ้าอยากจะแก้ไขอาจต้องใช้เทคนิคกันหน่อย Techhub] รวมวิธี แก้ไฟล์ Pdf ลบหน้าได้ โปรแกรมไหนก็รอด ทำได้ทั้งมือถือและในคอม ข้อดีของไฟล์ Pdf คือเปิดอ่านง่าย ได้ไฟล์ไม่เพี้ยนไปจากต้นฉบับ แต่ถ้าอยากจะแก้ไขอาจต้องใช้เทคนิคกันหน่อย](https://t1.blockdit.com/photos/2021/07/60f6a1ecfeacb509d673e6c1_800x0xcover_XoabTWCq.jpg)



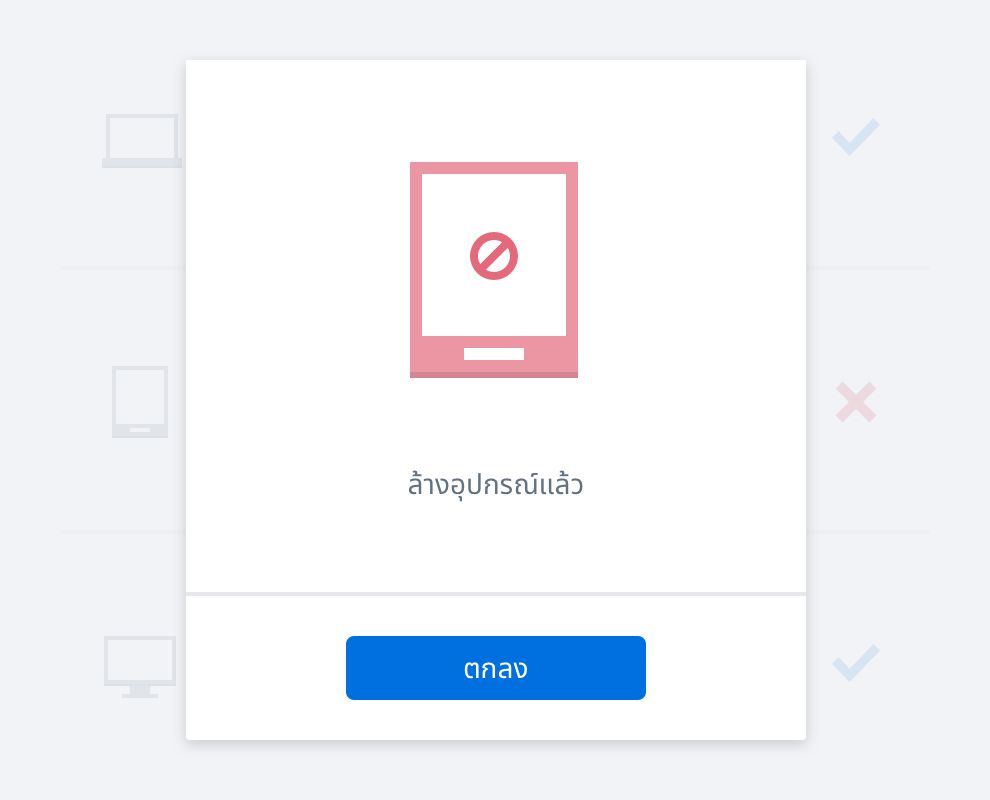
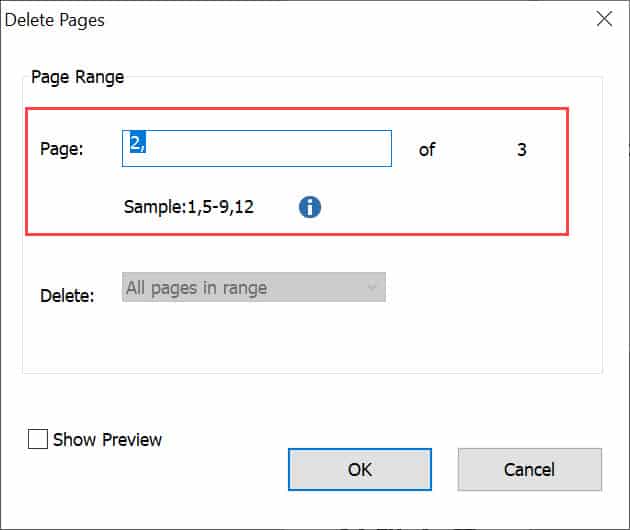







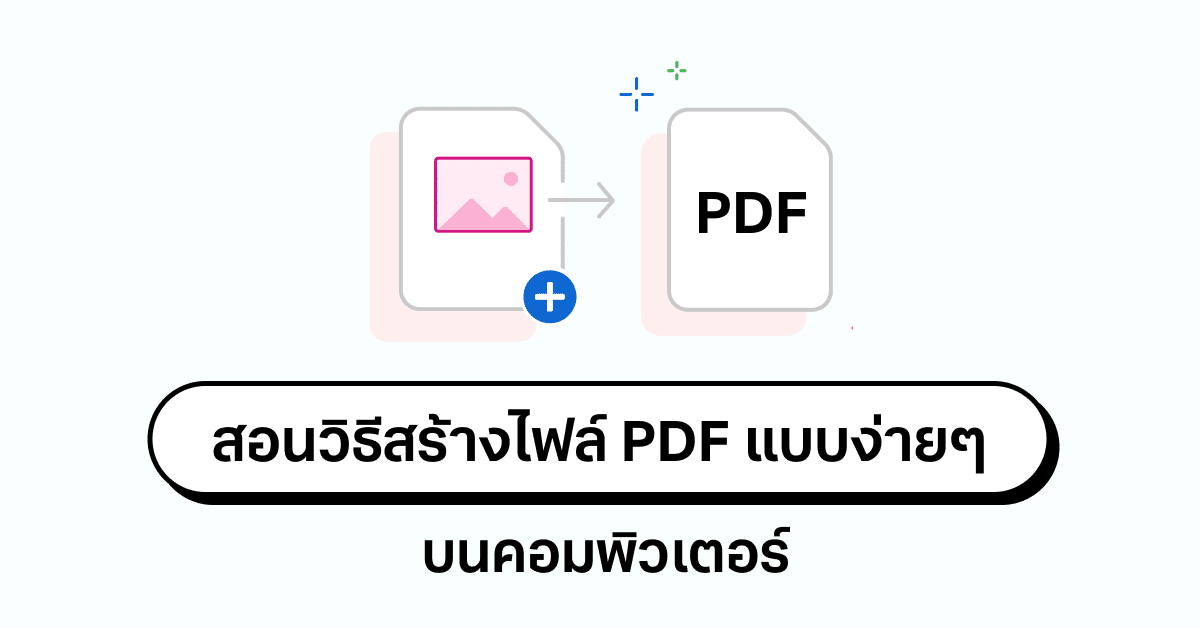
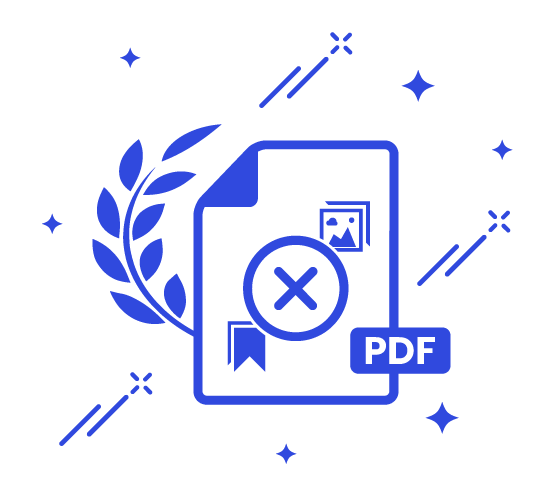

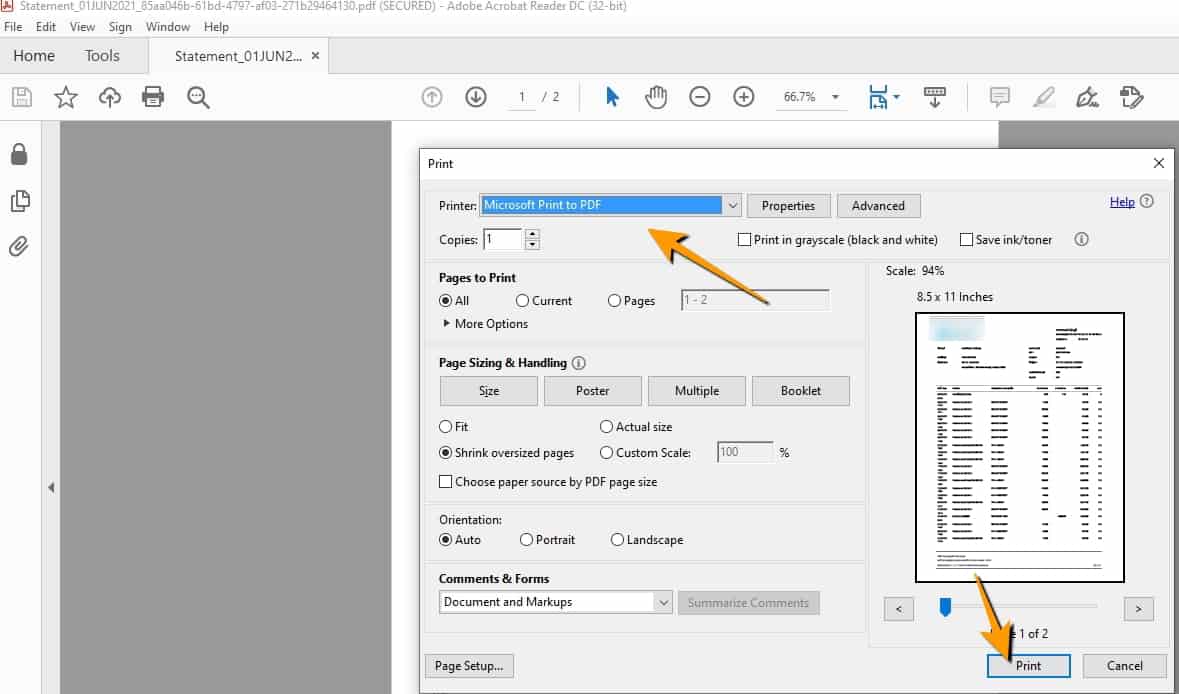
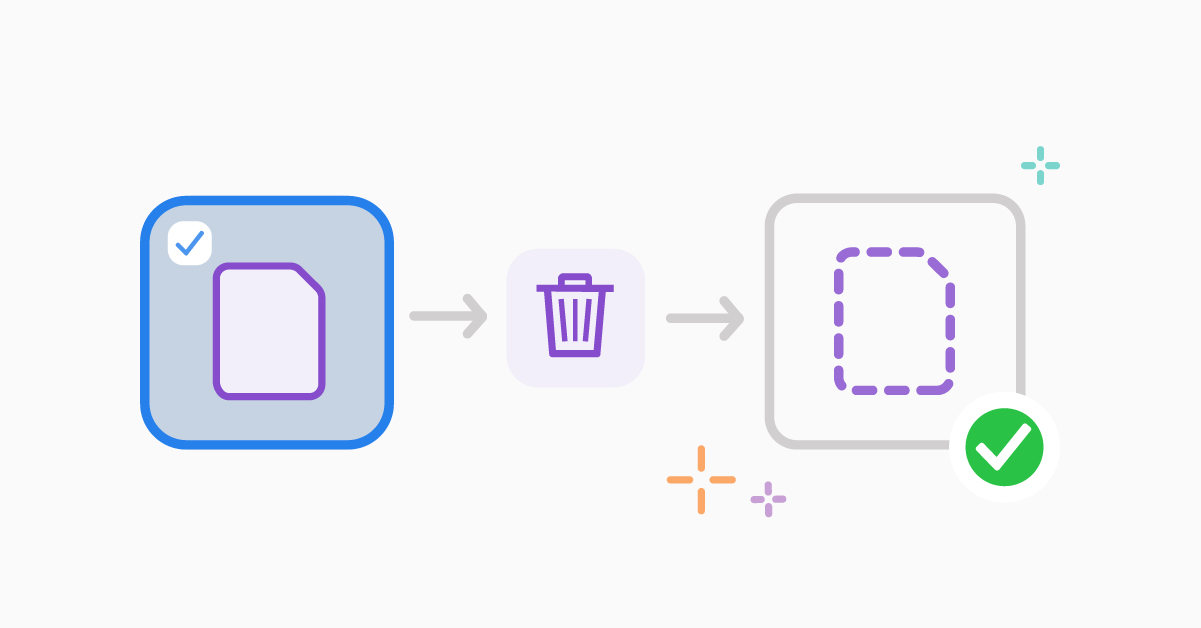

![Tips & Tricks] วิธีคัดลอกข้อความจาก pdf ไม่ให้เพี้ยน หรือกรณี pdf เป็นไฟล์ภาพไม่สามารถคัดลอกข้อความได้ บทความนี้จะมาแนะนำวิธีการคัดลอกข้อความจาก pdf มาลงใน Microsoft word โดยไม่ให้ข้อความผิดเพี้ยน Tips & Tricks] วิธีคัดลอกข้อความจาก Pdf ไม่ให้เพี้ยน หรือกรณี Pdf เป็นไฟล์ภาพไม่สามารถคัดลอกข้อความได้ บทความนี้จะมาแนะนำวิธีการคัดลอกข้อความจาก Pdf มาลงใน Microsoft Word โดยไม่ให้ข้อความผิดเพี้ยน](https://t1.blockdit.com/photos/2019/05/5cda7dc717bb9d0fc1d1c51b_800x0xcover_R68JHpXD.jpg)

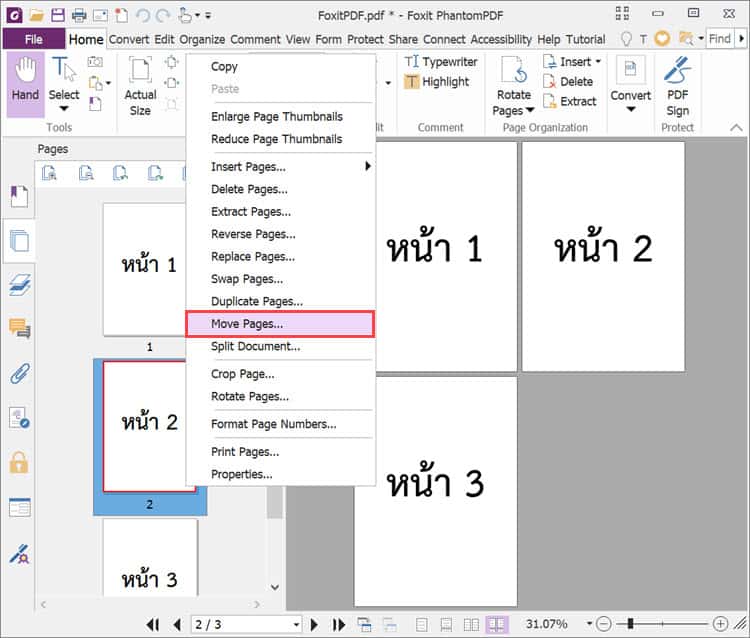
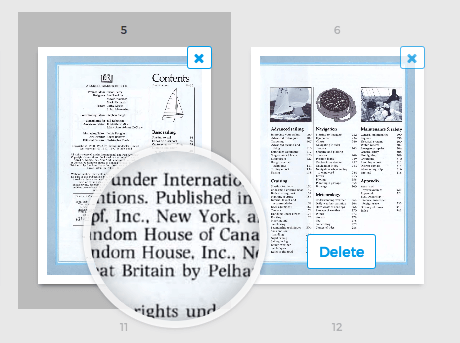
ลิงค์บทความ: การ ลบ ข้อความ ใน pdf.
ดูข้อมูลเพิ่มเติมเกี่ยวกับโพสต์หัวข้อนี้ การ ลบ ข้อความ ใน pdf.
- วิธีซ่อนข้อมูลที่ละเอียดอ่อน หรือข้อมูลส่วนตัว ใน PDF ด้วย PDF …
- เน้นและลบข้อความใน PDF – AvePDF
- วิธีการ ลบข้อมูลในเอกสาร PDF ด้วย Adobe Acrobat – วิกิฮาว
- วิธีการลบตัวหนังสือ ข้อความ คำ หรือรูปภาพในไฟล์ pdf โดยใช้ …
- ลบและนำหน้าออกจากไฟล์ PDF | Adobe Acrobat
- ลบหน้า PDF ออกทางออนไลน์ได้ฟรี | Adobe Acrobat
- วิธีใส่คำอธิบายประกอบและมาร์กอัปไฟล์ PDF ใน 3 ขั้นตอนง่ายๆ | Adobe Acrobat
- PDF Eraser ลบ แก้ไข เพิ่มเติมข้อมูลใน PDF – Notebookspec.com
- ไฮไลท์ ขีดเส้นใต้ และขีดทับข้อความในไฟล์ PDF โดยใช้แอปแสดงตัวอย่างบน …
- วิธีการ ลบข้อมูลในเอกสาร PDF ด้วย Adobe Acrobat – TheFastCode
- วิธีลบ / ลบข้อความใน PDF โดยใช้ pdf text deleter – YB Digital
- วิธีลบข้อความจากไฟล์ PDF ใน Adobe Acrobat ▷➡️คลังทริค▷➡️
ดูเพิ่มเติม: https://buoitutrung.com/news/