การ ผูก สูตร Excel
Microsoft Excel เป็นโปรแกรมที่ได้รับความนิยมสูงสุดในการจัดการกับข้อมูลตารางและการคำนวณทางคณิตศาสตร์ในธุรกิจและงานบริหารทั่วไป ความสามารถของ Excel ไม่เพียงแค่การใช้งานทั่วไปเพียงพอ แต่ยังมีสูตรที่สามารถช่วยให้การทำงานเป็นไปได้อย่างรวดเร็วและมีประสิทธิภาพมากยิ่งขึ้น ในบทความนี้เราจะพูดถึงแนวทางการใช้งานสูตร Excel ที่รวมถึงการสร้างสูตรเบื้องต้นและขั้นเทพ รวมถึงสูตร Excel ที่เป็นที่นิยมในการคำนวณพื้นฐานด้วย
การสร้างสูตร Excel เบื้องต้น
สูตร Excel เป็นองค์ประกอบหลักที่ใช้ในการทำงานกับข้อมูลและตารางในโปรแกรม Excel โดยมีสามส่วนหลักที่คุณจะต้องรู้จัก นั่นคือ ช่องต้นทาง (หรือช่องเป้าหมาย) ตัวดำเนินการ (เช่น +, -, *, /) และช่องปลายทาง (หรือผลลัพธ์) ให้เข้าใจเรื่องราวนี้ ตัวคุณสมบัติของ Excel จะเป็นทางตรงมากขึ้น
ตัวอย่างเช่น ถ้าคุณต้องการบวกสองจำนวนใน Excel คุณสามารถใส่สูตรดังนี้ลงในช่องที่ต้องการ:
=A1+B1
ในสูตรดังกล่าว A1 และ B1 เป็นช่องต้นทางที่คุณต้องการให้ Excel บวกกัน และผลลัพธ์จะปรากฏในช่องปลายทาง
การปรับแต่งสูตร Excel
สูตร Excel สามารถปรับแต่งได้อย่างหลากหลาย เพื่อให้การแสดงผลเป็นไปตามต้องการของคุณ คุณสามารถเพิ่มรูปแบบการแสดงผล หรือเปลี่ยนค่าตัวเลขให้เป็นเลขทศนิยม ได้ตามต้องการ
ตัวอย่างเช่น ถ้าคุณต้องการแสดงผลลัพธ์ที่เป็นเลขทศนิยมสองหลักในสูตรของ Excel คุณสามารถใช้รูปแบบทศนิยมดังนี้:
=ROUND(A1,2)
ในสูตรดังกล่าว ROUND(A1,2) เป็นตัวดำเนินการที่ใช้ในการปัดเศษของ A1 เพื่อให้ผลลัพธ์แสดงทศนิยมสองหลัก
การสร้างสูตรเงื่อนไขใน Excel
สูตรเงื่อนไขใน Excel เป็นเครื่องมือที่ทันสมัยและมีประสิทธิภาพในการปรับแต่งการคำนวณและการแสดงผล สูตรเงื่อนไขช่วยให้คุณสามารถกำหนดเงื่อนไขและให้ Excel ปฏิบัติตามนั้นได้
ตัวอย่างเช่น ถ้าคุณต้องการที่จะตรวจสอบว่าคะแนนในช่อง A1 มากกว่า 80 หรือไม่ คุณสามารถใช้สูตรเงื่อนไข IF ดังต่อไปนี้:
=IF(A1>80, “ผ่าน”, “ไม่ผ่าน”)
ในสูตรดังกล่าว IF(A1>80, “ผ่าน”, “ไม่ผ่าน”) เป็นตัวดำเนินการที่ใช้ในการตรวจสอบเงื่อนไขว่า A1 มากกว่า 80 หากเป็นเช่นนั้น การแสดงผลจะเป็น “ผ่าน” มิฉะนั้นการแสดงผลจะเป็น “ไม่ผ่าน”
การผสมและวิเคราะห์ข้อมูลใน Excel
Excel เป็นเครื่องมือที่สอดคล้องกับการผสมและวิเคราะห์ข้อมูลเพื่อให้คุณได้มุมมองที่ลึกซึ้ง มีสูตรหลายอย่างที่สามารถช่วยให้คุณนำเสนอข้อมูลในรูปแบบที่อ่านง่ายและน่าสนใจขึ้น
ตัวอย่างเช่น ถ้าคุณต้องการสร้างกราฟของข้อมูลในช่อง A1 ถึง A10 คุณสามารถใช้สูตรทางกราฟยอดนิยมของ Excel เพื่อสร้างกราฟได้อย่างง่ายดาย
การใช้ฟังก์ชันลูกเล่นใน Excel
ฟังก์ชันลูกเล่นใน Excel เป็นส่วนหนึ่งของชุดของสูตรที่สร้างขึ้นมาเพื่อให้คุณมีเครื่องมือเพิ่มเติมสำหรับการคำนวณหรือการจัดการข้อมูล
ตัวอย่างเช่น ฟังก์ชัน SUM เป็นฟังก์ชันที่ใช้ในการผลรวมของช่องที่คุณต้องการ ดังนั้นถ้าคุณต้องการนับจำนวนของข้อมูลในช่อง A1 ถึง A10 คุณสามารถใช้ฟังก์ชัน COUNT เพื่อนับจำนวนข้อมูลดังกล่าวได้
ค่าเฉลี่ยและค่าสูงสุด-ต่ำสุดในข้อมูล Excel
การหาค่าเฉลี่ยและค่าสูงสุด-ต่ำสุดใน Excel เป็นฟังก์ชันที่มักใช้บ่อย เพื่อวิเคราะห์ข้อมูลและการจัดการกับข้อมูลทางสถิติ
ตัวอย่างเช่น ถ้าคุณต้องการหาค่าเฉลี่ยในช่อง A1 ถึง A10 คุณสามารถใช้ฟังก์ชัน AVERAGE เพื่อหาค่าเฉลี่ยของข้อมูลดังกล่าวได้ นอกจากนี้คุณยังสามารถใช้ฟังก์ชัน MAX และ MIN เพื่อหาค่าสูงสุดและต่ำสุดในข้อมูลดังกล่าวได้
การใช้สูตรอ้างอิงและแบบสูตร Excel
การอ้างอิงและแบบสูตร Excel ช่วยให้คุณสามารถเชื่อมโยงข้อมูลในเซลล์และช่องที่คุณต้องการรวมหรือคำนวณด้วยกัน
ตัวอย่างเช่น ถ้าคุณต้องการรวมข้อมูลในช่อง A1 ถึง A10 คุณสามารถใช้สูตรเชื่อมโยงดังต่อไปนี้:
=SUM(A1:A10)
ในสูตรดังกล่าว A1:A10 หมายถึงช่วงของเซลล์ที่คุณต้องการรวมกัน
การใช้สูตรเวลาและวันที่ใน Excel
สูตรเวลาและวันที่ใน Excel เป็นเครื่องมือที่มีประสิทธิภาพในการจัดการกับเวลาและวันที่ในรูปแบบที่ถูกต้องถูกต้อง
ตัวอย่างเช่น ถ้าคุณต้องการแสดงผลวันที่ปัจจุบันในช่อง A1 คุณสามารถใช้สูตร NOW ดังต่อไปนี้:
=NOW()
สูตรดังกล่าวจะแสดงผลวันที่และเวลาปัจจุบันที่คุณใช้งาน
สูตรโปรแกรม Excel ทั้งหมด, สูตร Excel บวก ลบ คูณ หาร, ผูกสูตร Excel ข้ามsheet, สูตร Excel คิดเปอร์เซ็นต์, สูตร Excel พื้นฐาน, รวมสูตร Excel ขั้นเทพ PDF, สูตร Excel บวกข้ามคอลัมน์, ผูกสูตร Excel ข้ามไฟล์
การใช้สูตรใน Excel ขึ้นอยู่กับการใช้งานและความต้องการของคุณ ทักษะที่คุณได้รับจะช่วยให้คุณใช้ได้อย่างมีประสิทธิภาพ ลองศึกษาและปฏิบัติใช้สูตรที่ได้กล่าวมาเพื่อเพิ่มประสิทธิภาพและความสามารถในการใช้งาน Excel ของคุณ
เทคนิคการใส่สูตรคำนวณ Excel ในไม่กี่วินาที : ใส่สูตร, ก็อปปี้สูตร แบบรวดเร็ว Excel#3
คำสำคัญที่ผู้ใช้ค้นหา: การ ผูก สูตร excel สูตรโปรแกรม excel ทั้งหมด, สูตรexcel บวก ลบ คูณ หาร, ผูกสูตร excel ข้ามsheet, สูตร excel คิดเปอร์เซ็นต์, สูตร Excel พื้นฐาน, รวมสูตร excel ขั้นเทพ pdf, สูตร excel บวกข้าม คอลัมน์, ผูกสูตร excel ข้ามไฟล์
รูปภาพที่เกี่ยวข้องกับหัวข้อ การ ผูก สูตร excel
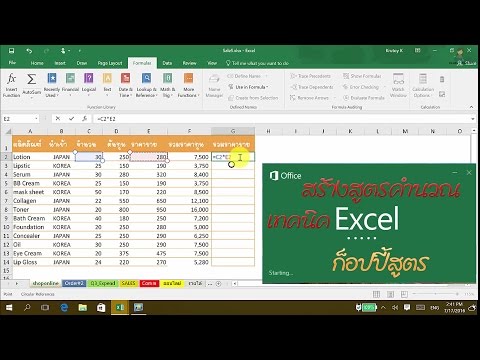
หมวดหมู่: Top 18 การ ผูก สูตร Excel
ผูกสูตร Excel ยังไง
Excel เป็นซอฟต์แวร์ที่ใช้กันอย่างแพร่หลายในการจัดการข้อมูลและวิเคราะห์ข้อมูลทางธุรกิจ และความสะดวกสบายของ Excel ก็มาจากสูตรที่ทำให้คำนวณในโปรแกรมนี้เป็นไปได้อย่างแม่นยำและรวดเร็ว การรู้และเข้าใจวิธีผูกสูตร Excel จะช่วยให้คุณได้ใช้ความสามารถของโปรแกรมนี้ได้อย่างมีประสิทธิภาพสูงสุด บทความนี้จะสอนคุณเกี่ยวกับเทคนิคเบื้องต้นที่คุณควรรู้เพื่อประยุกต์ใช้กับสูตร Excel อย่างสร้างสรรค์
1. พื้นฐานของการผูกสูตร Excel
การผูกสูตร Excel หมายถึงการรวมสูตรทางคณิตศาสตร์ ตัวดำเนินการทางตัวเลข คำสั่งต่าง ๆ หรือฟังก์ชันเข้าด้วยกันเพื่อให้สามารถดำเนินการคำนวณและวิเคราะห์ข้อมูลได้อย่างรวดเร็ว โดยสูตร Excel ประกอบด้วยส่วนที่เกี่ยวข้องกัน 3 ส่วนหลัก ได้แก่:
– เซลล์: เป็นตารางที่เราจะใช้ในการระบุข้อมูล โดยแต่ละเซลล์จะมีที่อยู่เฉพาะของมัน เช่น A1, B2, C3 เป็นต้น
– สูตร: เป็นชุดของช่องสัญญาณทางตรรกศาสตร์ ทางคณิตศาสตร์ หรือช่องสัญญาณข้อความที่ใช้ในเซลล์เพื่อคำนวณค่าหรือประมวลผลข้อมูล
– ผลลัพธ์: เมื่อสูตรถูกกรอกในเซลล์ โปรแกรม Excel จะคำนวณและแสดงผลลัพธ์ของสูตรที่ได้ในเซลล์เป้าหมาย
2. วิธีการผูกสูตร Excel
เมื่อเรารู้จักและเข้าใจพื้นฐานการผูกสูตร Excel มาแล้ว เราสามารถเริ่มสร้างสูตรได้แล้ว โดยใช้เทคนิคต่าง ๆ ต่อไปนี้:
– ฟังก์ชัน: Excel มีฟังก์ชันอยู่หลายร้อยประเภทที่ใช้ในการคำนวณค่าต่าง ๆ ดังนั้นการทราบและการใช้ฟังก์ชันเป็นสิ่งสำคัญ ฟังก์ชันสามารถใส่ลงในเซลล์โดยใช้เครื่องหมายเท่ากับ (=) นำหน้า เช่น =SUM(A1:A10) เป็นต้น
– จัดการการอ้างอิง: เมื่อต้องการอ้างอิงเซลล์ที่ตำแหน่งเฉพาะ สามารถใช้สัญลักษณ์ $ นำหน้าและหลังหมายเลขและตัวอักษรเพื่อให้อ้างถึงเซลล์ที่แน่นอน เช่น $A$1 จะไม่เปลี่ยนแปลงที่ตำแหน่งเมื่อมีการดึงไปยังเซลล์อื่น
– อัตราส่วนการคำนวณ: การจัดการข้อมูลใน Excel สามารถใช้ตัวดำเนินการทางตัวเลขเพื่อคำนวณอัตราส่วน เช่น การคำนวณเปอร์เซ็นต์ การคำนวณแทนที่ข้อมูล เป็นต้น
3. เทคนิคการผูกสูตร Excel
การผูกสูตร Excel มีเทคนิคต่าง ๆ ที่คุณสามารถใช้งานได้อย่างมีประสิทธิภาพสูง เพื่อการวิเคราะห์และการจัดการข้อมูลที่มีคุณภาพต่อไปนี้:
– ตั้งชื่อเซลล์และช่วงเซลล์: ทำให้ง่ายต่อการอ้างอิงเซลล์ในสูตรโดยการตั้งชื่อให้ช่อง หรือช่วงข้อมูลที่ใช้ทำงาน จะทำให้สูตรดูตรงตัวและง่ายต่อการอ่านแก้ไขในอนาคต
– ใช้เงื่อนไข: การใช้เงื่อนไขใน Excel ช่วยให้สามารถปรับเปลี่ยนการคำนวณตามเงื่อนไขที่กำหนดได้ ยกตัวอย่างเช่น คุณสามารถใช้เงื่อนไข IF เพื่อสร้างสูตรที่ตรวจสอบเงื่อนไขและให้ผลลัพธ์ตามที่กำหนดได้
– วงเล็บ: การใช้วงเล็บในสูตร Excel ช่วยให้คุณสามารถกำหนดลำดับการทำงานของการคำนวณและระบุความชัดเจนให้กับสูตรของคุณ คุณสามารถใช้วงเล็บการคำนวณทับศัพท์ตัวเลข เช่น (A1+B1)*C1 เป็นต้น
FAQs:
1. Excel คืออะไร?
Excel คือซอฟต์แวร์ที่ใช้ในการจัดการข้อมูลและวิเคราะห์ข้อมูลทางธุรกิจ มันช่วยให้ผู้ใช้สามารถคำนวณพื้นฐานทางคณิตศาสตร์และนับถือข้อมูลได้อย่างง่ายดาย
2. ผูกสูตร Excel คืออะไร?
การผูกสูตร Excel หมายถึงการรวมสูตรทางคณิตศาสตร์ ทางตัวเลข คำสั่งต่าง ๆ หรือฟังก์ชันเข้าด้วยกันเพื่อให้สามารถดำเนินการคำนวณและวิเคราะห์ข้อมูลได้อย่างรวดเร็วใน Excel
3. ฟังก์ชัน Excel คืออะไร?
ฟังก์ชัน Excel เป็นชุดของคำสั่งหรือสูตรที่ใช้ในการคำนวณผลลัพธ์ที่ต้องการ มันช่วยให้ผู้ใช้สามารถคำนวณค่าต่าง ๆ เช่นผลรวม ค่าเฉลี่ย และการคำนวณทางสถิติได้อย่างง่ายดาย
4. สูตร Excel สามารถใช้งานอย่างไร?
คุณสามารถใช้สูตร Excel โดยใส่สูตรที่ต้องการในเซลล์ที่คุณต้องการคำนวณ โดยใช้สัญลักษณ์เท่ากับ (=) นำหน้า และคุณสามารถใช้ฟังก์ชันต่าง ๆ เพื่อคำนวณค่าต่าง ๆ ตามที่คุณต้องการ
การคัดลอกสูตรใน Excel มีกี่วิธี
การคัดลอกสูตรใน Excel เป็นการที่เราสามารถกําหนดให้เซลล์อื่น ๆ ทํางานเหมือนกับเซลล์หนึ่ง ๆ ที่มีสูตรเดียวกันได้ โดยไม่ต้องเขียนสูตรซ้ําอีกครั้งหรือแก้ไขเส้นทางที่สูตรคํานวณไปยังเซลล์ใหม่ เราสามารถคัดลอกสูตรได้ทั้งเซลล์เดียว หรือเซลล์หลาย ๆ เซลล์ในช่วงเดียวกัน
วิธีการคัดลอกชนิดของสูตรใน Excel ขึ้นอยู่กับคําสั่งที่เราต้องการ นี่คือวิธีการคัดลอกสูตรแบบทั่วไปใน Excel:
1. เลือกเซลล์ที่มีสูตรที่คุณต้องการคัดลอก
2. สําหรับสูตรอย่างง่าย เช่น การคํานวณผลรวมของเซลล์ A1 กับ B1 คุณเพียงแค่คลิกที่ช่องต้นฉบับ (เซลล์ A1) และลากเคอร์เซอร์ไปยังเซลล์ที่คุณต้องการคัดลอก และวางที่นั่น
3. สําหรับสูตรที่มีการอ้างอิงอื่น ๆ คุณสามารถคัดลอกสูตรได้โดยใช้ตัวช่วยคือที่อยู่แบบเส้นทาง ในการซิ่งคือการอ้างอิงเซลล์ในสูตร ตัวอย่างเช่น สูตร =A1+A2 ในเซลล์ C1 ถ้าคุณเลือก C1 และลากเคอร์เซอร์ไปยังเซลล์ C2 Excel จะปรับให้สูตรทํางานอัตโนมัติเป็น =A2+A3 โดยเพิ่มหนึ่งตำแหน่งในการอ้างอิงทุกครั้งที่คุณคัดลอกลงเซลล์ใหม่
4. วางสูตรที่คุณคัดลอกในเซลล์หลาย ๆ เซลล์ในช่วงเดียวกันโดยเลือกเซลล์เป้าหมายและวางสูตร
นอกจากวิธีการคัดลอกสูตรปกติที่ถูกกล่าวมา ยังมีวิธีการพิเศษเสริม ที่ช่วยให้การคัดลอกสูตรของคุณเป็นไปได้อย่างสะดวกรวดเร็ว
1. คัดลอกสูตรโดยไม่คัดลอกรูปแบบการจํานวนทศนิยม: หากคุณต้องการคัดลอกสูตรที่ปัดเศษทศนิยม แต่ไม่ต้องการคัดลอกการจํานวนทศนิยมเดิม คุณสามารถใช้ตัวช่วยที่มีชื่อว่า “ตทอ.” เพื่อทําให้สูตรมีการปัดเศษทศนิยม ในการคํานวณในเซลล์ที่คุณเลือก
2. คัดลอกรูปแบบเซลล์: หรือจะเรียกว่าคุณลักษณะของเซลล์ หากคุณต้องการคัดลอกสูตรพร้อมรูปแบบเซลล์อื่น ๆ ทั้งหมด เช่น เลขรูปแบบเซลล์ สีพื้นหลัง หรือกรอบ คุณสามารถใช้ตัวช่วยที่ชื่อว่า “คัดลอกรูปแบบ” เพื่อคัดลอกทุกรูปแบบที่เกี่ยวข้องจากเซลล์ต้นฉบับไปยังเซลล์เป้าหมาย
ถึงแม้ว่าการคัดลอกสูตรใน Excel จะง่าย แต่ก็มีข้อผิดพลาดที่สามารถเกิดขึ้นได้ ดังนั้นนี่คือคำถามที่พบบ่อยเกี่ยวกับการคัดลอกสูตรใน Excel:
คำถามที่ 1: การคุณโครงการอ้างถึงแรงงานและข้อมูลจากตารางอื่น ๆ สามารถทำได้หรือไม่?
คำตอบ: ใช่ สูตรที่อ้างถึงข้อมูลและการคํานวณจากตารางอื่น ๆ สามารถทํางานได้เหมือนสูตรอื่น ๆ ทั่วไปใน Excel โดยไม่ต้องคัดลอกสูตรมากหรือปรับแต่งอะไรเพิ่มเติม
คำถามที่ 2: สูตรที่คัดลอกจากเซลล์ที่ไม่ติดกับเซลล์อื่น ๆ ทํางานได้หรือไม่?
คำตอบ: สูตรที่คัดลอกจากเซลล์ที่ไม่ติดกับเซลล์อื่น ๆ ไม่สามารถทํางานได้ สูตรจําต้องอ้างถึงข้อมูลหรือเซลล์ที่ติดต่อกันเพื่อให้สามารถคํานวณผลลัพธ์ได้
คำถามที่ 3: สูตรที่คัดลอกมาไม่ทํางานในเซลล์เป้าหมาย ทําระบบหลังสูตรสำเนาเข้าถึงแล้วอย่างไร?
คำตอบ: สูตรที่คัดลอกมาอาจไม่ทํางานในเซลล์เป้าหมายเนื่องจากมีการอ้างถึงข้อมูลหรือเซลล์ที่ต้องมีการปรับแต่งเพิ่มเติม ตัวอย่างเช่น การอ้างถึงเซลล์ในช่วงต้นฉบับที่ไม่ถูกป้องกันเมื่อคัดลอกไปยังส่วนที่ต้องการ ให้แน่ใจว่าสูตรไม่มีการอ้างอิงที่ผิดพลาดหรือเพียงพอลงในเซลล์เป้าหมายที่ถูกต้อง
ดูเพิ่มเติมที่นี่: buoitutrung.com
สูตรโปรแกรม Excel ทั้งหมด
Microsoft Excel เป็นซอฟต์แวร์สเปรดชีตที่มีความสามารถที่หลากหลายและกว้างขวาง นอกจากการทำงานเบื้องต้น เช่น สูตรคณิตศาสตร์ สูตรสถิติ การจัดการข้อมูล และการสร้างกราฟ ยังมีสูตรโปรแกรม Excel ที่ซับซ้อน ซึ่งจะช่วยให้ผู้ใช้สร้างสูตรและฟังก์ชันที่เข้าใจยาก เพื่อใช้ในการวิเคราะห์เชิงลึกและการประมวลผลข้อมูลที่ซับซ้อนมากขึ้นได้อีก ดังนั้น ในบทความนี้เราจะพาคุณไปรู้จักกับสูตรโปรแกรม Excel ทั้งหมด และวิธีการนำมาใช้ให้เป็นประโยชน์สูงสุด
สูตรความสำเร็จของ Excel คืออะไร?
สูตร Excel เป็นการใช้สมการทางคณิตศาสตร์ในการแก้ปัญหา หรือใช้ตัวแปรเพื่อคำนวณหรือแสดงค่าที่เกี่ยวข้อง ซึ่งสูตรซับซ้อนบางประการสามารถประยุกต์ใช้ในการกำหนดเงื่อนไข ค้นหาข้อมูล และการจัดระเบียบข้อมูลต่าง ๆ ในอื่น ๆ นอกจากนี้ Excel ยังมีฟังก์ชันพิเศษที่ช่วยให้ง่ายต่อการจัดการข้อมูลที่ซับซ้อน ด้วยคุณสมบัติเหล่านี้ สูตรโปรแกรม Excel ทั้งหมดเป็นเครื่องมือสำคัญต่อการทำงานที่สามารถช่วยให้ผู้ใช้ประสบความสำเร็จได้ดีขึ้น
สูตรโปรแกรม Excel ที่น่าสนใจ
1. การสร้างสูตร Excel: ก่อนที่คุณจะเริ่มใช้สูตร Excel คุณควรเข้าใจประเภทของสูตรและวิธีการสร้างมัน สูตร Excel สามารถเขียนด้วยสัญญาณอักษรทางคณิตศาสตร์มากมาย เช่น การบวก การลบ การคูณและการหาร นอกจากนี้ยังมีฟังก์ชันอื่น ๆ เช่น SUM, AVERAGE, MAX, MIN, IF, COUNT และอีกมากมายซึ่งใช้สำหรับการจัดการข้อมูลต่าง ๆ
2. การเชื่อมโยงข้อมูล: นับเป็นส่วนสำคัญอย่างหนึ่งของ Excel สูตร Excel ที่เชื่อมโยงข้อมูลทำให้คุณสามารถอัพเดตผลข้อมูลในเวลาจริงได้โดยอัตโนมัติ เมื่อมีการเปลี่ยนแปลงในแหล่งข้อมูลต้นฉบับ เช่น คุณสามารถเชื่อมโยงฟอร์มูล์การขายที่เก็บอยู่ในเว็บไซต์สำหรับการคำนวณสรุปข้อมูลตารางของคุณใน Excel
3. การใช้สูตรเงื่อนไข: ฟังก์ชัน IF เป็นเครื่องมือที่สำคัญในการพัฒนาสูตร Excel ด้วยฟังก์ชันนี้คุณสามารถตรวจสอบเงื่อนไขและดำเนินการที่แตกต่างกันขึ้นอย่างกำหนดได้ เช่น ถ้าคะแนนของนักเรียนมากกว่าหรือเท่ากับ 70 ให้แสดงผล “ผ่าน” และถ้าไม่ใช่ให้แสดงผล “ไม่ผ่าน”
4. การจัดการข้อมูลทางสถิติ: Excel ยังมีฟังก์ชันสถิติที่สามารถใช้ในการวิเคราะห์ข้อมูลได้ เช่น AVERAGE, MEDIAN, MODE, STDEV, CORREL, HISTOGRAM เป็นต้น ซึ่งสามารถอำนวยความสะดวกในการสร้างกราฟและวิเคราะห์ข้อมูลทางสถิติได้ดี
FAQs เกี่ยวกับสูตรโปรแกรม Excel
Q1: สูตรโปรแกรม Excel ยากหรือง่าย?
A1: ความยากหรือง่ายของสูตรโปรแกรม Excel ขึ้นอยู่กับความรู้และประสบการณ์ของผู้ใช้ สำหรับมือใหม่ที่สัมผัสครั้งแรกอาจจะมีความยากต่อการเรียนรู้ในการเขียนสูตรและใช้สูตรขั้นสูง แต่เมื่อคุณมีความรู้พื้นฐานและความเชี่ยวชาญการสร้างสูตร คุณจะพบว่าสูตร Excel เป็นเครื่องมือที่มีประสิทธิภาพและมีเครื่องมือมากมายในการช่วยให้ง่ายต่อคำนวณ
Q2: จะทำอย่างไรถ้าสูตร Excel ไม่ทำงานอย่างที่คาดหวัง?
A2: หากสูตร Excel ของคุณไม่ทำงานอย่างเป็นไปตามที่คาดหวังคุณอาจต้องตรวจสอบปัญหาของสูตรและตรวจสอบให้แน่ใจว่าคุณใช้สัญญาณอักษรและวิธีการเขียนให้ถูกต้อง นอกจากนี้คุณยังสามารถค้นหาข้อมูลและคำแนะนำจากอินเทอร์เน็ต หรือคุณอาจติดต่อเทรนเนอร์หรือผู้ใช้ Excel มืออาชีพเพื่อขอคำแนะนำและแก้ไขปัญหา
Q3: สร้างสูตรและสูตรโปรแกรม Excel ที่ซับซ้อนได้หรือไม่?
A3: Excel มีฟังก์ชันที่มีอยู่ในซอฟต์แวร์ แต่สำหรับความซับซ้อนของสูตรและโปรแกรมที่คุณสามารถสร้างขึ้นเอง เป็นไปได้ที่จะซับซ้อนไปจนถึงระดับสูตรที่มีหลายระดับก้ำกึก การเรียนรู้และการปฏิบัติส่งผลที่ดีต่อการสร้างสูตรและโปรแกรมที่ซับซ้อนขึ้น ดังนั้น ควรติดตามคอร์สเรียนเพิ่มเติมหรือดูวิดีโอแนะนำเป็นเครื่องมือช่วยในการพัฒนาทักษะในส่วนนี้
สรุป
สูตรโปรแกรม Excel ทั้งหมดมีความสำคัญอย่างไรก็ตาม มันเป็นกลไกที่เป็นประโยชน์สำหรับการจัดการข้อมูล การวิเคราะห์ เเละการพัฒนาสูตรที่ซับซ้อน ด้วยตัวอย่างสูตร Excel บางส่วนที่อธิบายในบทความนี้ เราหวังว่าคุณสามารถเรียนรู้และใช้งานสูตร Excel ให้เกิดประโยชน์สูงสุดในการทำงานของคุณได้
สูตรExcel บวก ลบ คูณ หาร
โปรแกรม Excel เป็นหนึ่งในเครื่องมือที่นิยมใช้กันอย่างแพร่หลายในการจัดการข้อมูลและการคำนวณต่างๆ ไม่ว่าจะเป็นการกรอกข้อมูลในตาราง การสร้างกราฟ เพื่อการวิเคราะห์ข้อมูล หรือการคำนวณต่างๆ เช่นกัน การใช้สูตรเบื้องต้นใน Excel เป็นสิ่งสำคัญที่ทุกคนควรรู้เพื่อให้สามารถใช้โปรแกรมได้อย่างมีประสิทธิภาพ
ในบทความนี้เราจะพาคุณไปรู้จักกับสูตร Excel ที่ใช้ในการบวก ลบ คูณ และหาร พร้อมกับเคล็ดลับและสูตรเสริมที่จะทำให้งานของคุณง่ายและรวดเร็วขึ้น
สูตร Excel เบื้องต้น
การบวก ลบ คูณ และหาร เป็นการคำนวณเบื้องต้นที่คุณสามารถทำได้ง่ายๆ ใน Excel ซึ่งคุณสามารถใช้สูตรต่อไปนี้ในการดำเนินการได้
– การบวก (Sum): เพื่อหาผลรวมของช่องที่คุณเลือก ให้คุณใช้สูตร `=SUM(ช่องที่ต้องการบวก)` ตัวอย่างเช่นถ้าคุณต้องการบวกข้อมูลในช่อง A1 ถึง A5 ให้ใช้สูตร `=SUM(A1:A5)`
– การลบ (Subtract): เพื่อลบค่าในช่องหนึ่งออกจากช่องอีกช่องหนึ่ง ให้คุณใช้สูตรเช่น `=ช่องที่ต้องการลบ – ช่องที่ต้องการลบออกแบบต่อเนื่อง` ตัวอย่างเช่นถ้าคุณต้องการลบข้อมูลในช่อง A1 ออกจาก A2 ให้ใช้สูตร `=A1-A2`
– การคูณ (Multiply): เพื่อคูณค่าในช่องหนึ่งกับค่าในช่องอีกช่องหนึ่ง ให้คุณใช้สูตร `=ช่องที่ต้องการคูณ * ช่องที่ต้องการคูณออกแบบต่อเนื่อง` ตัวอย่างเช่นถ้าคุณต้องการคูณข้อมูลในช่อง A1 ด้วย A2 ให้ใช้สูตร `=A1*A2`
– การหาร (Divide): เพื่อหารค่าในช่องหนึ่งด้วยค่าในช่องอีกช่องหนึ่ง ให้คุณใช้สูตรเช่น `=ช่องที่ต้องการหาร / ช่องที่ต้องการหารออกแบบต่อเนื่อง` ตัวอย่างเช่นถ้าคุณต้องการหารข้อมูลในช่อง A1 ด้วย A2 ให้ใช้สูตร `=A1/A2`
ควรจำไว้ว่าในการใช้งานสูตรใน Excel คุณควรใส่เครื่องหมายเท่ากับ (=) ก่อนเพื่อบอกให้โปรแกรมรู้ว่าคุณกำลังใส่สูตร และปิดด้วยเครื่องหมายปิดวงเล็บ ()
เคล็ดลับสูตร Excel
นอกจากสูตรเบื้องต้นที่กล่าวมาแล้ว ยังมีเคล็ดลับสูตรอื่นๆ ที่จะช่วยให้การใช้งาน Excel เป็นเรื่องง่ายและรวดเร็วมากขึ้น
– การถอดหาค่าสูงสุดและต่ำสุด: ถ้าคุณต้องการหาค่าสูงสุดหรือต่ำสุดในช่องที่ระบุ ให้คุณใช้สูตร `=MAX(ช่องที่ต้องการหาค่าสูงสุด)` หรือ `=MIN(ช่องที่ต้องการหาค่าต่ำสุด)` ตัวอย่างเช่นถ้าคุณต้องการหาค่าสูงสุดในข้อมูลในช่อง A1 ถึง A5 ให้ใช้สูตร `=MAX(A1:A5)` และถ้าต้องการหาค่าต่ำสุดให้ใช้สูตร `=MIN(A1:A5)`
– การหาค่าเฉลี่ย: เพื่อหาค่าเฉลี่ยของข้อมูลในช่องที่ระบุ ให้คุณใช้สูตร `=AVERAGE(ช่องที่ต้องการหาค่าเฉลี่ย)` ตัวอย่างเช่นถ้าคุณต้องการหาค่าเฉลี่ยของข้อมูลในช่อง A1 ถึง A5 ให้ใช้สูตร `=AVERAGE(A1:A5)`
– การดึงค่าจากช่องอื่นๆ: ในบางครั้งคุณอาจต้องการให้ข้อมูลในช่องหนึ่งแสดงค่าที่อยู่ในช่องอื่นๆ สูตรที่คุณใช้คือ `=ช่องที่ต้องการคัดลอก` ตัวอย่างเช่นถ้าคุณต้องการให้ช่อง B1 แสดงค่าที่อยู่ในช่อง A1 ให้ใช้สูตร `=A1`
– การสร้างคำนวณเงื่อนไข: Excel ยังมีความสามารถในการสร้างคำนวณเงื่อนไขที่อ่อนไหวสำหรับการตัดสินใจต่างๆ ในการคำนวณ เช่น คุณสามารถใช้สูตร `=IF(เงื่อนไข, ค่าถ้าเงื่อนไขเป็นจริง, ค่าถ้าเงื่อนไขเป็นเท็จ)` ตัวอย่างเช่นถ้าคุณต้องการให้ช่อง B1 แสดงค่า `ผ่าน` ถ้าช่อง A1 มีค่ามากกว่าหรือเท่ากับ 10 ให้ใช้สูตร `=IF(A1>=10, “ผ่าน”, “”)`
คำถามที่พบบ่อย
1. จะสามารถสร้างสูตร Excel ได้อย่างไร?
ในการสร้างสูตรใน Excel ให้คุณทำตามขั้นตอนนี้
– เลือกเซลล์ที่คุณต้องการใช้สูตร
– พิมพ์สูตรในแถวสูบัติบางอย่าง
– กดปุ่ม Enter เพื่อทำการคำนวณ
2. สูตร Excel สามารถใช้งานกับช่องได้เท่าไร?
สูตร Excel สามารถใช้งานกับช่องพบได้มากที่สุดถึง 1,048,576 แถว และ 16,384 คอลัมน์
3. สูตร Excel สามารถคำนวณช่องที่มีข้อมูลผสมกันได้หรือไม่?
ใช่ สูตร Excel สามารถคำนวณช่องที่มีข้อมูลผสมกันได้ ต้องแค่ใส่สูตรที่ถูกต้องลงไป
4. สูตร Excel สามารถดึงค่าจาก Sheet อื่นได้หรือไม่?
ใช่ สูตร Excel สามารถดึงค่าจาก Sheet หรือ Workbook อื่นๆ ได้ โดยใช้การอ้างอิง Sheet และชื่อ Sheet
สรุป
การใช้สูตรต่างๆ ใน Excel เป็นสิ่งที่สำคัญในการทำงานกับโปรแกรม การเรียนรู้สูตรเหล่านี้จะช่วยให้คุณเป็นผู้ใช้ Excel ที่เก่งและวางแผนงานได้อย่างมีประสิทธิภาพ อย่าลืมทำความเข้าใจในแต่ละสูตรและลองปรับใช้ในงานจริง เพื่อเป็นการเพิ่มประสิทธิภาพงานและประหยัดเวลา
ผูกสูตร Excel ข้ามSheet
Excel คือโปรแกรมที่เป็นที่นิยมอย่างแพร่หลายสำหรับการจัดการข้อมูลในที่ทำงานหรือการเรียนรู้ และด้วยความหลากหลายของฟีเจอร์ที่มีอยู่ใน Excel ผู้ใช้สามารถปรับแต่งและใช้งานในลักษณะที่ต้องการได้อย่างที่คาดหวัง แต่ในบางครั้งการทำงานกับข้อมูลที่กระจายอยู่ในหลายชีททำให้ง่ายต่อการสับสน และอาจเสียเวลาได้ ในบทความนี้เราจะศึกษาเกี่ยวกับผูกสูตร Excel ข้ามชีท ซึ่งเป็นเทคนิคการใช้งานที่มีประสิทธิภาพสำหรับการจัดการข้อมูลที่กระจายอยู่ในหลายๆชีทใน Excel
**ขั้นตอนการผูกสูตร**
การผูกสูตรใน Excel ทำได้โดยใช้ฟังก์ชั่น INDIRECT ที่จะช่วยให้สามารถอ้างอิงไปยังชีทที่ต้องการได้อย่างอัตโนมัติ ตามตัวอย่างการใช้งานดังนี้:
1. เริ่มต้นด้วยการเลือกเซลล์ที่ต้องการผูกสูตรในชีทปลายทาง
2. ในส่วนของสูตรที่ต้องการผูกชีท สามารถระบุชีทเป้าหมายได้โดยใช้สัญลักษณ์ของเซลล์ `[ชื่อชีท]!`
3. เพิ่มสูตรแล้วใช้ฟังก์ชั่น INDIRECT ถ้าคุณต้องการให้สูตรอ้างอิงไปยังชีทที่เปลี่ยนแปลงได้ต้องใช้ในคำสั่ง
`=INDIRECT(“ชื่อชีท!ช่องเริ่มต้น:ช่องสิ้นสุด”)`
4. กด Enter เพื่อสิ้นสุดการใช้งานสูตร
**ความสามารถต่างๆ ของการผูกสูตร**
การผูกสูตร Excel ข้ามชีทมีความสามารถมากมายที่จะช่วยให้งานใน Excel เป็นเรื่องง่ายขึ้นอย่างมาก นี่คือบางวิธีที่สามารถใช้กับการผูกสูตร Excel:
1. การนำเสนอข้อมูล: คุณสามารถนำเสนอข้อมูลที่แยกอยู่ในหลายชีทได้อย่างมีเสถียรภาพ โดยสามารถอัปเดตหรือแก้ไขข้อมูลทั้งหมดในชีทเดียว โดยการผูกสูตรไปยังหลายชีทสามารถช่วยให้การจัดการข้อมูลที่หลายแหล่งเป็นเรื่องง่ายขึ้น
2. การคำนวณแบบพรีเซ็ต: สูตรที่ผูกไปยังชีทอื่นๆ ใน Excel สามารถอ้างอิงไปยังข้อมูลและสูตรที่คำนวณไปแล้ว ซึ่งจะช่วยให้สามารถคำนวณข้อมูลแบบพรีเซ็ตได้อย่างรวดเร็วตลอดเวลา
3. การสร้างรายงานอัตโนมัติ: การผูกสูตรที่อ้างอิงไปยังชีทอื่นๆ สามารถช่วยให้สามารถสร้างรายงานอัตโนมัติที่อัปเดตข้อมูลเมื่อมีการเปลี่ยนแปลงได้โดยอัตโนมัติ ทำให้สามารถเพิ่มประสิทธิภาพในการสร้างสถิติ กราฟ หรือรายงานการวิเคราะห์ข้อมูลอื่นๆ ได้
**คำถามที่พบบ่อย**
1. **ความเสี่ยงที่อาจเกิดขึ้นเมื่อใช้การผูกสูตร Excel ข้ามชีทคืออะไร?** ความเสี่ยงที่จะเกิดขึ้นคือการอ้างอิงสูตรไปยังชีทที่ไม่มีหรือถูกลบออก เนื่องจากนั้นอาจทำให้เกิดข้อผิดพลาดในข้อมูลหรือในสูตรได้
2. **วิธีการแก้ไขข้อผิดพลาดที่เกิดขึ้นเมื่อใช้การผูกสูตร Excel ข้ามชีท?** วิธีการแก้ไขข้อผิดพลาดนั้นขึ้นอยู่กับปัญหาที่พบ หนึ่งในวิธีการที่น่าสนใจคือการตรวจสอบว่าผูกสูตรไปยังชีทที่ถูกต้องและมีอยู่จริงหรือไม่ นอกจากนี้คุณยังสามารถใช้รูปแบบการเชื่อมโยงแบบสั้นเพื่อลดความเสี่ยงที่อาจเกิดขึ้นได้
3. **หากต้องการอ้างอิงไปยังชีทที่ไม่ได้เรียงลำดับต่อกัน ฉันสามารถทำได้อย่างไร?** คุณสามารถใช้ส่วนของคำสั่ง INDIRECT ในการกำหนดชีทที่ต้องการอ้างอิงได้ ผ่านรูปแบบ:
`=INDIRECT(“ชื่อชีท!ช่องเริ่มต้น:ช่องสิ้นสุด”)`
4. **การผูกสูตร Excel ข้ามชีทสามารถนำไปใช้ในการวิเคราะห์ข้อมูลอย่างไร?** การผูกสูตร Excel ข้ามชีทสามารถช่วยให้งานวิเคราะห์ข้อมูลเป็นเรื่องง่ายและรวดเร็ว คุณสามารถใช้โปรแกรมในการคำนวณข้อมูลทั้งหมดบนหลายชีท และสร้างกราฟหรือรายงานที่จะอัปเดตเมื่อมีการเปลี่ยนแปลงข้อมูลอัตโนมัติได้
**สรุป**
การผูกสูตร Excel ข้ามชีทเป็นเทคนิคที่มีประสิทธิภาพสำหรับการจัดการข้อมูลที่กระจายอยู่ในหลายชีทใน Excel การใช้งานที่ถูกต้องและเรียบง่ายของฟังก์ชั่น INDIRECT ใน Excel ช่วยให้งานที่ทำซับซ้อนกลายเป็นงานที่เรียบง่ายและมีประสิทธิภาพกว่าเดิม ในการใช้งานจริงคุณสามารถสร้างรายงาน วิเคราะห์ข้อมูล และทำงานกับข้อมูลอย่างมีประสิทธิภาพใน Excel ได้อย่างมีประสิทธิภาพและได้ผลลัพธ์ที่ต้องการ
พบ 34 ภาพที่เกี่ยวข้องกับหัวข้อ การ ผูก สูตร excel.




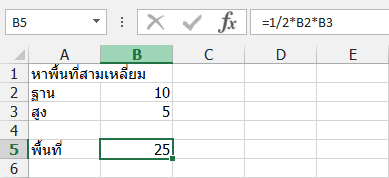

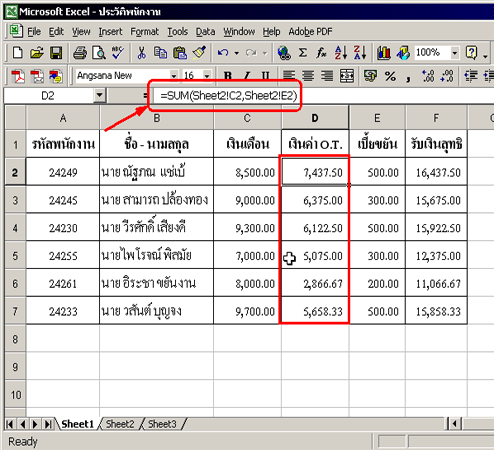
![สูตร Excel ดึงข้อมูลข้ามไฟล์แบบไดนามิก [INDIRECT] – วิศวกรรีพอร์ต สูตร Excel ดึงข้อมูลข้ามไฟล์แบบไดนามิก [Indirect] – วิศวกรรีพอร์ต](https://i0.wp.com/reportingengineer.com/wp-content/uploads/2018/01/coverphoto_dynamicfilereference_1801191.png?fit=928%2C657&ssl=1)
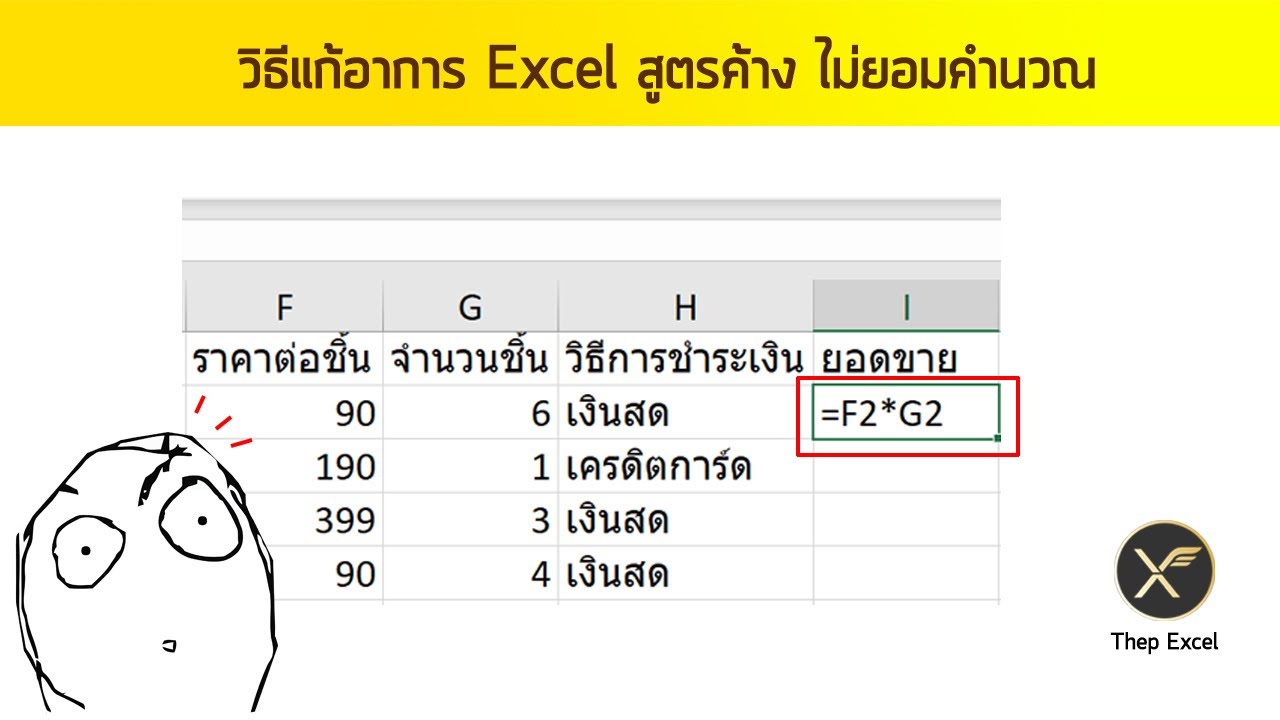
![สูตร Excel อีก 10 วันคือวันที่เท่าไร? [WORKDAY vs WORKDAY.INTL] – วิศวกรรีพอร์ต สูตร Excel อีก 10 วันคือวันที่เท่าไร? [Workday Vs Workday.Intl] – วิศวกรรีพอร์ต](https://i0.wp.com/reportingengineer.com/wp-content/uploads/2020/04/thumbnail_workday_200413.jpg?fit=1920%2C1071&ssl=1)

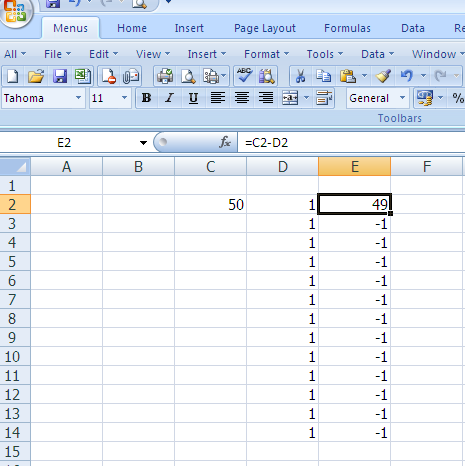
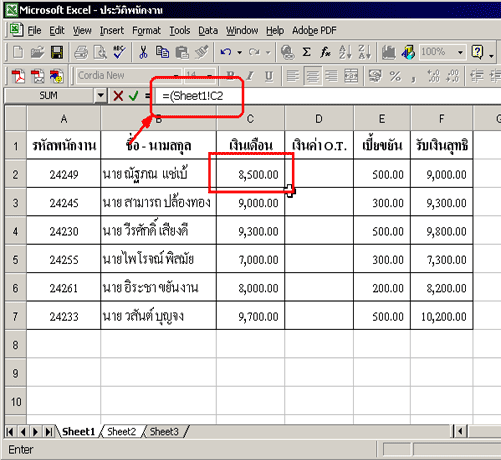

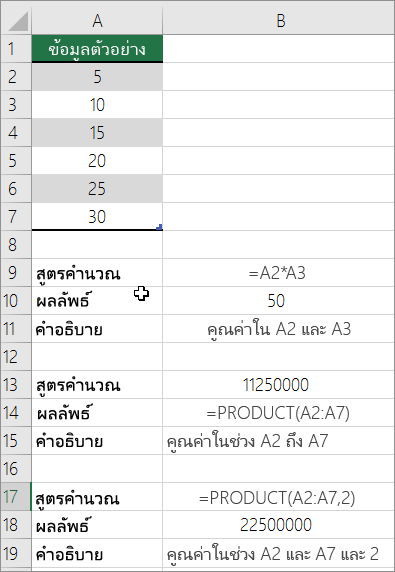


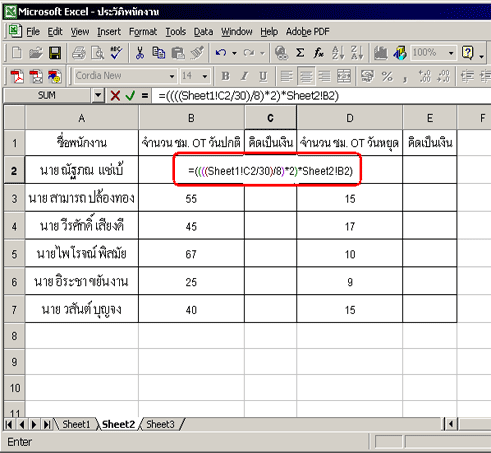

![Introverted investor] “แจกไฟล์ Excel การประเมินมูลค่าหุ้นแบบง่ายๆ ด้วยตนเอง สำหรับนักลงทุนหุ้นมือใหม่” นักลงทุนมือใหม่ที่เพิ่งเริ่มต้นก้าวเท้าเข้าสู่วงการตลาดหุ้นอันสุดแสนผันผวน โดยเฉพาะผู้ที่พยายามศึกษา เรียนรู้ และเจริญร Introverted Investor] “แจกไฟล์ Excel การประเมินมูลค่าหุ้นแบบง่ายๆ ด้วยตนเอง สำหรับนักลงทุนหุ้นมือใหม่” นักลงทุนมือใหม่ที่เพิ่งเริ่มต้นก้าวเท้าเข้าสู่วงการตลาดหุ้นอันสุดแสนผันผวน โดยเฉพาะผู้ที่พยายามศึกษา เรียนรู้ และเจริญร](https://t1.blockdit.com/photos/2022/05/627f30f5d91d696137ce7342_800x0xcover_5H4mvER9.jpg)
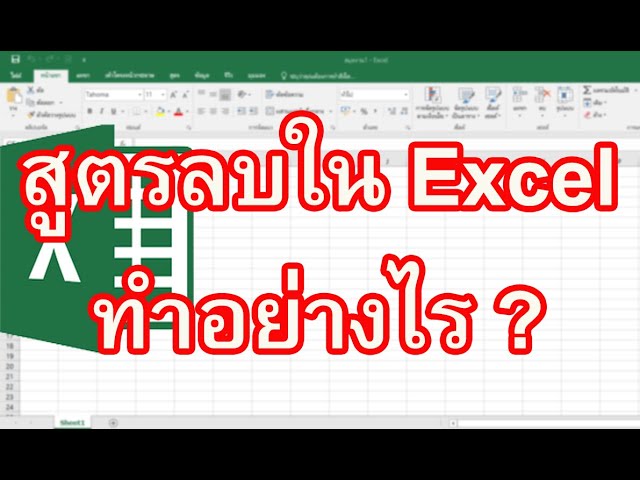

![แสดงค่าตามเงื่อนไขด้วยการใช้ if [Excel] - Pantip แสดงค่าตามเงื่อนไขด้วยการใช้ If [Excel] - Pantip](https://f.ptcdn.info/566/008/000/1376828897-if-o.png)
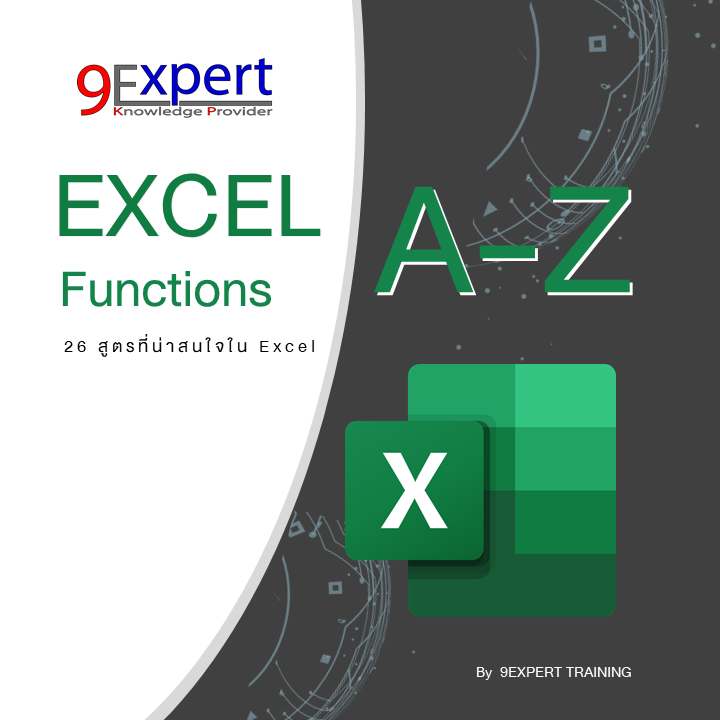

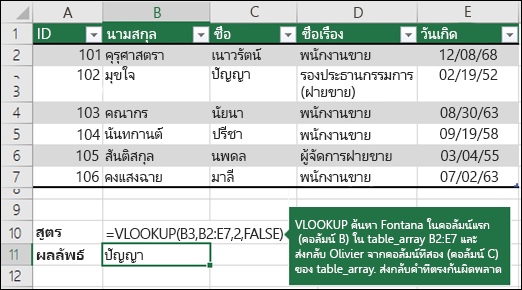
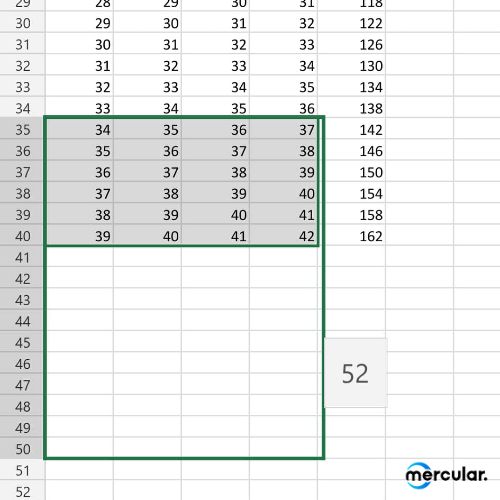
![สูตร Excel ดึงข้อมูลข้ามไฟล์แบบไดนามิก [INDIRECT] – วิศวกรรีพอร์ต สูตร Excel ดึงข้อมูลข้ามไฟล์แบบไดนามิก [Indirect] – วิศวกรรีพอร์ต](https://i0.wp.com/reportingengineer.com/wp-content/uploads/2018/01/coverphoto_dynamicfilereference_1801191.png?fit=928%2C657&ssl=1&w=640)

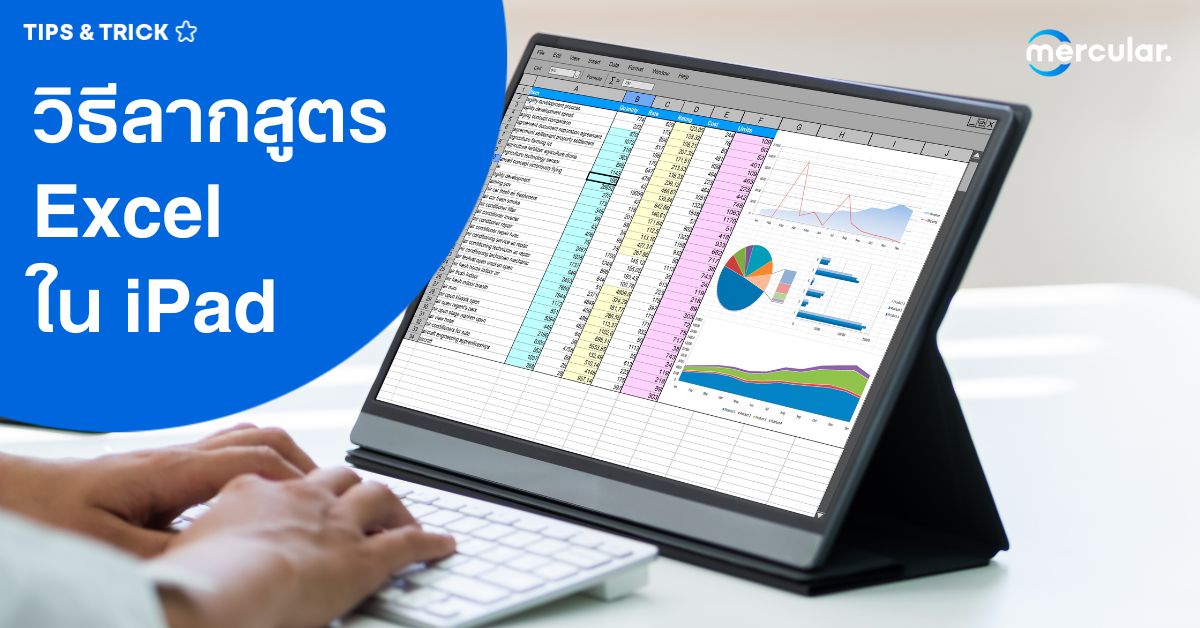
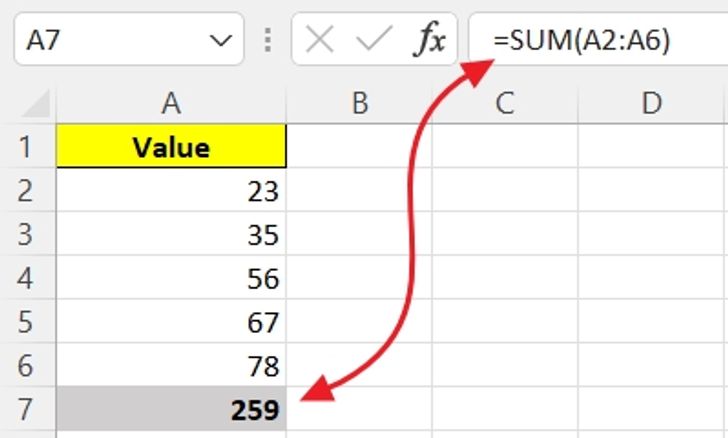


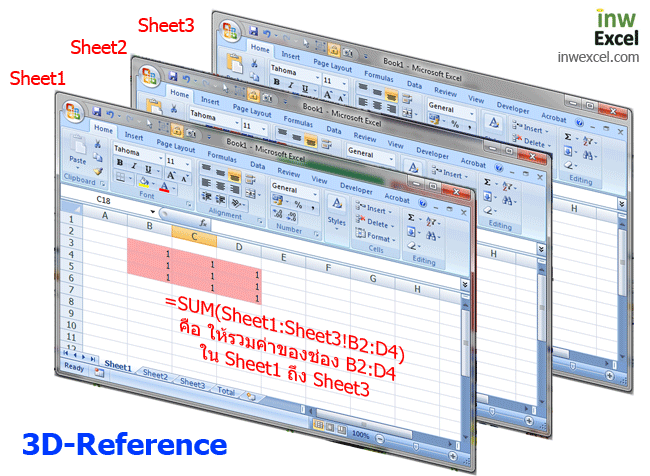
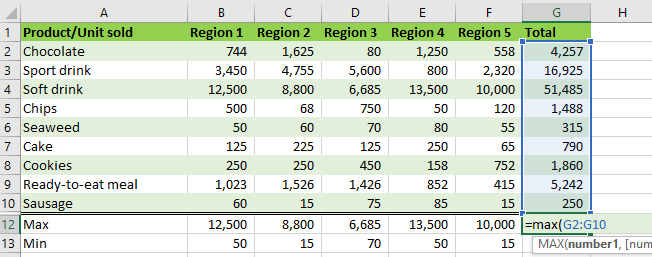

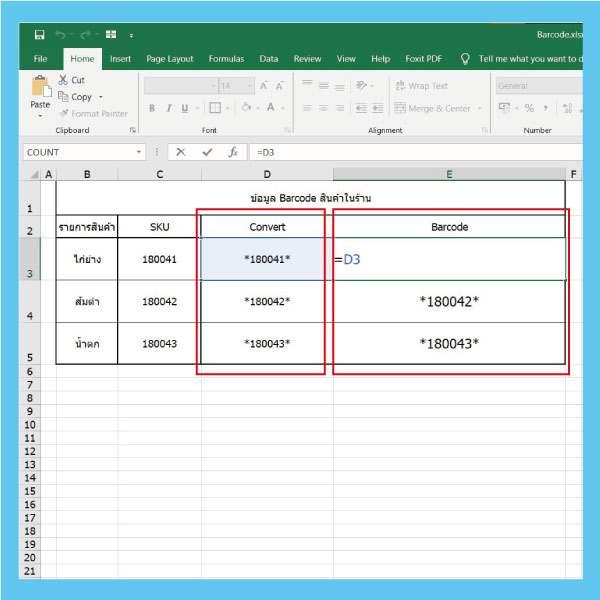

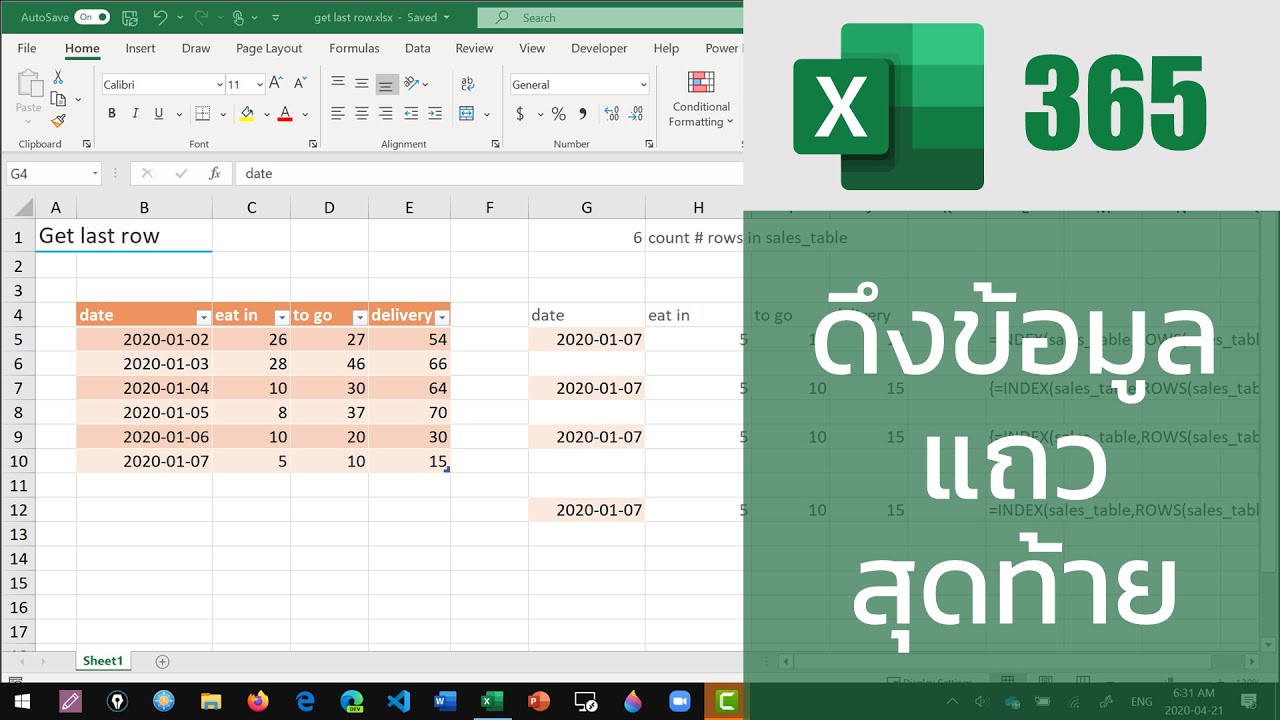
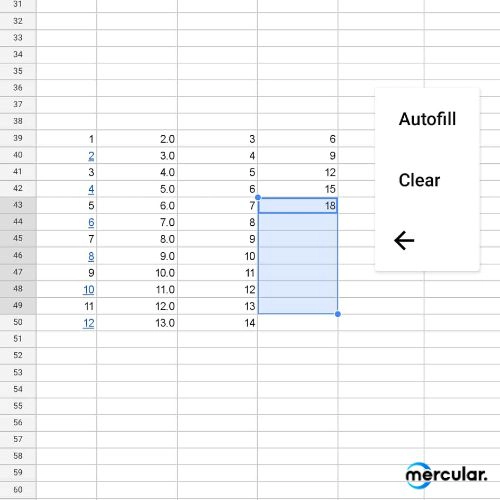
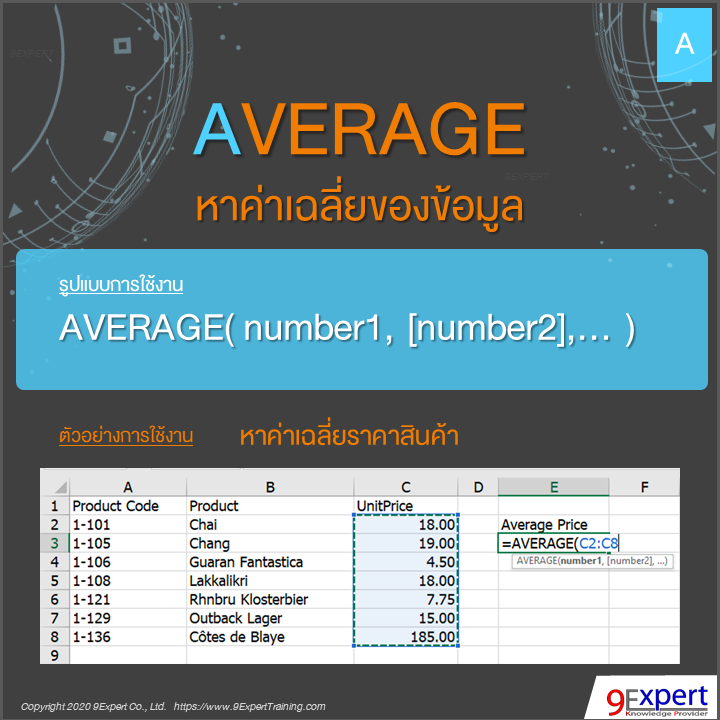

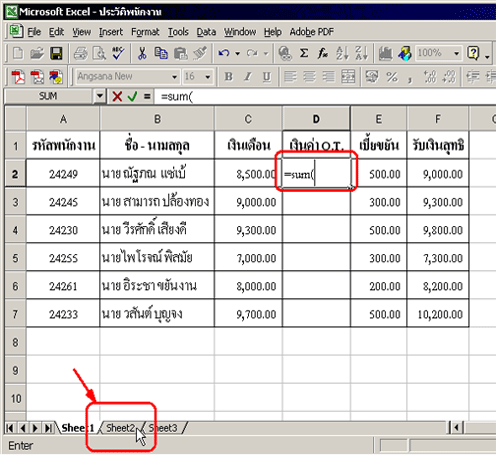
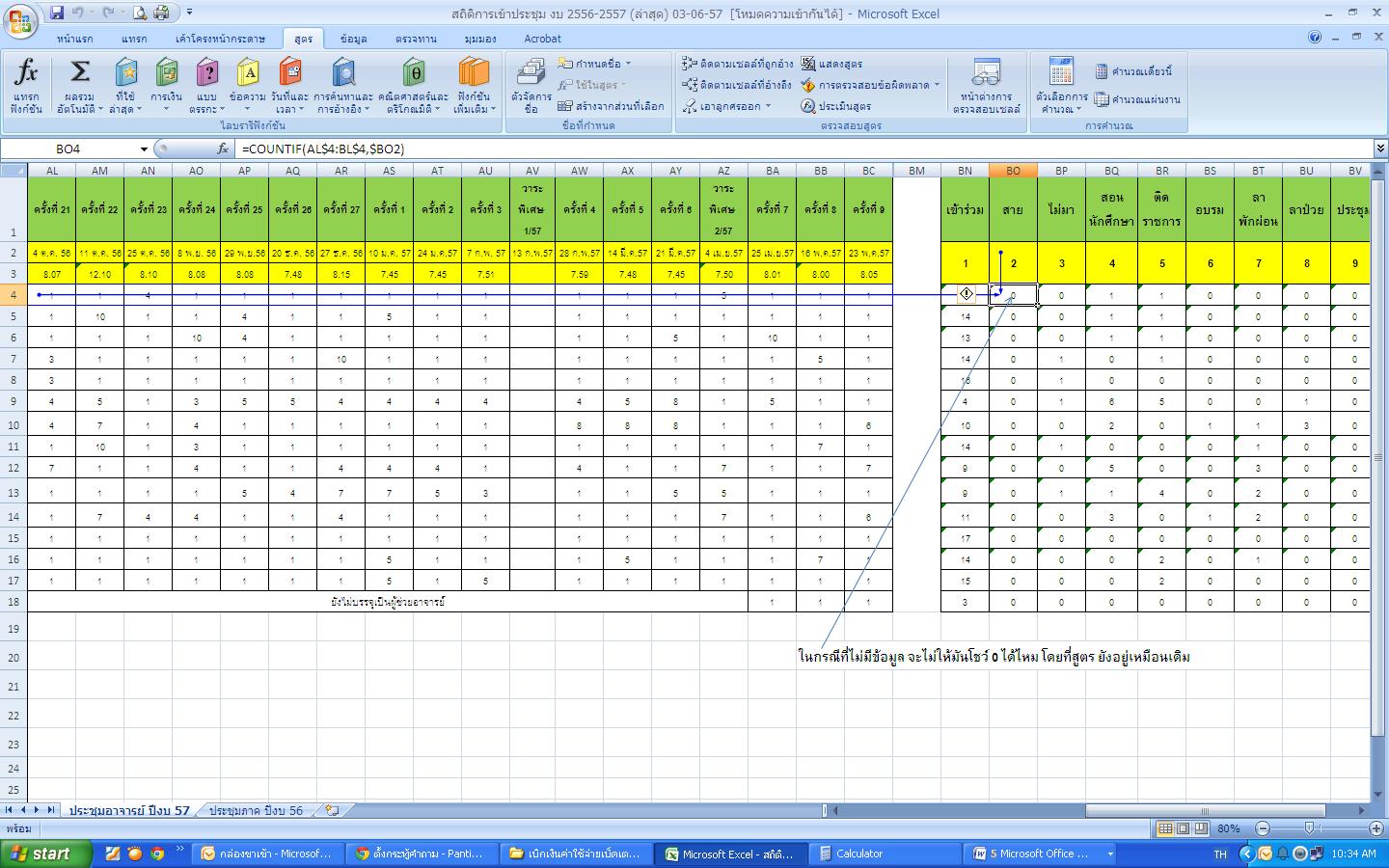
![Aom Read Learn (ออมอ่าน ออมได้)] เล่มนี้สอนเรื่องการใช้ตาราง exel มาช่วยใน การทำระบบบัญชี ทั้งสอนวิธีการผูกสูตรต่างๆ ตัเงแต่บวกลบคูณหารเบื้องต้น จนไปถึงการดึงข้อมูลจาก sheet เดิมไปยัง sheet ใหม่ ซึ่งกานอ่านหนังสือเล่มนี้ เราควรจะต้องม Aom Read Learn (ออมอ่าน ออมได้)] เล่มนี้สอนเรื่องการใช้ตาราง Exel มาช่วยใน การทำระบบบัญชี ทั้งสอนวิธีการผูกสูตรต่างๆ ตัเงแต่บวกลบคูณหารเบื้องต้น จนไปถึงการดึงข้อมูลจาก Sheet เดิมไปยัง Sheet ใหม่ ซึ่งกานอ่านหนังสือเล่มนี้ เราควรจะต้องม](https://t1.blockdit.com/photos/2021/11/618752a57ada500ca33fd3bd_800x0xcover_zvwGpGtL.jpg)


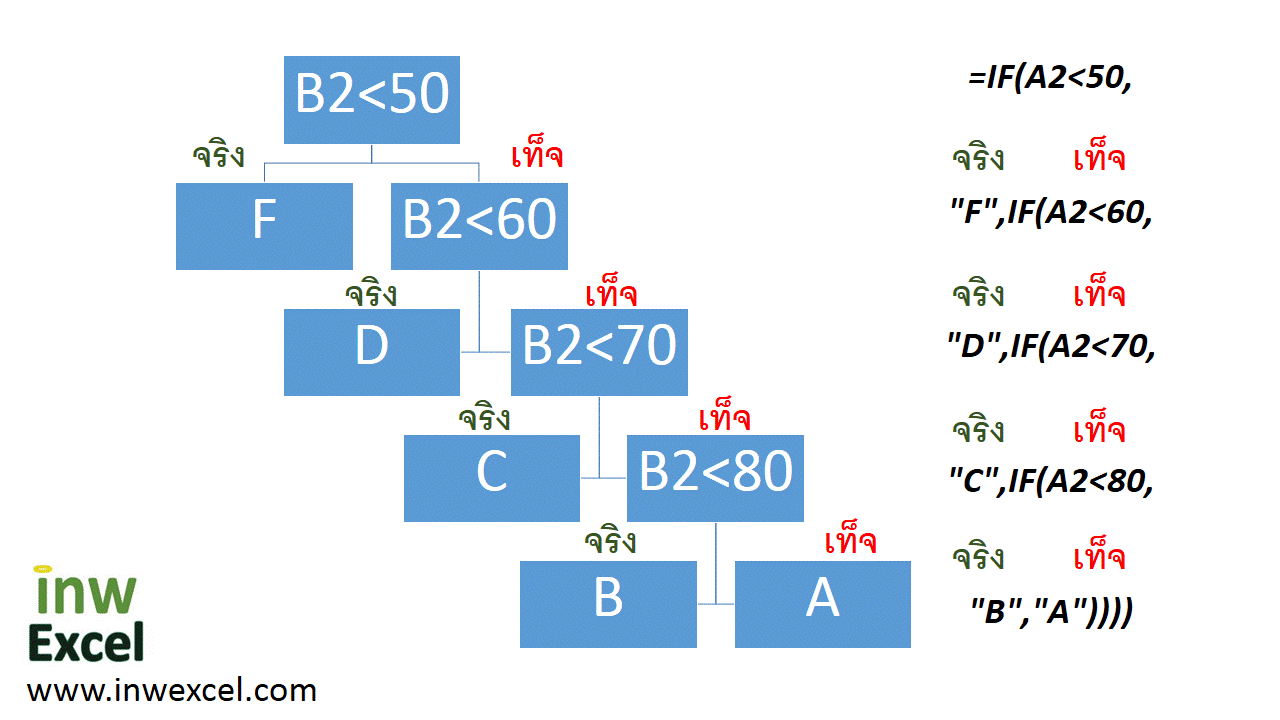
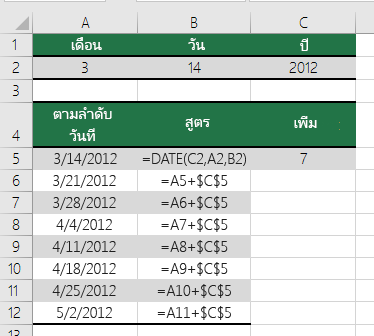

ลิงค์บทความ: การ ผูก สูตร excel.
ดูข้อมูลเพิ่มเติมเกี่ยวกับโพสต์หัวข้อนี้ การ ผูก สูตร excel.
- ภาพรวมของสูตรใน Excel – ฝ่ายสนับสนุนของ Microsoft
- สร้างสูตรอย่างง่ายใน Excel – ฝ่ายสนับสนุนของ Microsoft
- การเขียนสูตรผูกความสัมพันธ์ (Formula) – เทพเอ็กเซล : Thep Excel
- สร้างสูตรอย่างง่ายใน Excel – ฝ่ายสนับสนุนของ Microsoft
- วิธีคัดลอกสูตรโดยไม่เปลี่ยนการอ้างอิงเซลล์ใน Excel – ExtendOffice
- รวมสูตร Excel รู้ไว้ก่อน รับรองประหยัดเวลาชัวร์! – Brand Inside
- ฟังก์ชันของ Excel (เรียงลำดับตามตัวอักษร) – Microsoft Support
- Excel Functions A to Z รวมสูตร 26 สูตร พร้อมวิธีใช้งาน และ ตัวอย่าง …
- รวมสูตร Excel ระดับเทพ ใช้ง่ายทำงานสบายแน่นอน! – Wongnai
- แจก 10 สูตรคำนวณ Excel ช่วยให้ทำงานเร็วขึ้น ! มีนาคม 2021
- บทที่ 3 : การเขียนสูตรคานวณและใช้ฟังก์ชันพื้นฐาน – ird rmutt
ดูเพิ่มเติม: https://buoitutrung.com/news/