การ ทำ กราฟ Excel
การเพิ่มแผนภูมิใน Excel
1. เลือกข้อมูลที่ต้องการสร้างแผนภูมิ และกดที่เมนู “แท็บแทมเพลต” ในแถบด้านบนของโปรแกรม Excel.
2. ในกล่องข้อความ “ค้นหาแทมเพลต” พิมพ์คำค้นหา “แผนภูมิ” และคลิกที่ปุ่ม “ค้นหา” จากนั้นเลือกแผนภูมิที่ต้องการจากผลการค้นหา.
3. คลิกที่แผนภูมิที่เลือก ในหน้าต่าง “แทมเพลตลงฐานข้อมูล” เพื่อดูตัวอย่างแบบแผนภูมิและรายละเอียดของแบบแผนภูมินั้น.
4. เลือกแผนภูมิที่ต้องการและคลิกที่ปุ่ม “สร้าง” เพื่อนำแผนภูมิเข้าสู่หน้ากระดาษคำสั่ง.
5. แผนภูมิจะถูกแสดงในหน้ากระดาษคำสั่ง. คุณสามารถปรับแต่งแผนภูมิได้ตามความต้องการของคุณ เช่น การเปลี่ยนแผนภูมิ, สี, และขนาด.
การแก้ไขแผนภูมิใน Excel
1. เลือกแผนภูมิที่คุณต้องการแก้ไข โดยคลิกที่แผนภูมิ.
2. เมื่อคุณคลิกที่แผนภูมิ แถบ “ออบชันแผนภูมิ” จะปรากฏด้านบนของเมนู “ออบชัน.”
3. ในแถบ “ออบชันแผนภูมิ” คุณสามารถปรับแต่งการแสดงผลของแผนภูมิ เช่น การเปลี่ยนแผนภูมิ, สี, และตัวอักษร.
4. เมื่อคุณปรับแต่งแผนภูมิตามความต้องการของคุณ คลิกที่ปุ่ม “ตกลง” เพื่อบันทึกการเปลี่ยนแปลง.
การรวมแผนภูมิใน Excel
1. เลือกแผนภูมิที่คุณต้องการรวมตัวคุณ โดยคลิกที่แผนภูมิแรก.
2. คลิกขวาที่เลือกแผนภูมิและเลือก “คัดลอก.”
3. ไปยังเซลล์ที่คุณต้องการวางแผนภูมิและคลิกขวา จากนั้นเลือก “วาง.”
4. แผนภูมิที่คุณคัดลอกจะถูกวางในเซลล์ที่คุณเลือก.
การสร้างแผนภูมิเส้นใน Excel
1. เลือกข้อมูลที่คุณต้องการใช้ในแผนภูมิเส้น.
2. เลือกเมนู “แท็บแทมเพลต” และค้นหาแผนภูมิเส้นที่คุณต้องการ.
3. เลือกแผนภูมิเส้นที่คุณต้องการและคลิกที่ปุ่ม “สร้าง” เพื่อนำแผนภูมิเส้นเข้าสู่หน้ากระดาษคำสั่ง.
4. แผนภูมิเส้นจะถูกแสดงในหน้ากระดาษคำสั่ง. คุณสามารถปรับแต่งแผนภูมิเส้นได้ตามความต้องการของคุณ.
การสร้างแผนภูมิแท่งใน Excel
1. เลือกข้อมูลที่คุณต้องการใช้ในแผนภูมิแท่ง.
2. เลือกเมนู “แท็บแทมเพลต” และค้นหาแผนภูมิแท่งที่คุณต้องการ.
3. เลือกแผนภูมิแท่งที่คุณต้องการและคลิกที่ปุ่ม “สร้าง” เพื่อนำแผนภูมิแท่งเข้าสู่หน้ากระดาษคำสั่ง.
4. แผนภูมิแท่งจะถูกแสดงในหน้ากระดาษคำสั่ง. คุณสามารถปรับแต่งแผนภูมิแท่งได้ตามความต้องการของคุณ.
การสร้างแผนภูมิวงกลมใน Excel
1. เลือกข้อมูลที่คุณต้องการใช้ในแผนภูมิวงกลม.
2. เลือกเมนู “แท็บแทมเพลต” และค้นหาแผนภูมิวงกลมที่คุณต้องการ.
3. เลือกแผนภูมิวงกลมที่คุณต้องการและคลิกที่ปุ่ม “สร้าง” เพื่อนำแผนภูมิวงกลมเข้าสู่หน้ากระดาษคำสั่ง.
4. แผนภูมิวงกลมจะถูกแสดงในหน้ากระดาษคำสั่ง. คุณสามารถปรับแต่งแผนภูมิวงกลมได้ตามความต้องการของคุณ.
การสร้างแผนภูมิเจลใน Excel
1. เลือกข้อมูลที่คุณต้องการใช้ในแผนภูมิเจล.
2. เลือกเมนู “แท็บแทมเพลต” และค้นหาแผนภูมิเจลที่คุณต้องการ.
3. เลือกแผนภูมิเจลที่คุณต้องการและคลิกที่ปุ่ม “สร้าง” เพื่อนำแผนภูมิเจลเข้าสู่หน้ากระดาษคำสั่ง.
4. แผนภูมิเจลจะถูกแสดงในหน้ากระดาษคำสั่ง. คุณสามารถปรับแต่งแผนภูมิเจลได้ตามความต้องการของคุณ.
การสร้างแผนภูมิสแกนใน Excel
1. เลือกข้อมูลที่คุณต้องการใช้ในแผนภูมิสแกน.
2. เลือกเมนู “แท็บแทมเพลต” และค้นหาแผนภูมิสแกนที่คุณต้องการ.
3. เลือกแผนภูมิสแกนที่คุณต้องการและคลิกที่ปุ่ม “สร้าง” เพื่อนำแผนภูมิสแกนเข้าสู่หน้ากระดาษคำสั่ง.
4. แผนภูมิสแกนจะถูกแสดงในหน้ากระดาษคำสั่ง. คุณสามารถปรับแต่งแผนภูมิสแกนได้ตามความต้องการของคุณ.
การนำเข้าข้อมูลในแผนภูมิ Excel
1. เลือกแผนภูมิที่คุณต้องการนำเข้าข้อมูล.
2. เลือกเมนู “แท็บแทมเพลต” และคลิกที่ปุ่ม “นำเข้าข้อมูล.”
3. คลิกที่ปุ่ม “เปิด” เพื่อเลือกแหล่งข้อมูลที่คุณต้องการจะนำเข้า.
4. เลือกแหล่งข้อมูลที่คุณต้องการนำเข้า และคลิกที่ปุ่ม “เปิด” เพื่อนำเข้าข้อมูล.
5. จากนั้นคลิกที่ปุ่ม “ตกลง” เพื่อนำเข้าข้อมูลในแผนภูมิ.
การปรับแต่งแผนภูมิใน Excel
1. เลือกแผนภูมิที่คุณต้องการปรับแต่ง.
2. เลือกเมนู “แท็บตัวเลือกกราฟ” และคลิกที่ตัวเลือกที่คุณต้องการปรับแต่ง เช่น เปลี่ยนแผนภูมิ, สี, และตัวอักษร.
3. ปรับแต่งแผนภูมิตามความต้องการของคุณ.
4. เมื่อคุณปรับแต่งแผนภูมิตามความต้องการของคุณแล้ว คลิกที่ปุ่ม “ตกลง” เพื่อบันทึกการเปลี่ยนแปลง.
FAQs (คำถามที่พบบ่อย)
คำถาม: สามารถสร้างกราฟ Excel ที่มีแกน x และ y ได้อย่างไร?
คำตอบ: เพื่อสร้างกราฟ Excel ที่มีแกน x และ y คุณต้องกำหนดข้อมูลสองชุด แต่ละชุดคือแกน x และแกน y. จากนั้นคุณต้องเลือกชุดข้อมูลแล
วิธีทํากราฟใน Excel วิธีทํากราฟใน Excel 2019 แบบง่ายๆ
คำสำคัญที่ผู้ใช้ค้นหา: การ ทำ กราฟ excel สร้างกราฟ excel แกน x y, วิธีสร้างกราฟเส้นใน excel, สร้างกราฟ excel เปรียบเทียบ, การสร้างกราฟ excel ขั้นสูง, ทํากราฟ excel สวยๆ, สร้างกราฟแท่ง excel เปรียบเทียบ, การสร้างกราฟ excel 2010 ขั้นสูง, การ สร้าง กราฟ เปรียบเทียบ การ นําเสนอ ข้อมูล
รูปภาพที่เกี่ยวข้องกับหัวข้อ การ ทำ กราฟ excel

หมวดหมู่: Top 41 การ ทำ กราฟ Excel
ดูเพิ่มเติมที่นี่: buoitutrung.com
สร้างกราฟ Excel แกน X Y
การสร้างกราฟ Excel แกน x y เป็นเรื่องที่สำคัญในการแสดงผลข้อมูลที่มีความสัมพันธ์กันระหว่างแกน x และแกน y อย่างชัดเจน การใช้งานฟังก์ชันกราฟใน Excel จึงเป็นเรื่องสำคัญที่ผู้ใช้งานควรรู้จักและเข้าใจในรายละเอียด ในบทความนี้เราจะพูดถึงวิธีสร้างกราฟแกน x y ใน Excel รวมถึงการใช้งานฟังก์ชันปรับแต่งและปักหมุดข้อมูลบนกราฟ เพื่อให้คุณสามารถสร้างกราฟที่สวยงามและมีข้อความแสดงผลที่ครบถ้วนใน Excel ได้อย่างง่ายดาย
วิธีสร้างกราฟแกน x y ใน Excel
1. เลือกข้อมูลที่ต้องการสร้างกราฟ คลิกธรรมดาเพื่อเลือกรวมถึงแถวและคอลัมน์ที่ต้องการ
2. เมื่อเลือกข้อมูลเสร็จสิ้น ให้ไปที่แท็บ “แท่ง” หรือ “แผนภูมิแท่ง” หรือตามแบบที่คุณต้องการ
3. คลิกบนเอกลักษณ์ “แท่ง” หรือ “แผนภูมิแท่ง” และเลือกแบบที่ต้องการ เช่น “แผนภูมิแท่งแนวตั้ง” หรือ “แผนภูมิแท่งแนวนอน”
4. กรอกข้อมูลในแกน x และแกน y ตามลำดับ แล้วคลิก “ตกลง”
การปรับแต่งและปักหมุดข้อมูลบนกราฟ
1. เลือกกราฟที่คุณต้องการปรับและปักหมุดข้อมูล
2. ในแท็บ “เมนูกราฟ” คลิกที่เอกลักษณ์ “การจัดวางกราฟ”
3. สามารถปรับแต่งองค์ประกอบต่างๆ ของกราฟได้ที่นี่ เช่น สีตัวอักษร สีพื้นหลัง ความหนาของเส้น และอื่นๆ
4. สำหรับการปักหมุดข้อมูลบนกราฟ ให้ไปที่แท็บ “เมนูกราฟ” และเลือกพิกัดข้อมูลในกล่อง “พิกัดข้อมูล”
คำถามที่พบบ่อย (FAQs) เกี่ยวกับการสร้างกราฟแกน x y ใน Excel
คำถาม 1: ฉันจะสร้างแผนภูมิเส้นและแผนภูมิจุดได้อย่างไรใน Excel?
ตอบ: เพื่อสร้างแผนภูมิเส้น ให้เลือกข้อมูลที่ต้องการและคลิกที่ตัวเลือก “แผนภูมิเส้น” ในแท็บ “สีเส้น” และเลือกแบบที่ต้องการ เช่น แผนภูมิเส้นตรง แผนภูมิเส้นเกราะ หรือแผนภูมิเส้นโค้ง
สำหรับแผนภูมิจุด ให้เลือกข้อมูลและคลิกที่ตัวเลือก “คละจุด” ในแท็บ “สี” และเลือกแบบที่ต้องการ เช่น จุดสีพื้นหลังเส้น จุดกระจายหรือจุดเค้าโครง
คำถาม 2: ฉันจะเปลี่ยนชื่อแกน x และแกน y ได้อย่างไรใน Excel?
ตอบ: เพื่อเปลี่ยนชื่อแกน x และแกน y ให้คลิกขวาที่แกนเป้าหมายและเลือก “แก้ไขแกน” ในเมนูที่แสดงขึ้น จากนั้นให้ป้อนชื่อที่คุณต้องการและคลิก “ตกลง”
คำถาม 3: ฉันสามารถเพิ่มหรือลดขนาดกราฟได้อย่างไรใน Excel?
ตอบ: เพื่อเพิ่มหรือลดขนาดกราฟ ให้เลือกกราฟและจับมุมของกราฟเพื่อปรับขนาดตามที่คุณต้องการ
คำถาม 4: ฉันสามารถเพิ่มป้ายกำกับแกน x และแกน y ได้อย่างไรใน Excel?
ตอบ: เพื่อเพิ่มป้ายกำกับแกน x และแกน y คลิกขวาที่แกนเป้าหมายและเลือก “แก้ไขแกน” จากนั้นเลือก “แท็บ” แล้วเลือก “แท็บเลือกทำเครื่องหมาย” สามารถเพิ่มหรือลบป้ายกำกับเพิ่มเติมได้ที่นี่
การสร้างกราฟแกน x y ใน Excel เป็นการแสดงผลข้อมูลที่สำคัญที่ผู้ใช้งานควรรู้จัก เราได้ศึกษาวิธีสร้างกราฟแกน x y ใน Excel รวมถึงการปรับแต่งและปักหมุดข้อมูลบนกราฟให้คุณได้อย่างละเอียด นอกจากนี้ยังมีคำถามที่พบบ่อยเกี่ยวกับการสร้างกราฟแกน x y ใน Excel ซึ่งคุณสามารถอ่านได้ในส่วนของคำถามที่พบบ่อยข้างต้น พบกันในบทความอื่น ๆ เร็ว ๆ นี้!
วิธีสร้างกราฟเส้นใน Excel
Excel เป็นโปรแกรมสำหรับจัดการข้อมูลและการวิเคราะห์ที่ได้รับความนิยมสูง ไม่ว่าจะเป็นการจัดเก็บข้อมูลทางธุรกิจหรือการใช้งานในชีวิตประจำวัน อีกทั้งยังมีฟังก์ชันการสร้างกราฟที่จะช่วยให้เราเข้าใจข้อมูลได้ง่ายขึ้น ภายใน Excel มีคุณลักษณะพื้นฐานที่ช่วยให้เราสร้างกราฟเส้นอย่างง่าย และเป็นธรรมชาติ
การสร้างกราฟเส้นใน Excel นั้นมีขั้นตอนง่ายๆ โดยสามารถทำได้จากการเลือกข้อมูลที่ต้องการใช้สร้างกราฟ แล้วใช้ฟังก์ชันใน Excel เพื่อสร้างกราฟตามที่เราต้องการ
ตามขั้นตอนดังต่อไปนี้:
1. เลือกข้อมูลที่คุณต้องการแสดงในกราฟ เราสามารถเลือกข้อมูลจากหลายแถวหรือหลายคอลัมน์ได้ โดยสามารถเลือกโดยการเลือกแถวแล้วคลิกขวาเพื่อสร้างกราฟจากการเลือกเหล่านั้น
2. หากคุณต้องการสร้างกราฟเส้น เลือกแท็บ “Insert” ในแถบเมนู Excel จากนั้นคลิกที่ “Line” ในแถบ “Charts” จะมีเทมเพลตกราฟต่างๆให้เลือก หากต้องการเส้นกราฟเพียงเส้นเดียว คลิกภาพตัวอย่างของเทมเพลตที่ต้องการเพื่อสร้างกราฟทันที
3. หากคุณต้องการปรับแต่งกราฟ เช่น เปลี่ยนสีหรือลักษณะต่างๆ คลิกขวาบนกราฟที่ต้องการปรับแต่งแล้วเลือก “Format Chart Area” จากนั้นคุณสามารถปรับแต่งได้ตามต้องการ อย่างไรก็ตามหากต้องการปรับแต่งเส้นกราฟ คลิกครั้งขวาที่เส้นกราฟจากนั้นคลิก “Format Data Series” เพื่อแก้ไขลักษณะที่คุณต้องการ
4. เพิ่มข้อมูลหรือปรับแต่งรายละเอียดอื่นๆ โดยการคลิกขวาบนกราฟ จากนั้นเลือก “Add Chart Element” เพื่อเพิ่มองค์ประกอบเพิ่มเติม เช่น ชื่อ ป้ายกำกับ หรือคำอธิบาย
5. หากต้องการเปลี่ยนแปลงข้อมูลบนกราฟ คุณสามารถคลิกที่กราฟเพื่อแก้ไขข้อมูลได้โดยตรง การแก้ไขข้อมูลบนตาราง Excel ที่คุณสร้างกราฟมาจะอัปเดตให้โดยอัตโนมัติ
FAQs
1. การสร้างกราฟเส้นใน Excel มีข้อจำกัดอะไรบ้าง?
สิ่งที่ต้องระวังเมื่อสร้างกราฟใน Excel คือการยึดตามข้อมูลที่ถูกเลือก หากคุณเปลี่ยนข้อมูลหรือเพิ่มข้อมูลใหม่ลงในเซลล์ที่เกี่ยวข้องกับกราฟ เส้นกราฟจะไม่อัปเดตโดยอัตโนมัติ แนะนำให้คุณเพิ่มหรือปรับข้อมูลบนตาราง Excel เพื่อให้กราฟอัปเดตตามข้อมูลใหม่
2. สามารถสร้างกราฟเส้นย้อนหลังได้หรือไม่?
ใช่ คุณสามารถสร้างกราฟเส้นย้อนหลังได้ใน Excel โดยการเลือกข้อมูลที่คุณต้องการแสดงในกราฟจากตาราง Excel แล้วเลือกเทมเพลตกราฟเส้นหรือกราฟอื่น ๆ ที่ถูกต้อง
3. สามารถเปลี่ยนแปลงสีหรือลักษณะของเส้นกราฟได้หรือไม่?
ใช่ คุณสามารถปรับแต่งสีหรือลักษณะเส้นกราฟได้ตามต้องการ โดยใช้ฟังก์ชัน “Format Data Series” ที่ Excel มีให้ คุณสามารถปรับแต่งสีพื้นหลัง เส้นประ ความหนา และลักษณะอื่นๆของเส้นกราฟได้
4. ฉันสามารถเพิ่มรายละเอียดเส้นกราฟได้หรือไม่?
ใช่ คุณสามารถเพิ่มรายละเอียดเส้นกราฟ เช่น ชื่อ ป้ายกำกับ หรือคำอธิบาย เพื่อช่วยให้ผู้อ่านเข้าใจข้อมูลได้ง่ายขึ้น คุณสามารถใช้ฟังก์ชัน “Add Chart Element” เพื่อเพิ่มองค์ประกอบที่ต้องการ
5. จะสามารถแก้ไขข้อมูลที่ปรากฏบนกราฟได้อย่างไร?
คุณสามารถคลิกที่กราฟที่จะแก้ไขข้อมูล แล้วคลิกแก้ไขข้อมูลได้โดยตรงบนตาราง Excel ที่เชื่อมโยงกับกราฟ การแก้ไขข้อมูลบนตาราง Excel จะอัปเดตให้กับกราฟโดยอัตโนมัติ
ในสรุป Excel เป็นเครื่องมือที่ดีสำหรับการสร้างกราฟเส้น มันให้คุณสร้างกราฟเส้นที่สวยงามและข้อมูลทางธุรกิจให้เข้าใจได้ง่าย การสร้างกราฟเส้นใน Excel มีขั้นตอนที่ง่าย โดยแค่เลือกข้อมูลที่ต้องการใช้สร้างกราฟ และใช้ฟังก์ชันใน Excel เพื่อสร้างกราฟตามที่เราต้องการ
มี 24 ภาพที่เกี่ยวข้องกับหัวข้อ การ ทำ กราฟ excel.

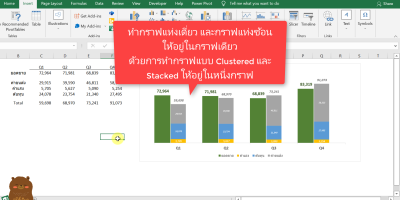

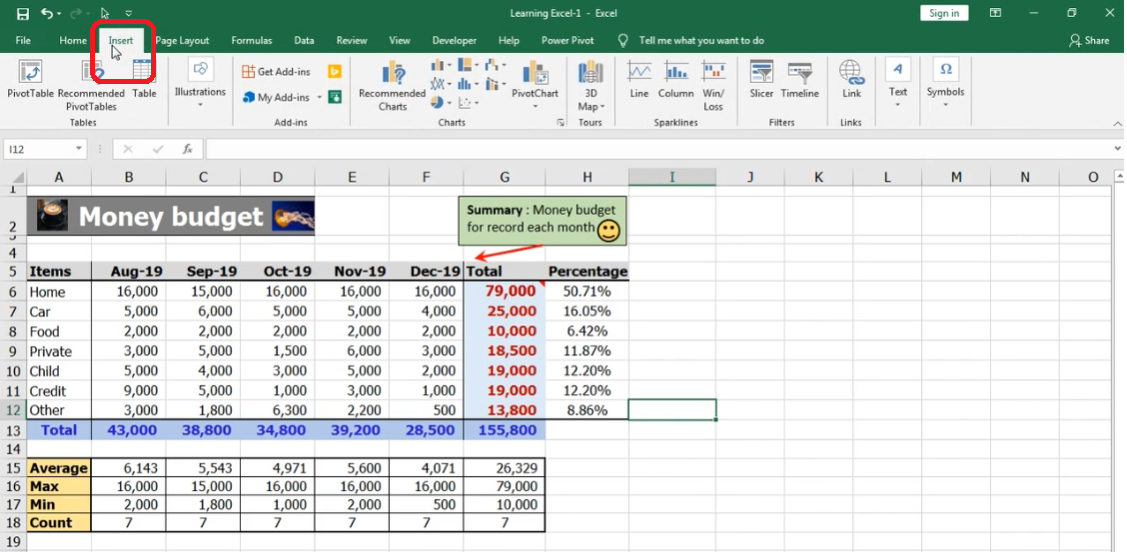
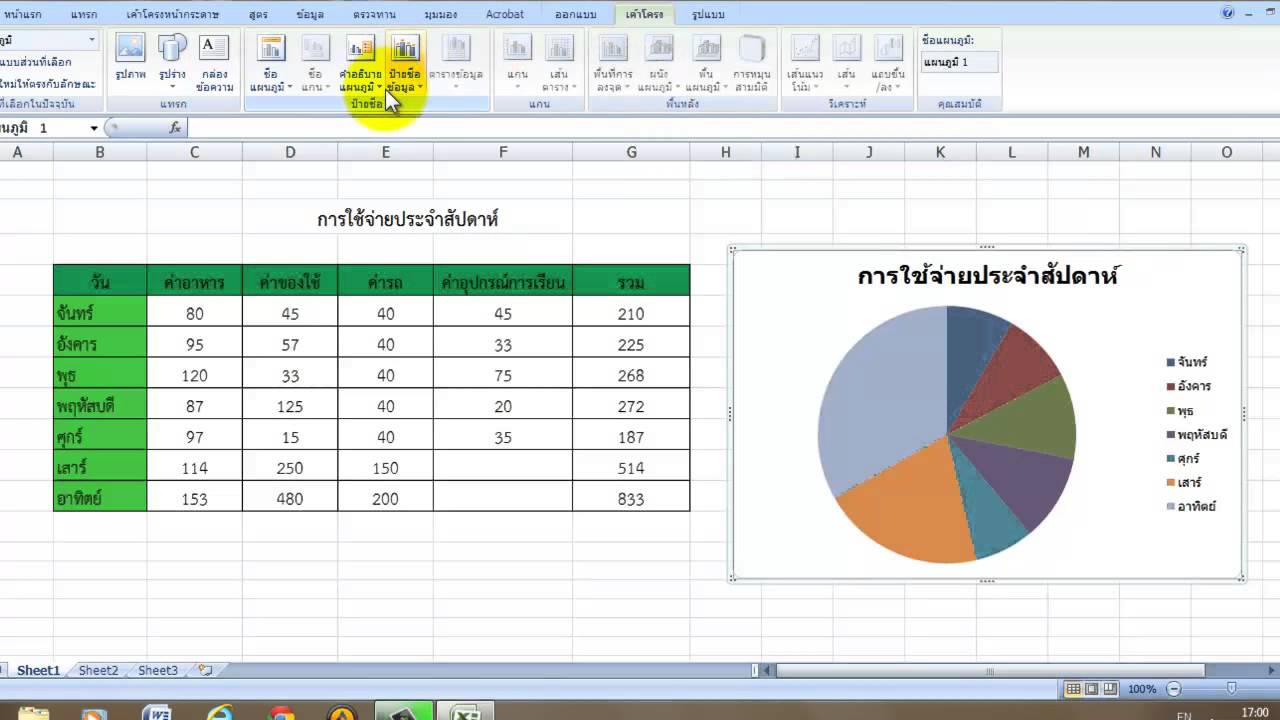
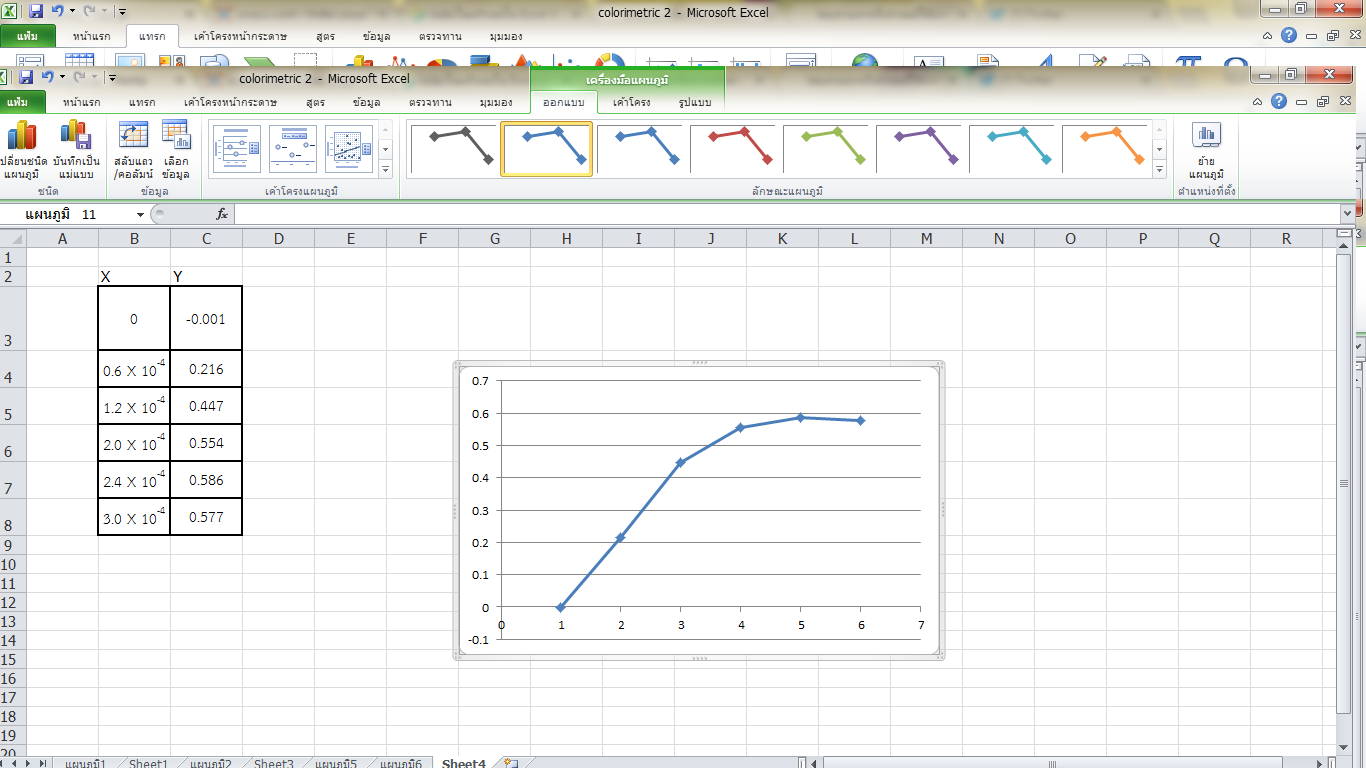
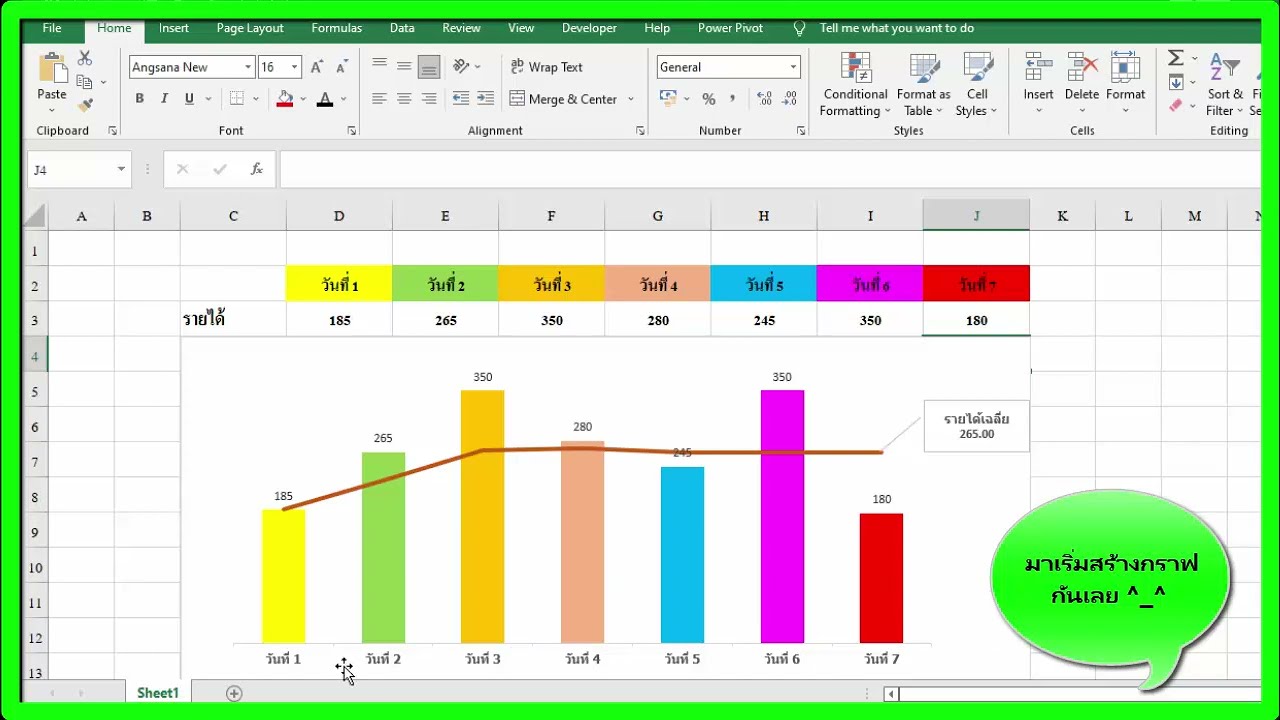
![Excel สร้างกราฟแบบนี้ได้ไหม? [Clustered Stacked Column Chart] – วิศวกรรีพอร์ต Excel สร้างกราฟแบบนี้ได้ไหม? [Clustered Stacked Column Chart] – วิศวกรรีพอร์ต](https://i0.wp.com/reportingengineer.com/wp-content/uploads/2020/04/Thumbnail_200422.jpg?fit=1200%2C628&ssl=1&w=640)
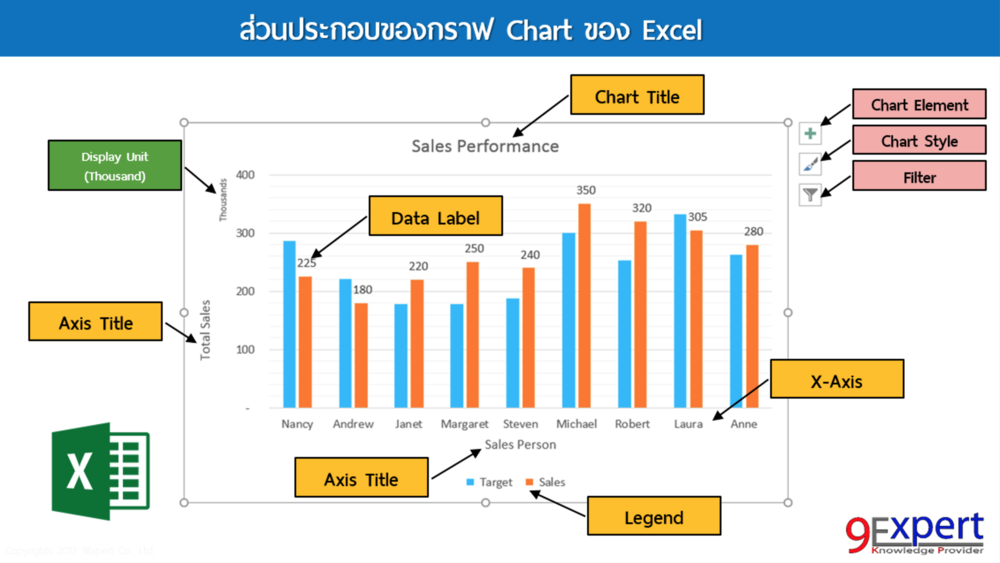
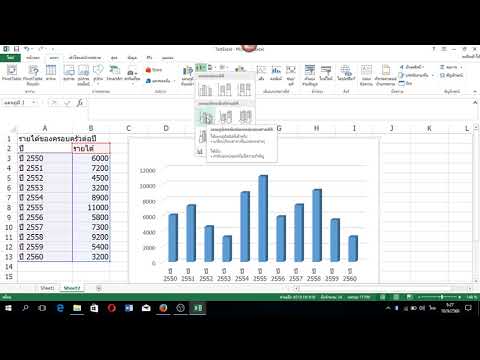
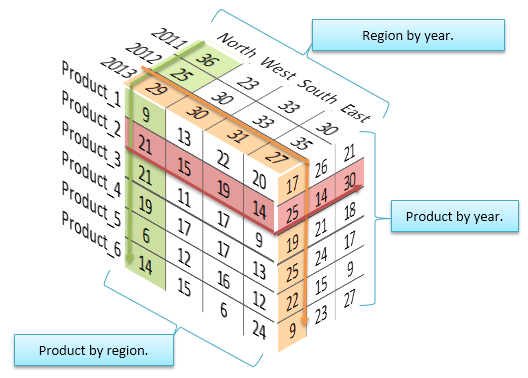


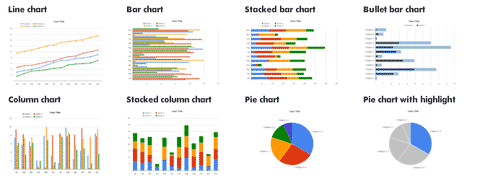
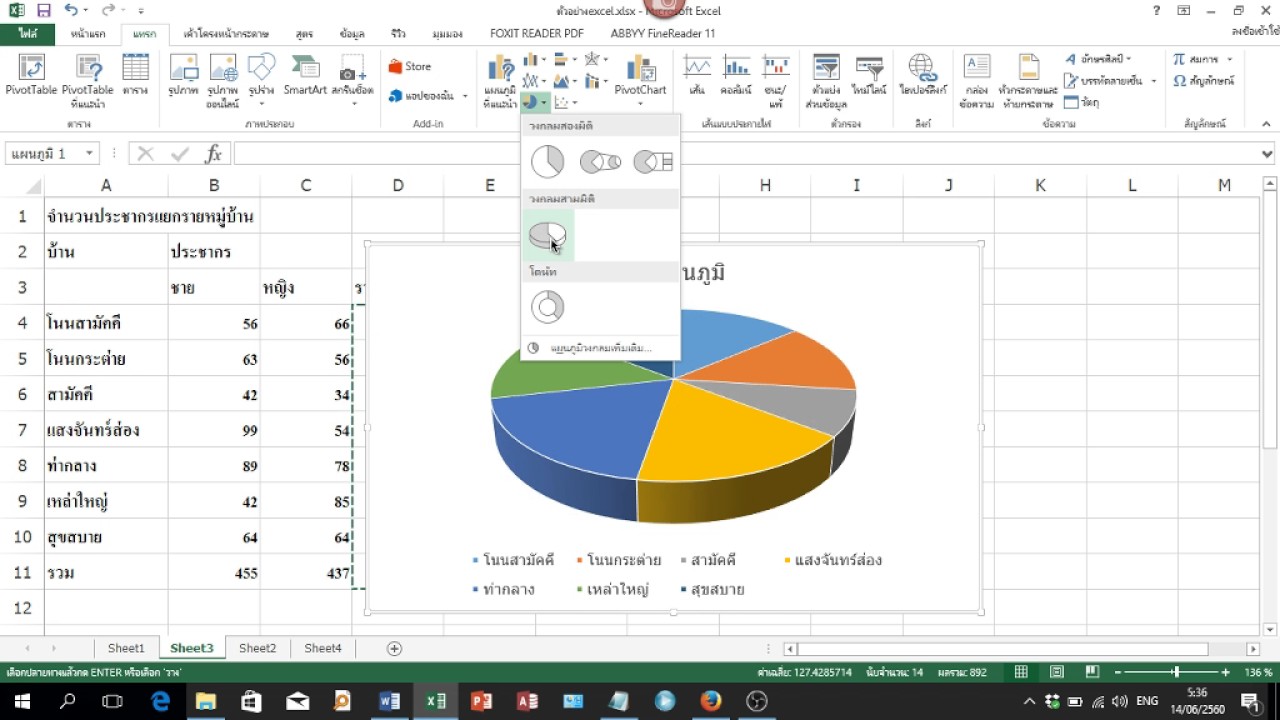
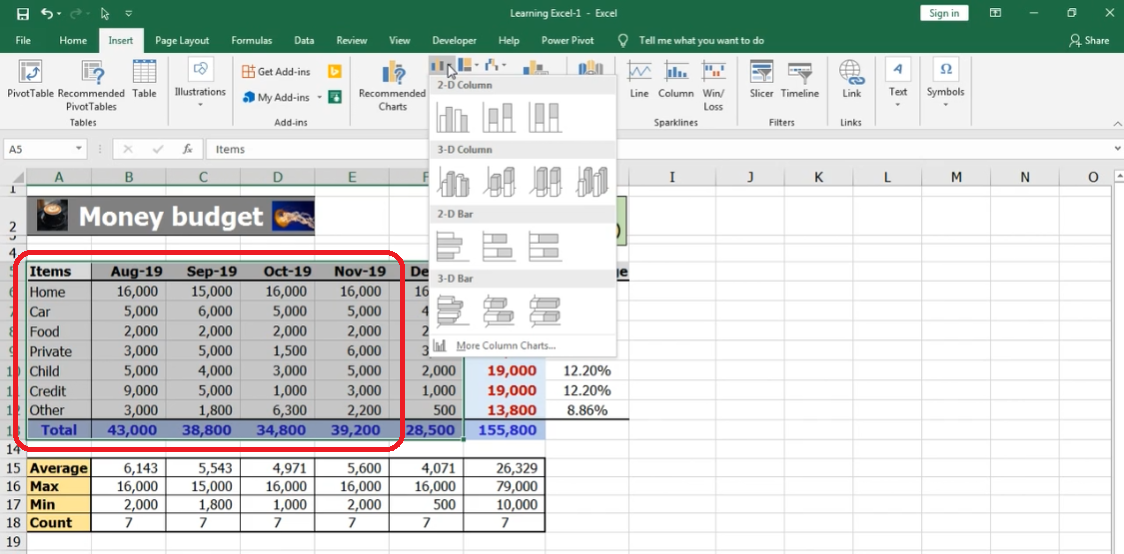

![แฉ! เทคนิคสร้างกราฟวิเคราะห์แบบมือโปร [Waterfall Chart Analysis] – วิศวกรรีพอร์ต แฉ! เทคนิคสร้างกราฟวิเคราะห์แบบมือโปร [Waterfall Chart Analysis] – วิศวกรรีพอร์ต](https://i0.wp.com/reportingengineer.com/wp-content/uploads/2015/01/waterfallgraph_bridge_invisilestartingpoint_150125.png?ssl=1)

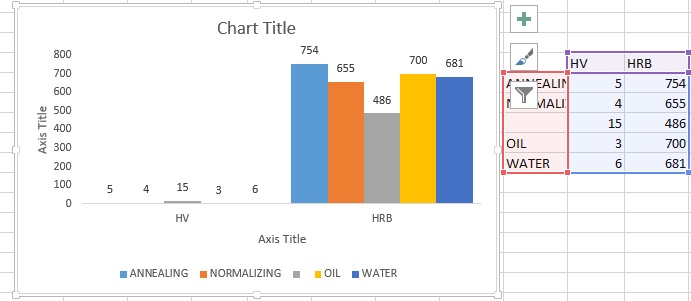


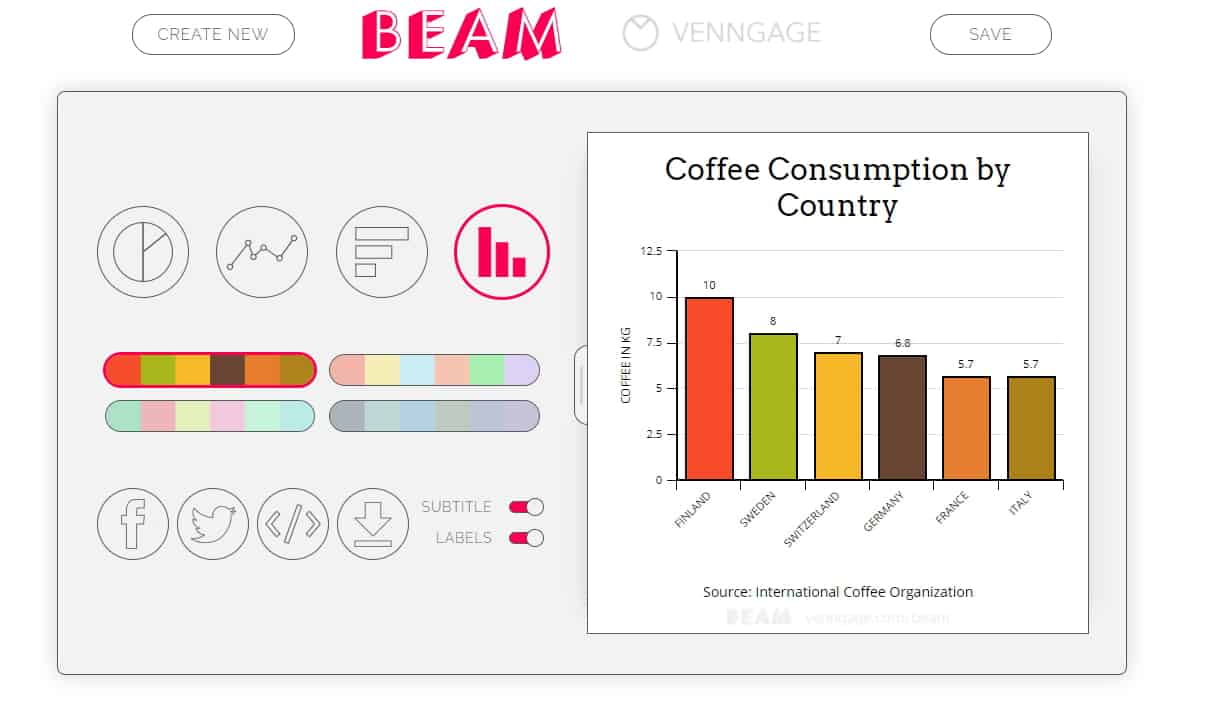
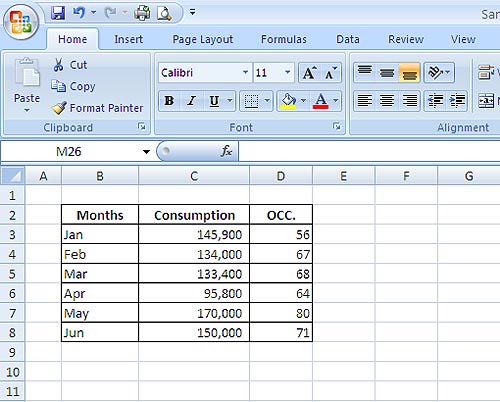
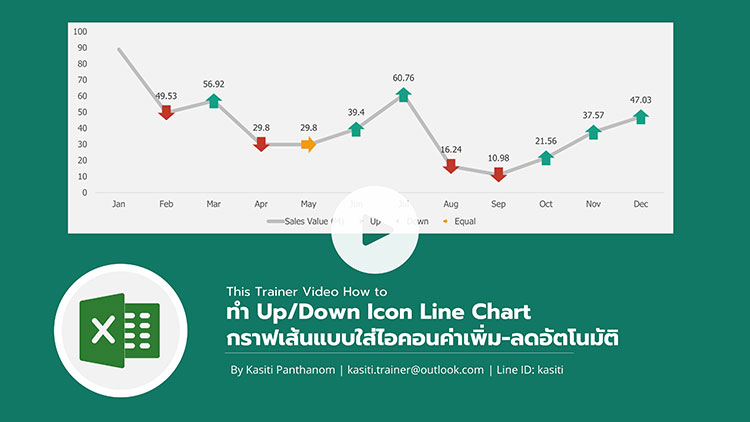

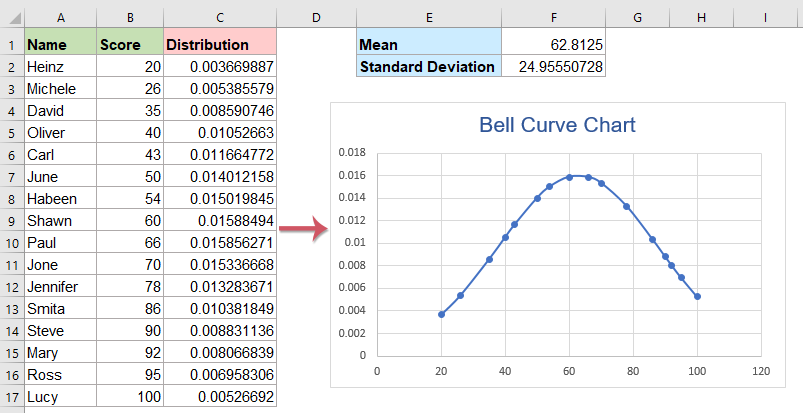
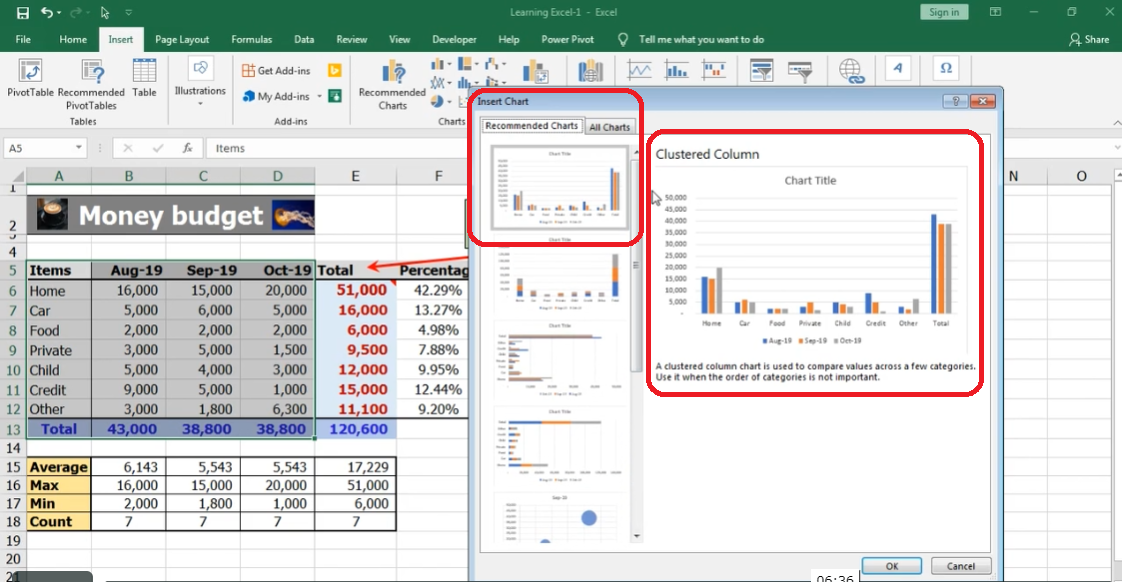



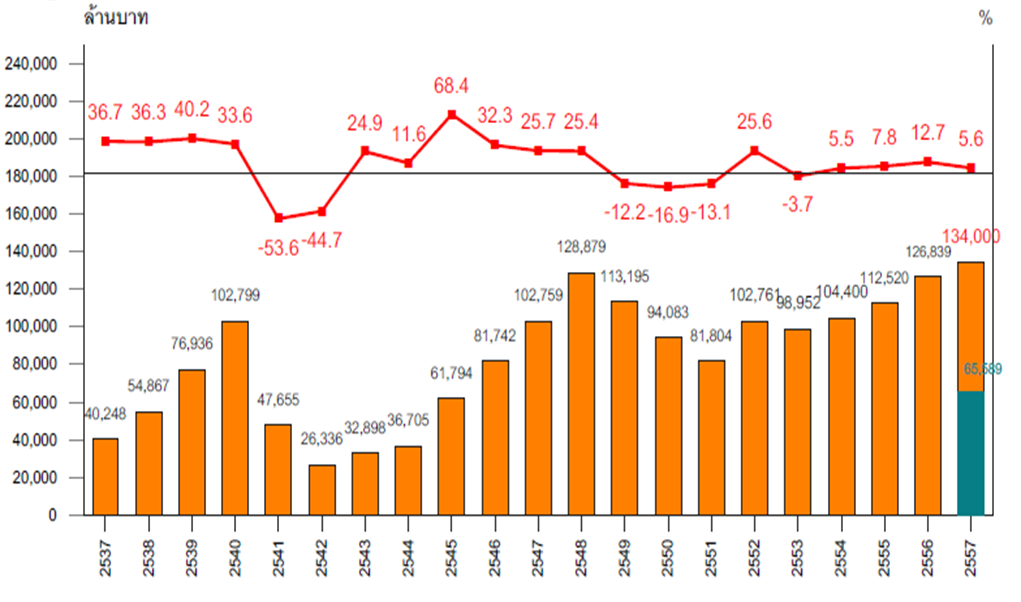
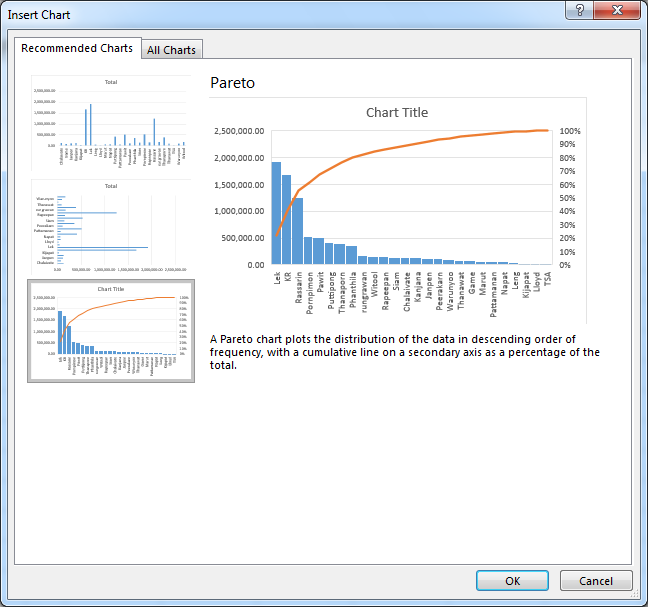



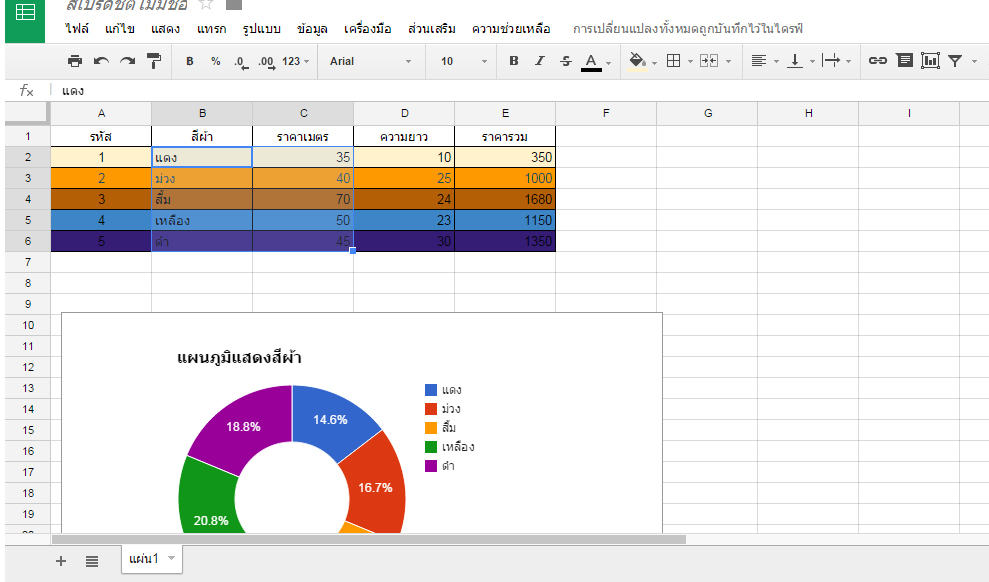

![คำภีร์ Excel] [คัมภีร์ Excel] กราฟบับเบิ้ล(Bubble chart)หรือแผนภูมิฟองเหมาะกับการนำเสนอข้อมูลแบบไหน ถ้าเราอยากนำเสนอข้อมูลแบบ 3 ตัวแปรในกราฟเดียวกันควรใช้กราฟ แบบไหนถึงจะมีประสิทธิภาพและตอบโจทย์ของเรามากที่ส คำภีร์ Excel] [คัมภีร์ Excel] กราฟบับเบิ้ล(Bubble Chart)หรือแผนภูมิฟองเหมาะกับการนำเสนอข้อมูลแบบไหน ถ้าเราอยากนำเสนอข้อมูลแบบ 3 ตัวแปรในกราฟเดียวกันควรใช้กราฟ แบบไหนถึงจะมีประสิทธิภาพและตอบโจทย์ของเรามากที่ส](https://t1.blockdit.com/photos/2022/05/6277e4f504dd354a11b594c3_800x0xcover_jAM9K2W4.jpg)


![คำภีร์ Excel] คำภีร์ Excel:การนำเสนอข้อมูลแบบเชิงเปรียบเทียบจะใช้อะไรในการนำเสนอดีนะ วันนี้ขอนำเสนอแผนภูมิแท่ง(Bar chart) แผนภูมิแท่ง เป็นแผนภูมิที่แกนตั้งกับแกนนอน และมีสี่เหลี่ยมที่บอกความสูงของข้อมูล เหมาะ คำภีร์ Excel] คำภีร์ Excel:การนำเสนอข้อมูลแบบเชิงเปรียบเทียบจะใช้อะไรในการนำเสนอดีนะ วันนี้ขอนำเสนอแผนภูมิแท่ง(Bar Chart) แผนภูมิแท่ง เป็นแผนภูมิที่แกนตั้งกับแกนนอน และมีสี่เหลี่ยมที่บอกความสูงของข้อมูล เหมาะ](https://t1.blockdit.com/photos/2021/12/61c6f0730e38bc50c04ad2d1_800x0xcover_RUbuDiQW.jpg)








ลิงค์บทความ: การ ทำ กราฟ excel.
ดูข้อมูลเพิ่มเติมเกี่ยวกับโพสต์หัวข้อนี้ การ ทำ กราฟ excel.
- การสร้างกราฟ ขั้นเทพ ด้วย EXCEL – Digital Blog – Ourgreenfish
- การสร้างกราฟแผนภูมิใน Excel เบื้องต้น – เทพเอ็กเซล
- การใช้งานโปรแกรม Microsoft Excel (การสร้างกราฟ)
- การสร้างกราฟใน Excel – 9Expert Training
- วิธีทำกราฟสวยๆใน Excel มือใหม่ก็สร้างได้ – DIGI
- วิธีการ สร้างกราฟเส้นใน Microsoft Excel: 12 ขั้นตอน (พร้อมรูปภาพ)
- Excel สร้างกราฟอย่างมือโปร – ทำงานง่าย สไตล์หมีขี้เกียจ
ดูเพิ่มเติม: https://buoitutrung.com/news/