ลด Noise ภาพ Premiere Pro
ในบทความนี้เราจะพูดถึงการลด noise ภาพในโปรแกรม Premiere Pro และวิธีการใช้เครื่องมือต่างๆ เพื่อปรับปรุงคุณภาพวิดีโอของคุณให้ชัดขึ้น นอกจากนี้ยังมีการแนะนำการเตรียมพร้อมก่อนทำการลด noise ในภาพเพื่อให้ได้ผลลัพธ์ที่ดีที่สุด
1. พื้นฐานในการลด noise ในภาพในโปรแกรม Premiere Pro
ก่อนที่คุณจะเริ่มปรับแต่งภาพเพื่อลด noise ในโปรแกรม Premiere Pro คุณควรปรับแต่งภาพให้เป็นแบบ non-destructive ซึ่งหมายความว่าคุณควรใช้เครื่องมือที่ไม่ทำให้ข้อมูลต้นฉบับของภาพเสียหาย โดยใช้ Adjustment Layer เพื่อปรับแต่งเทคนิคต่างๆ เช่น Brightness/Contrast, Levels, Shadows/Highlights เพื่อปรับปรุงความสว่างและคอนทราสต์ในภาพของคุณให้เหมาะสม
2. การใช้เครื่องมือ Denoiser ใน Premiere Pro
เครื่องมือ Denoiser ใน Premiere Pro เป็นอีกทางเลือกหนึ่งในการลด noise ในภาพ คุณสามารถเพิ่มเครื่องมือ Denoiser เข้าไปในปัจจุบันของคลิปวิดีโอของคุณได้ โดยการคลิกปุ่มซิกแทรนท์ในแถบเครื่องมือและเลือก Denoiser จากนั้นคุณต้องลากและวางองค์ประกอบ Denoiser ลงในคลิปวิดีโอของคุณ ตรงกำหนดให้ Denoiser จับความไวแสงและลด noise ให้มากที่สุด
3. การปรับแต่งและปรับค่า Denoiser ใน Premiere Pro
หลังจากที่คุณได้เพิ่มเครื่องมือ Denoiser ลงในคลิปของคุณแล้ว คุณสามารถปรับแต่งพารามิเตอร์ต่างๆ เพื่อให้เข้ากับสภาพ noise ในคลิปของคุณได้ คุณสามารถปรับแต่งค่า Denoising Amount โดยลองปรับเพื่อดูว่าภาพของคุณเหมาะสมหรือไม่ นอกจากนี้คุณยังสามารถปรับแต่ง Pattern Size เพื่อหาสมดุลในการลด noise ของคลิปของคุณอีกด้วย
4. การใช้เครื่องมือ Reduce Grain ใน Premiere Pro
เครื่องมือ Reduce Grain เป็นอีกเครื่องมือหนึ่งในการลด noise ใน Premiere Pro สำหรับภาพเคลื่อนไหว คุณสามารถเพิ่ม Reduce Grain เข้าไปในคลิปวิดีโอของคุณได้ โดยการคลิกตรงเครื่องมือซิกแทรนท์ในแถบเครื่องมือและเลือก Reduce Grain เพื่อลดความเคลื่อนไหวที่เป็น noise ในวิดีโอของคุณ
5. การใช้เครื่องมือ Equalizer ใน Premiere Pro เพื่อลด noise
การใช้เครื่องมือ Equalizer ใน Premiere Pro เป็นอีกวิธีหนึ่งในการลด noise ในภาพบางกรณี คุณสามารถปรับปรุงคือระดับความถี่ของเสียงที่คุณต้องการลดและปรับกำหนดค่า Bandwidth เพื่อควบคุมการลด noise ในบางแถบความถี่ได้
6. วิธีการใช้ตัวกรองแบบอื่นๆ เพื่อลด noise ใน Premiere Pro
นอกจากเครื่องมือที่กล่าวมาแล้ว ยังมีตัวกรองแบบอื่นๆ ที่คุณสามารถใช้ใน Premiere Pro เพื่อลด noise ในภาพ เช่น Median, Gaussian Blur, หรือ Dust & Scratches เพื่อลดความเกิดขึ้นของ noise ในภาพของคุณ
7. วิธีการใช้เครื่องมือ Noise Reduction แบบอัตโนมัติใน Premiere Pro
สุดท้าย คุณยังสามารถใช้เครื่องมือ Noise Reduction แบบอัตโนมัติใน Premiere Pro เพื่อลด noise ในภาพของคุณ โดยคุณสามารถเปิดช่องตัวเลือก Effects และเลือก Noise Reduction จากนั้นคุณต้องลากและวางเครื่องมือ Noise Reduction ลงในคลิปวิดีโอของคุณ เครื่องมือ Noise Reduction แบบอัตโนมัติจะอัปเดตการปรับแต่งพารามิเตอร์ต่างๆ เพื่อให้เข้ากับสภาพเสียงในวิดีโอของคุณ
เพื่อให้ได้ผลลัพธ์ที่ดีที่สุดในการลด noise ใน Premiere Pro คุณควรทดลองการปรับค่าต่างๆ และดูผลลัพธ์ที่ได้อยู่ระหว่างการปรับแต่ง เพื่อให้ได้ภาพที่สว่างและชัดเจนที่สุด ไม่ว่าจะเป็นการปรับ วิดีโอ ให้ชัด premiere pro, ลด Noise ภาพ, ลด Noise เสียง Audition, Premiere Pro ภาพ แตก, ลดเสียงลม premiere pro, แก้ วีดีโอ เบลอ, แก้ เสียง ไม่ ค์ ช็ อ ต Premiere Pro หรือโปรแกรมอื่นๆ ที่ทำให้วิดีโอของคุณชัดขึ้นและลด noise ภาพ premiere pro ทั้งนี้ความเชี่ยวชาญในการใช้โปรแกรม Premiere Pro จะช่วยให้คุณปรับปรุงภาพของคุณได้อย่างมีประสิทธิภาพและเหมาะสมเพื่อความต้องการของคุณ
ถามตอบที่พบบ่อย (FAQs) :
Q: พรีเมียร์โปรแกรม Premiere Pro ได้มีเครื่องมือลดเสียงแบบอัตโนมัติอย่างไร?
A: คุณสามารถใช้เครื่องมือ Noise Reduction แบบอัตโนมัติใน Premiere Pro ได้โดยการเปิดช่องตัวเลือก Effects และเลือก Noise Reduction จากนั้นคุณต้องลากและวางเครื่องมือ Noise Reduction ลงในคลิปวิดีโอของคุณ
ลดเสียง Noise แบบง่าย ๆ | Premiere Pro
คำสำคัญที่ผู้ใช้ค้นหา: ลด noise ภาพ premiere pro ปรับ วิดีโอ ให้ชัด premiere pro, ลด Noise ภาพ, ลด Noise เสียง Audition, Premiere Pro ภาพ แตก, ลดเสียงลม premiere pro, แก้ วีดีโอ เบลอ, แก้ เสียง ไม่ ค์ ช็ อ ต Premiere Pro, โปรแกรม ทำให้ วิดีโอ ชัดขึ้น
รูปภาพที่เกี่ยวข้องกับหัวข้อ ลด noise ภาพ premiere pro

หมวดหมู่: Top 74 ลด Noise ภาพ Premiere Pro
ข้อใดคือการลดเสียงรบกวนในโปรแกรม Adobe Premiere Pro
ขั้นตอนการลดเสียงรบกวนใน Adobe Premiere Pro:
1. เริ่มต้นด้วยการเรียกเอาเสียงที่คุณต้องการลดเสียงรบกวนเข้าสู่โปรแกรม Adobe Premiere Pro โดยการนำเสียงเข้าสู่แทร็คเสียงในโปรเจ็กต์ของคุณ คุณสามารถทำได้โดยเลือกเมนู “File” และเลือก “Import” เพื่อเลือกเสียงที่คุณต้องการลดเสียงรบกวนมาจากที่เก็บไว้ในคอมพิวเตอร์ของคุณ
2. เมื่อคุณทำการเพิ่มเสียงลงในแทร็คเสียงแล้ว ให้คุณเลือกเอฟเฟกต์เสียงที่คุณต้องการใช้งาน คลิกขวาที่เสียงในแทร็กเสียงและเลือก “Audio Effects” เพื่อแสดงรายการเอฟเฟกต์เสียงทั้งหมดที่มีให้เลือก
3. หลังจากนั้นให้คุณเลือกเอฟเฟกต์ “Noise Reduction/Restoration” เพื่อปรับแต่งเสียงรบกวน มีเอฟเฟกต์หลายรูปแบบที่คุณสามารถใช้งานได้ เช่น “Adaptive Noise Reduction”, “Click/Pop Eliminator”, “DeHummer”, หรือ “Hum Removal” คุณสามารถลองใช้งานแต่ละเอฟเฟกต์เพื่อดูผลลัพธ์ที่ได้และเลือกเอฟเฟกต์ที่ตอบโจทย์ความต้องการของคุณได้อย่างถูกต้อง
4. เมื่อคุณเลือกเอฟเฟกต์ที่ต้องการใช้งานแล้ว คุณสามารถปรับแต่งพารามิเตอร์ของเอฟเฟกต์ได้ ใช้ผู้เชี่ยวชาญเสียงของคุณเพื่อช่วยให้คุณตัดสินใจและปรับแต่งเสียงรบกวนอย่างเหมาะสม คุณสามารถปรับค่า “Threshold” เพื่อกำหนดระดับเสียงที่จะถือว่าเป็นเสียงรบกวน เมื่อค่าเสียงเริ่มต้นสูงกว่าระดับที่คุณกำหนด อิงเอฟเฟกต์ก็จะทำการลดเสียงรบกวนให้คุณ
5. บางกรณีอาจจะต้องปรับแต่งพารามิเตอร์การลดเสียงรบกวนตามความต้องการของคุณ คุณสามารถปรับค่า “Reduction” เพื่อลดระดับเสียงรบกวนตามที่คุณต้องการ รวมถึง “Attack” เพื่อกำหนดเวลาที่เอฟเฟกต์จะทำการลดเสียงรบกวน และ “Release” เพื่อกำหนดเวลาที่เอฟเฟกต์จะหยุดทำงาน
6. เมื่อคุณสามารถปรับแต่งเสียงรบกวนให้ได้ตามต้องการ คุณสามารถทดสอบพรีวิววิดีโอและเสียงของคุณเพื่อตรวจสอบผลลัพธ์ว่าถูกต้องหรือไม่ หากคุณพบว่ามีปัญหาอยู่ คุณสามารถกลับไปปรับแต่งเสียงรบกวนได้อย่างถูกต้องจนกว่าคุณจะได้ผลลัพธ์ที่ต้องการ
FAQs เกี่ยวกับการลดเสียงรบกวนใน Adobe Premiere Pro:
คำถามที่ 1: การลดเสียงรบกวนใน Adobe Premiere Pro มีข้อจำกัดอย่างไร?
คำตอบ: การลดเสียงรบกวนใน Adobe Premiere Pro เป็นวิธีที่มีประสิทธิภาพในการลดเสียงที่ไม่ต้องการออกจากวิดีโอ อย่างไรก็ตาม มันไม่สามารถช่วยให้คุณกำจัดเสียงรบกวนได้ทั้งหมด หากมีเสียงรบกวนที่ซับซ้อนหรือมีความซับซ้อนมาก คุณอาจต้องพิจารณาใช้ฮาร์ดแวร์หรือซอฟต์แวร์อื่นในการปรับแต่งเสียง
คำถามที่ 2: Adobe Premiere Pro เหมาะสมสำหรับนักฝีมือใหม่หรือไม่?
คำตอบ: Adobe Premiere Pro เป็นโปรแกรมตัดต่อวิดีโอที่ซับซ้อนและหลากหลาย การใช้งานมันอาจเป็นไปได้ยากสำหรับนักฝีมือใหม่ แต่มีหลายแหล่งที่คุณสามารถเรียนรู้การใช้งาน Adobe Premiere Pro รวมถึงคลิปวิดีโอการสอนออนไลน์และคอร์สที่ให้ความช่วยเหลือและคำแนะนำในการใช้งาน
คำถามที่ 3: มีเอฟเฟกต์ใดบ้างที่ใช้ในการลดเสียงรบกวนใน Adobe Premiere Pro?
คำตอบ: Adobe Premiere Pro มีเอฟเฟกต์ต่างๆ ที่ใช้ในการลดเสียงรบกวน เช่น Adaptive Noise Reduction, Click/Pop Eliminator, DeHummer, และ Hum Removal เข้าถึงเอฟเฟกต์เหล่านี้โดยการคลิกขวาที่เสียงในแทร็กเสียงและเลือก “Audio Effects”
คำถามที่ 4: การปรับแต่งแบบใดที่เหมาะสมสำหรับลดเสียงรบกวนในวิดีโอของฉัน?
คำตอบ: ด้วยความซับซ้อนในเสียงรบกวนที่แตกต่างกัน คุณควรทดสอบและปรับแต่งเสียงรบกวนใน Premiere Pro เพื่อหาค่าที่เหมาะสมสำหรับวิดีโอของคุณ การตรวจสอบและปรับแต่งเสียงรบกวนใน Premiere Pro อาจใช้เวลาเพิ่มขึ้นตามความซับซ้อนของเสียงรบกวนและความต้องการของคุณ
วิธีการในการลด Noise จากภาพทำได้อย่างไรบ้างจงยกตัวอย่าง
การถ่ายภาพเป็นกิจกรรมที่เราทำกันอย่างชอบ แต่บางครั้งภาพที่เราได้รับบางครั้งอาจมี noise หรือรบกวนภาพซึ่งอาจทำให้ภาพดูไม่สมบูรณ์ ในบทความนี้เราจะพูดถึงวิธีการลดอาการ noise ในภาพอย่างไร พร้อมแสดงตัวอย่างที่จะสามารถทำได้ในการแก้ไขปัญหานี้ ดังนั้น เรามาเริ่มปรับปรุงภาพกันเลย
1. การใช้การ์ดกันไฟ (Lens Hood)
การ์ดกันไฟหรือ lens hood ช่วยลดโอกาสในการเกิด noise จากแสงที่เข้ามาเจอเลนส์ เมื่อแสงตรงเข้ามาถึงเลนส์ เราสามารถลดอาการ glare และรบกวนจากแสงได้ ทำให้ภาพที่เกิดขึ้นมามีน้ำเงินที่น้อยลง ติดตั้งการ์ดกันไฟที่แถวด้านหน้าของเลนส์ เพื่อป้องกันการเกิด noise จากแสงได้เป็นอย่างดี
2. การใช้ตั้งโง่เมื่อถ่ายภาพในที่มืด
เมื่อเราถ่ายภาพในสภาพแสงน้อยหรือที่มืด เรามักจะเพิ่ม ISO เพื่อให้ภาพสว่างขึ้น แต่เพิ่ม ISO อาจทำให้อาการ noise เกิดขึ้นบนภาพ วิธีการลดโอกาสในการเกิด noise ในระหว่างถ่ายภาพในที่มืดคือ ใช้ตั้งโง่ (tripod) เพื่อช่วยลดการเขย่าภาพจากการถ่ายด้วยความเร็วช้า เนื่องจากความเร็วต่ำย่อมให้แสงเข้าสู่เซ็นเซอร์มากขึ้น ผลที่เกิดขึ้นคือเราไม่จำเป็นต้องเพิ่ม ISO เยอะเกินไป ทำให้ภาพไม่มีการ noise อย่างชัดเจน
3. การปรับแต่งโดยใช้ซอฟต์แวร์
ซอฟต์แวร์การแก้ไขภาพเป็นตัวช่วยที่ดีในการลดอาการ noise ในภาพ ซอฟต์แวร์ที่เป็นที่นิยมมากที่สุดคือ Adobe Photoshop ซึ่งสามารถเลือกใช้เครื่องมือ reduce noise ภายในโปรแกรมได้ โดยการปรับค่าเบอร์ (blur) และค่าสี ซึ่งช่วยลด noise หรือสิ้นเปลืองการเพิ่มรายละเอียดของภาพ
4. การใช้ Night Mode หรือ Long Exposure
ถ้าคุณมีกล้องถ่ายภาพที่มีฟังก์ชั่น Night Mode หรือ Long Exposure คุณสามารถใช้งานฟังก์ชั่นเหล่านี้เพื่อได้ภาพที่ไม่มีอาการ noise ในระหว่างถ่ายภาพในสภาพแสงน้อยหรือที่มืด ทำให้ภาพของคุณได้รับแสงน้อยและไม่จำเป็นต้องเพิ่ม ISO เยอะเกินไป
FAQs
Q1: อาการ noise คืออะไร?
A1: อาการ noise ในภาพถ่ายหมายถึงความสั่นสะเทือนหรือรบกวนที่เกิดขึ้นบนภาพได้เนื่องมาจากหลายสาเหตุ เช่น แสงสูงเกินไปหรือใช้ ISO สูงเกินไป
Q2: สาเหตุที่ภาพถ่ายมี noise คืออะไร?
A2: สาเหตุที่ภาพถ่ายมี noise อาจเกิดขึ้นได้จากหลายปัจจัย เช่น การถ่ายภาพในสภาพแสงน้อยหรือที่มืด การตั้งค่า ISO สูงเกินไป และการบันทึกภาพด้วยความละเอียดต่ำ
Q3: เมื่อภาพมี noise อย่างไร จะสามารถแก้ไขได้บ้าง?
A3: การแก้ไข noise ในภาพสามารถทำได้หลายวิธี เช่น ใช้การ์ดกันไฟ (lens hood) เพื่อลดการเข้าสู่เลนส์ของแสงที่ไม่ต้องการ หรือใช้ตั้งโง่ (tripod) เพื่อลดการเขย่าที่อาจเกิด noise ในภาพ และใช้ซอฟต์แวร์การแก้ไขภาพเพื่อลด noise ได้อีกด้วย
Q4: ซอฟต์แวร์อะไรที่ใช้ในการลด noise ได้ดี?
A4: ซอฟต์แวร์ที่สามารถใช้ในการลด noise ได้ดีที่สุดคือ Adobe Photoshop ซึ่งมีเครื่องมือช่วย reduce noise ซึ่งช่วยลด noise ในภาพได้อย่างมีประสิทธิภาพ
Q5: ฟังก์ชั่น Night Mode หรือ Long Exposure ใช้งานยังไง?
A5: ฟังก์ชั่น Night Mode หรือ Long Exposure เป็นฟังก์ชั่นที่ถ่ายภาพในสภาพแสงน้อยหรือที่มืด โดยฟังก์ชั่นนี้จะรับแสงน้อยจากสิ่งแวดล้อมเพื่อให้ได้ภาพที่ไม่มีอาการ noise บนภาพ
ดูเพิ่มเติมที่นี่: buoitutrung.com
ปรับ วิดีโอ ให้ชัด Premiere Pro
Premiere Pro เป็นซอฟต์แวร์ตัดต่อวิดีโอที่ได้รับความนิยมอันแพร่หลายในวงกว้าง เนื่องจากความสามารถที่มันให้กับผู้ใช้ในการปรับแต่งวิดีโอของพวกเขา ลักษณะที่น่าทึ่งของ Premiere Pro คือการปรับปรุงคุณภาพวิดีโอให้ดูชัดเจน ไม่ว่าจะเป็นโค้งปรับความคมชัด ปรับแสง ปรับสี หรือการลบความผิดพลาดที่เกิดจากการถ่ายทำ ในบทความนี้เราจะศึกษาวิธีเพื่อปรับวิดีโอให้มีคุณภาพสูงใน Premiere Pro อย่างละเอียด
วิธีการปรับปรุงวิดีโอใน Premiere Pro:
1. ปรับความคมชัด: ในการปรับความคมชัดของวิดีโอใช้ตัวควบคุมในส่วนของฟิลเตอร์ “Sharpen” หากต้องการปรับความคมชัดให้มากขึ้นเพิ่มค่า Sharpen หากต้องการลดความคมชัดใช้ตัวควบคุม Negate กับค่าปรับความคมชัด
2. ปรับแสง: ด้วยตัวควบคุม “Exposure” ในส่วนของ Lumetri Color Panel ของ Premiere Pro คุณสามารถปรับแสงให้สมดุลได้อย่างง่ายดาย หากคุณต้องการเพิ่มสีขาวเข้มให้เพิ่มค่า Exposure หากต้องการเพิ่มเงาเข้มให้เพิ่มค่า “Highlights” และลดค่า “Shadows” แต่หากต้องการปรับแสงในส่วนเฉพาะแบบเซ็ตสีบิตที่ยูนิตไลท์ในส่วน “Curves” รอบคุณสามารถปรับแสงในเซ็ตสีบิตซักพันโดยตรง
3. ปรับสี: เพื่อให้วิดีโอของคุณมีสีสันที่เหมาะสมและสวยงาม การปรับสีที่ถูกต้องเป็นสิ่งจำเป็น คุณสามารถปรับสีด้วยคุณสมบัตินี้ของ Premiere Pro โดยใช้ Lumetri Color Panel คุณสามารถปรับค่า “Saturation” เพื่อเพิ่มหรือลดสีชัดหรือสกัดสีย้อมเพิ่มเติมเพื่อปรับความสว่างหรือเงา
4. ลบความผิดพลาด: บางครั้งการถ่ายทำอาจมีความผิดพลาดเล็กน้อย เช่น ความบอดชัดอันโต้ตอบ เทคนิคที่น่าสนใจที่จะลบความผิดพลาดเช่นนี้คือการใช้ฟิลเตอร์ “Lens Distortion” ในส่วนของ “Effects” ซึ่งให้ความเป็นไปได้อย่างง่ายดาย
ก่อนจะปรับปรุงแต่งวิดีโอใน Premiere Pro ควรจำไว้ว่ามีการเสียเวลาในการปรับปรุงแต่ได้อุปกรณ์หรือสถานที่ถ่ายทำที่ดี สิ่งเหล่านี้จะช่วยให้การปรับปรุงวิดีโอของคุณดูดีขึ้น อย่าลืมให้เวลาสำหรับการนำเข้าวิดีโอและการสำรองข้อมูล สิ่งนี้สามารถช่วยซ่อมแซมอุปกรณ์พื้นฐานของวิดีโอได้
คำถามที่พบบ่อย (FAQs):
1. Q: ใช่ไหมว่า Premiere Pro เหมาะสำหรับผู้ที่มีประสบการณ์ในการตัดต่อวิดีโอเท่านั้น?
A: ไม่ การใช้งาน Premiere Pro เหมาะกับทุกคนไม่ว่าจะเป็นมือใหม่หรือมือเก๋าในการตัดต่อวิดีโอ
2. Q: Premiere Pro สามารถทำงานร่วมกับภาษาอื่นได้หรือไม่?
A: ใช่ บัญชี Premiere Pro มีภาษาหลายแบบที่สามารถเลือกใช้ได้ แต่การตัดต่อวิดีโอและการปรับปรุงคุณภาพวิดีโอใช้งานภาษาทีมีความเหมาะสมที่สุด
3. Q: ข้อมูลอะไรบางประการที่ควรนำเสนอให้กับ Premiere Pro เพื่อให้การปรับปรุงคุณภาพวิดีโอดี?
A: ข้อมูลที่สำคัญที่สุดคือไฟล์วิดีโอต้นฉบับที่มีคุณภาพสูง มีการนำเข้าและสำรองข้อมูลอย่างเหมาะสม
4. Q: ผมสามารถบันทึกการปรับปรุงคุณภาพวิดีโอเพื่อใช้ในอนาคตได้หรือไม่?
A: ใช่ คุณสามารถสร้าง preset สำหรับการปรับแต่งวิดีโอโดยตั้งค่าและบันทึกค่าที่หน้าต่าง “Effect Controls” เพื่อนำไปใช้ใหม่ในโปรเจ็กต์อื่นในอนาคต
5. Q: การย่อ/ขยายภาพใน Premiere Pro เป็นไปได้หรือไม่?
A: ใช่ Premiere Pro มาพร้อมกับตัวควบคุมการปรับขนาดรูปภาพที่ช่วยให้คุณสามารถย่อ/ขยายภาพในวิดีโอได้โดยง่าย
Premiere Pro เป็นเครื่องมือที่น่าทึ่งสำหรับการปรับปรุงคุณภาพวิดีโอ แม้ว่ามันจะใช้เวลาในการเรียนรู้ก็ยังคุ้มค่า ด้วยคุณสมบัตินี้คุณสามารถปรับปรุงคุณภาพวิดีโอของคุณให้ดูดีและมีคุณภาพสูงได้อย่างง่ายดาย
ลด Noise ภาพ
การถ่ายภาพในยุคปัจจุบันเป็นสิ่งที่ทุกคนสามารถทำได้ง่าย ด้วยความสะดวกสบายที่มาพร้อมกับโทรศัพท์มือถือหรือกล้องดิจิตอลที่คุณภาพสูง อย่างไรก็ตาม บางครั้งภาพที่เราถ่ายออกมาก็อาจมีปัญหาเรื่องความเรียบของรูปหรือปัญหาเสียงรบกวน (Noise) เกิดขึ้น แต่อย่างไรก็ตาม หากคุณต้องการนำภาพดังกล่าวมาใช้งานอย่างเต็มประสิทธิภาพ การลด Noise ภาพเป็นสิ่งจำเป็นที่คุณควรรู้จัก
ในทางปฏิบัติ การลด Noise ภาพหมายถึงกระบวนการต่างๆ ที่ใช้เพื่อลดระดับเสียงรบกวนในภาพถ่าย เพื่อให้ได้ภาพที่สวยงามและคมชัดมากขึ้น การลด Noise ภาพมีหลายวิธีที่สามารถใช้ได้ ซึ่งแต่ละวิธีจะมีข้อดีและข้อเสียที่แตกต่างกันไป ต่อไปนี้เป็นวิธีการลด Noise ภาพบางอย่างที่คุณอาจสนใจ
1. ใช้งานฟีเจอร์ reduce noise ในโปรแกรมตัดต่อภาพ
หลายโปรแกรมตัดต่อภาพและแอปพลิเคชันมือถือมีคุณสมบัติที่เรียกว่า “reduce noise” หรือ “noise reduction” ซึ่งจะลดระดับเสียงรบกวนออกจากภาพที่คุณเลือกได้อย่างง่ายดาย เพียงแค่คลิกที่ฟีเจอร์นี้แล้วรอให้โปรแกรมทำงาน ในบางกรณีการกำหนดค่าชั้นความเบลอของฟีเจอร์ลด Noise ภาพก็อาจช่วยลดความเรียบของภาพได้อย่างมีประสิทธิภาพ
2. ใช้เทคโนโลยี AI ในการลด Noise ภาพ
ระบบปัญญาประดิษฐ์ (Artificial Intelligence) พัฒนาขึ้นมาอย่างรวดเร็วในช่วงสมัยสมัยนี้ และได้รับการใช้งานกันอย่างแพร่หลายในศาสตร์ต่างๆ รวมถึงในการปรับปรุงภาพถ่ายด้วยการลด Noise ภาพด้วยเทคโนโลยี AI โดยระบบจะสามารถแยกแยะภาพและเสียงรบกวนได้อย่างแม่นยำ และปรับปรุงภาพให้คมชัดขึ้น อย่างไรก็ตาม การใช้เทคโนโลยี AI อาจจะต้องใช้ระยะเวลานานและทรัพยากรคอมพิวเตอร์มากกว่าวิธีอื่นๆ
3. ปรับค่า ISO ในกล้อง
ค่า ISO เป็นตัวควบคุมระดับความเรียบของภาพในกล้อง การเพิ่มค่า ISO จะทำให้ภาพมีความสว่างมากขึ้น แต่ล่วงเลยไปกับความเพิ่มรบกวนที่เราจะได้รับ หากสว่างเกินไปอาจทำให้ภาพมีเสียงรบกวนมากขึ้น การลด Noise ภาพที่เกิดจากค่า ISO สามารถทำได้โดยการลดค่า ISO ของกล้องลง
4. ใช้ฟิลเตอร์ช่วยลดรบกวน
การใช้ฟิลเตอร์สามารถช่วยลดระดับเสียงรบกวนในภาพได้ แต่ควรระวังไม่ให้มากเกินไป เพราะอาจทำให้ภาพดูหม่นหรือไม่สมดุลย์ได้
ถึงตรงนี้เราได้รับทราบถึงการลด Noise ภาพอย่างเบื้องต้นแล้ว ข้อสงสัยเกี่ยวกับขั้นตอนหรือเทคโนโลยีที่ใช้ในกระบวนการลด Noise ภาพบางอย่างอาจเกิดขึ้น ดังนั้นเราขอมาตอบคำถามบางอย่างที่เป็นที่พบมากที่สุดเพื่อให้คุณเข้าใจเพิ่มเติม
คำถามที่ 1: การลด Noise ภาพจะมีผลกระทบต่อคุณภาพรูปภาพที่เหลืออยู่หรือไม่?
เมื่อเราลด Noise ภาพ คุณภาพของภาพถ่ายลำดับที่เรามีในตอนนั้นจะเพิ่มขึ้น อย่างไรก็ตาม การลด Noise ภาพไม่สามารถกลับไปเป็นภาพเริ่มต้นได้อีก ดังนั้นควรพิจารณาให้ดีว่าคุณต้องการลด Noise ภาพให้ใกล้เคียงกับภาพต้นฉบับหรือไม่
คำถามที่ 2: ใช้เทคโนโลยี AI ในการลด Noise ภาพจะมีผลกระทบต่อคุณภาพรูปภาพหรือไม่?
การใช้เทคโนโลยี AI ในการลด Noise ภาพมักจะมีประสิทธิภาพสูง แต่อาจมีค่าเสียเปรียบ ซึ่งอาจเสียค่าใช้จ่ายในการใช้งานหรือใช้ทรัพยากรคอมพิวเตอร์ที่มากขึ้น
คำถามที่ 3: ข้อเสียของการใช้ฟิลเตอร์ในการลดรบกวนคืออะไร?
การใช้ฟิลเตอร์ช่วยลดรบกวนอาจทำให้ภาพดูหม่นหรือไม่สมดุลย์ได้ นอกจากนี้การตั้งค่าไม่ถูกต้องอาจทำให้ภาพขาดความสมดุลย์สี
หวังว่าบทความนี้จะช่วยเพิ่มความเข้าใจของคุณในกระบวนการลด Noise ภาพและช่วยให้คุณสร้างภาพที่สวยงามและคมชัดขึ้นในทุกๆ การถ่ายภาพ
ลด Noise เสียง Audition
ในบทความนี้เราจะสอนคุณถึงวิธีลดเสียงรบกวนในโปรแกรม Audition และวิธีใช้เครื่องมือต่าง ๆ ในการตัดต่อเสียงให้ได้อย่างมืออาชีพ เพื่อให้คุณมีการตัดต่อเสียงที่เป็นเอกลักษณ์และมีคุณภาพเหมาะสม
วิธีลดเสียงรบกวนใน Audition
1. เปิด Noise Reduction Effect: ในเสียง Audition ของคุณ ให้คลิกที่เมนู Effects จากนั้นเลือก Noise Reduction/Restoration และเลือก Noise Reduction (Process) จากนั้นให้คุณลากแถบตรงกับส่วนของคลื่นเสียงที่ต้องการลบเสียงรบกวน ในช่องหน้าต่าง Noise Reduction และคลิกปุ่ม Capture Noise Print เพื่อแยกเสียงรบกวน
2. ปรับค่าตัวแปร Noise Reduction: เลือกค่าตัวแปรที่ต้องการใช้งาน หลังจากนั้นคุณสามารถปรับค่าตัวแปรในโหมด Default หรือ ปรับเป็น Custom เพื่อให้ได้ภาพเสียงที่ต้องการ คุณสามารถปรับเพิ่มหรือลดค่า Noise Reduction ได้ตามความเหมาะสมของไฟล์เสียงของคุณ
3. ใช้เครื่องมือเสริมเพิ่ม: Audition มีเครื่องมืออื่น ๆ เช่น Noise Gate เพื่อตัดบันทึกเสียงที่ไม่ต้องการออกไป และ Spectral Frequency Display เพื่อฟังก์ชั่นในการวิเคราะห์สีแสงและความถี่ของสัญญาณเสียง คุณสามารถใช้เครื่องมือเหล่านี้เพื่อลดเสียงรบกวนเพิ่มเติมในการตัดต่อเสียงของคุณ
หน้าต่างการตัดต่อย่อย
1. ลบส่วนที่ไม่ต้องการ: ใช้เครื่องมือ Marquee หรือ Razor ในการตัดส่วนที่ไม่ต้องการออกไป ในทางกลับกัน หากคุณต้องการเพิ่มส่วนใดส่วนหนึ่ง เปิดสร้างช่องว่างให้ได้สมกับซอฟต์แวร์ Restauration ที่ใช้ในการขับเคลื่อนคอมพิวเตอร์ใน Audition
2. ปรับเสียงออก: การปรับเสียงออกจะช่วยในการตัดต่อสัมผัสความทรงจำของเสียงที่สร้างขึ้นในกระบวนการศึกษา Audition โดยที่เครื่องมือ Normalize จะช่วยในการเลือกคำสั่งที่จะให้ความดังในเสียงทัการแก้ไข
คำถามที่พบบ่อย (FAQs)
1. เสียงรบกวนที่พบบ่อยคืออะไร?
เสียงรบกวนสามารถเป็นเสียงคลื่นไฟฟ้าจากแหล่งของการสร้างเสียงเงียบ ส่วนอื่น ๆ อาจเป็นไดอะแนมเดียมเสียงที่เกิดจากการทำงานของระบบหรือสปอลเตอร์ที่มากกว่าค่ามาตรฐาน สุดท้ายนั้นต้องแสดงให้เห็นว่าเสียงรบกวนที่เข้ามาจากตัวผลการประกอบเป็นส่วนที่แสดงให้เห็นว่าอยู่ในเส้นกรอบสีแดง ส่วนที่อยู่นอกกรอบแสดงให้เห็นว่าหากไม่มีการปรับค่าแก้ไขเสียงรบกวน ข้อผิดปกติปรากฎที่เส้นกรอบสีแดงจำเป็นต้องมีการปรับเสียงรบกวนให้ต่ำลงสูงขึ้น
2. จะใช้ Audition เพื่อลดเสียงรบกวนส่วนใหญ่หรือไม่?
Audition เป็นเครื่องมือที่สำคัญที่นักออดิชั่นส่วนมากใช้ในการรวบรวมเสียง ซึ่งมีเครื่องมือลดเสียงรบกวนและอื่น ๆ ที่มีประสิทธิภาพ การใช้ Audition เพื่อลดเสียงรบกวนเป็นวิธีที่ดีในการนำเสนองานที่คุณภาพสูง
3. สามารถลดเสียงรบกวนได้มากแค่ไหนในตัวเต็มของ Audition?
ใน Audition เฉพาะเครื่องมือระดับสูงเท่านั้นที่มีอยู่ในตัวเต็มของโปรแกรม การลดเสียงรบกวนด้วย Audition แบบกลุ่มไม่ต้องใช้ทรายเปือกเสียงที่เปิดตั้งค่าเป็น “ดีนัส” สามารถลดเสียงนุ่มได้ถึง 16 เดซิเบล ในขณะที่เครื่องมือด้านล่างที่มีชื่อว่า “ลดค่าเสียงรบกวน” สามารถลดเสียงนุ่มได้ถึง 64 เดซิเบล
4. Audition เป็นโปรแกรมที่แพงไหม?
Audition เป็นโปรแกรมที่หนึ่งในสถานีตัดต่อเสียงที่รู้จักในวงการโพสต์ผู้ใช้งานที่ต้องการการตัดต่อเสียงที่เป็นมืออาชีพ การรับถ่ายภาพที่มีคุณภาพสูง นอกจากนี้ยังมีเครื่องมือสร้างภาพสำหรับภาพยนตร์ต่าง ๆ เที่ยวซาวด์เทปและเทียบและการจัดทรัพยากรเสียง รวมทั้งการบริการการสร้างม็อบบริโอพร้อมใช้งานเพื่อความหลากหลายของคุณภาพสูง
มี 32 ภาพที่เกี่ยวข้องกับหัวข้อ ลด noise ภาพ premiere pro.












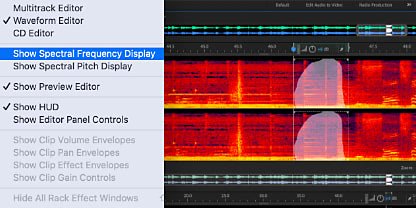
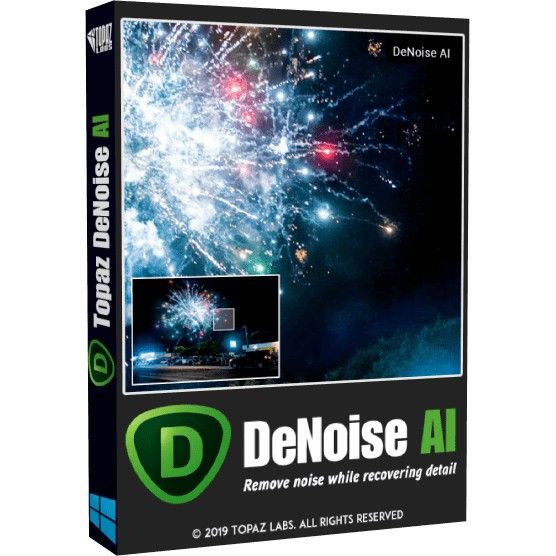



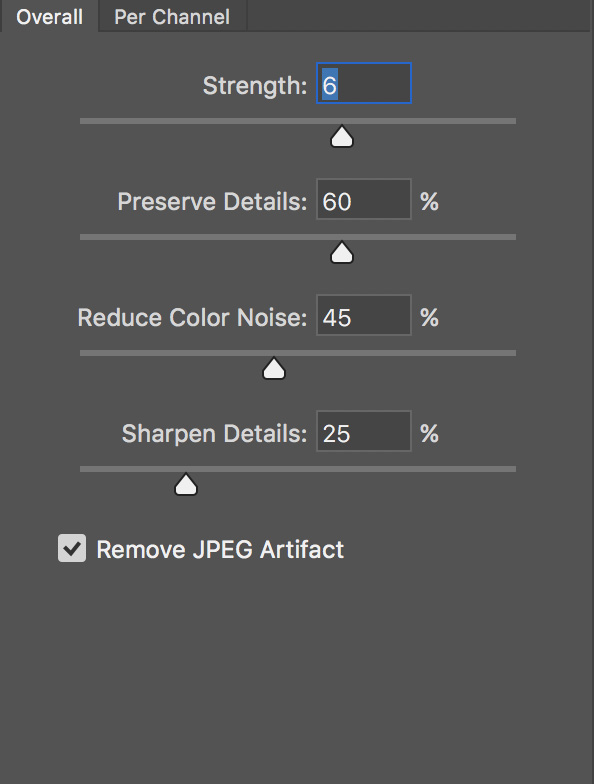
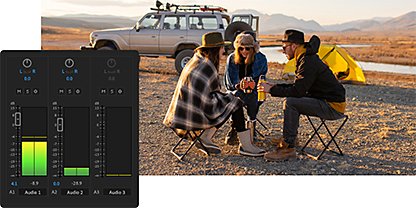



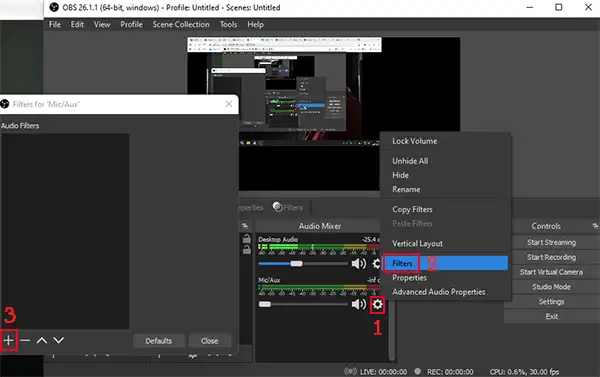

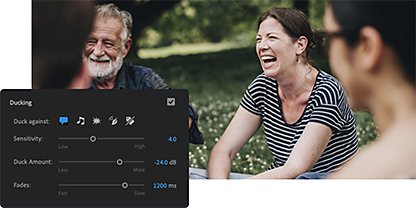





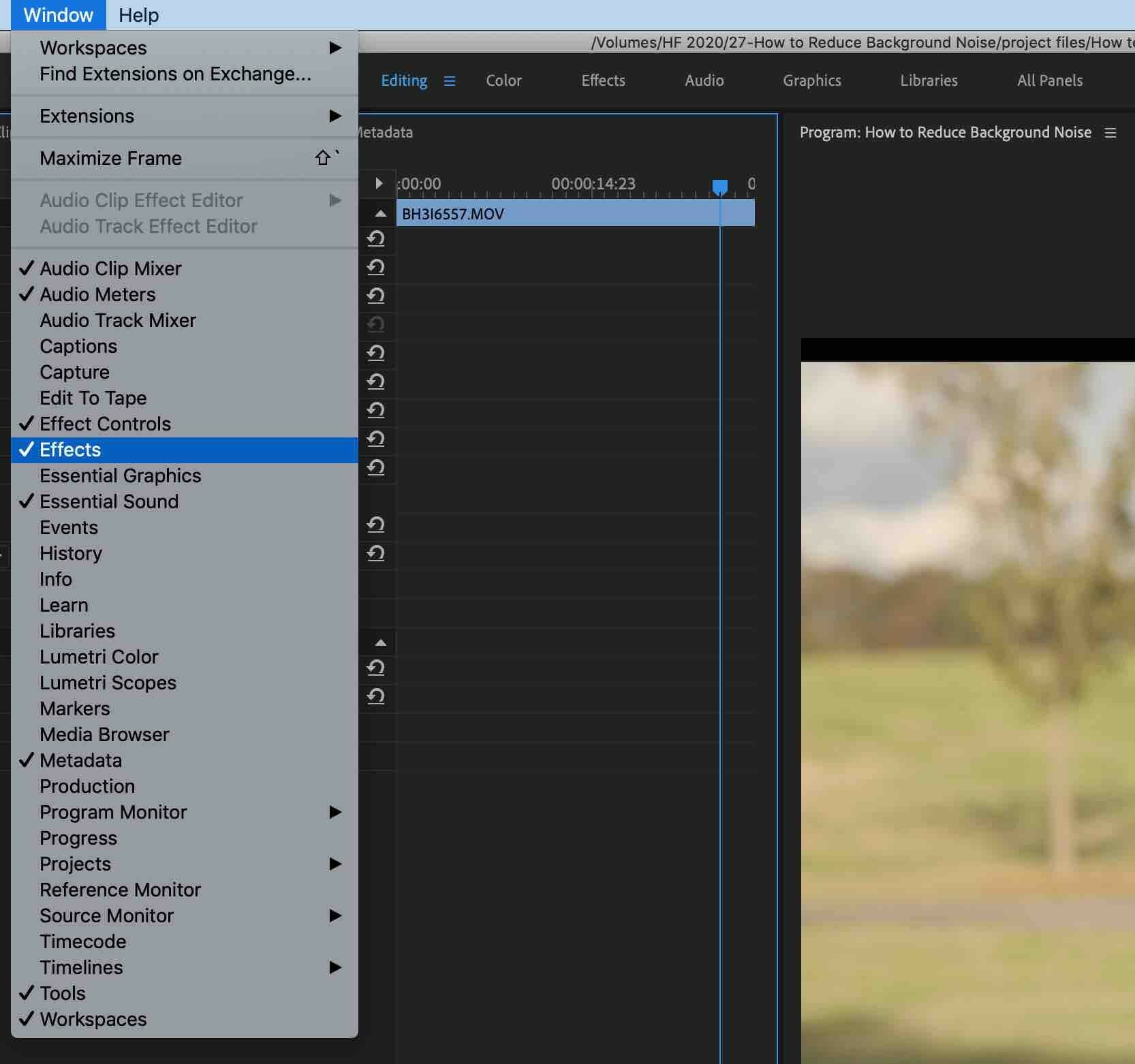

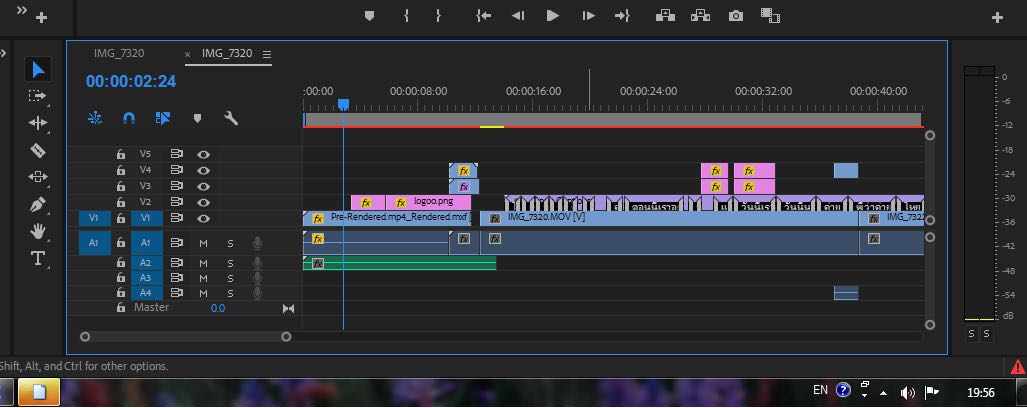
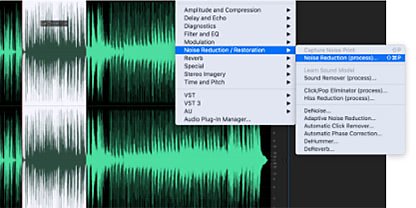





ลิงค์บทความ: ลด noise ภาพ premiere pro.
ดูข้อมูลเพิ่มเติมเกี่ยวกับโพสต์หัวข้อนี้ ลด noise ภาพ premiere pro.
- 2how – วิธีลด noise วีดีโอใน premiere pro ด้วย after… – Facebook
- การลดเสียงรบกวนและเสียงก้องขั้นสูงใน Premiere Pro
- วิดีโอบทการสอน: ลบนอยซ์ในวิดีโอออกภายใน 30 วินาที – Shutterstock
- วิธีการใส่ Effect เพื่อ ลดเสียงรบกวนโดยใช้โปรแกรม Adobe …
- วิธีการใส่ Effect เพื่อ ลดเสียงรบกวนโดยใช้โปรแกรม Adobe …
- ถ่ายภาพยังไงไม่ให้มี Noise – PhotoschoolThailand
- ตัดเสียงรบกวน Premiere Pro – ตัดเสียงแอร์ หรือ Noise Floor ออก …
- วิธีแก้ noise ภาพแตก ภาพกลางคืน ด้วย Final cut pro X
ดูเพิ่มเติม: https://buoitutrung.com/news blog