Qr Code Maken In Indesign: Eenvoudig En Efficiënt
How To Create And Generate A Qr Code In Indesign
Keywords searched by users: qr code maken indesign qr code generator adobe indesign, qr code maken adobe, adobe qr code, qr code maken illustrator, qr code met logo maken in indesign, indesign dynamische qr code, gratis qr code maken, adobe express qr code
Wat is een QR-code?
Een QR-code (Quick Response-code) is een tweedimensionale streepjescode die kan worden gescand met een smartphone of een vergelijkbaar apparaat. Het werd oorspronkelijk ontwikkeld in Japan voor het volgen van auto-onderdelen, maar wordt nu wereldwijd gebruikt voor een breed scala aan toepassingen. Een QR-code bevat informatie in de vorm van zwarte en witte vierkantjes gerangschikt op een rasterpatroon. Deze informatie kan bestaan uit teksten, URL’s, contactgegevens, en nog veel meer.
Met behulp van een QR-code kunnen gebruikers snel en gemakkelijk informatie scannen en openen met hun mobiele apparaat. Het enige wat ze nodig hebben is een QR-codelezer-app, die vaak gratis beschikbaar is in app stores. Dit maakt het gebruik van QR-codes uiterst handig voor marketingdoeleinden, het delen van contactgegevens, het lezen van productinformatie en nog veel meer.
Waarom QR-codes gebruiken in Adobe InDesign?
Adobe InDesign is een populaire desktop-publishingsoftware die wordt gebruikt voor het ontwerpen van flyers, brochures, tijdschriften en andere gedrukte materialen. Het biedt de mogelijkheid om QR-codes toe te voegen aan ontwerpen, waardoor het gemakkelijk wordt om interactieve elementen aan uw materiaal toe te voegen.
QR-codes kunnen op verschillende manieren worden gebruikt in Adobe InDesign. U kunt ze bijvoorbeeld toevoegen aan reclamemateriaal om klanten naar uw website te leiden, of ze integreren in visitekaartjes zodat mensen gemakkelijk uw contactgegevens kunnen scannen. Door QR-codes in uw ontwerpen op te nemen, maakt u uw materiaal interactiever en biedt u een handige manier voor mensen om snel toegang te krijgen tot extra informatie.
Stappen om een QR-code te maken in Adobe InDesign
Om een QR-code te maken in Adobe InDesign, volgt u de onderstaande stappen:
1. Open Adobe InDesign op uw computer en open het document waarin u de QR-code wilt toevoegen.
2. Klik op “Bestand” in de menubalk en selecteer “Plaatsen” om een afbeeldingskader te maken waarin de QR-code zal worden geplaatst.
3. Selecteer het afbeeldingskader en ga naar het tabblad “Object” in het deelvenster “Eigenschappen”.
4. Klik op de knop “QR-code genereren” om het QR-codevenster te openen.
5. Voer de URL, tekst of andere informatie in die u in de QR-code wilt opnemen.
6. Pas de grootte van het afbeeldingskader aan zodat deze groot genoeg is om de QR-code weer te geven.
7. Klik op “OK” om de QR-code te genereren en deze in het afbeeldingskader te plaatsen.
8. Pas indien nodig de positie en opmaak van de QR-code aan, zoals de kleur en de achtergrond.
Op deze manier kunt u eenvoudig een QR-code genereren en toevoegen aan uw ontwerpen in Adobe InDesign.
QR-code genereren en beheren in InDesign
Met Adobe InDesign kunt u niet alleen QR-codes genereren, maar ook beheren. Dit betekent dat u de QR-codes kunt bijwerken en bewerken zonder dat u ze opnieuw hoeft te genereren.
Om een QR-code te beheren in Adobe InDesign, volgt u deze stappen:
1. Selecteer de QR-code in uw document.
2. Klik met de rechtermuisknop op de QR-code en selecteer “QR-code bewerken” in het contextmenu.
3. Pas de gewenste wijzigingen aan, zoals de URL, tekst of andere informatie in de QR-code.
4. Klik op “OK” om de wijzigingen op te slaan.
Op deze manier kunt u gemakkelijk de inhoud van een QR-code bijwerken zonder dat u een nieuwe code hoeft te genereren.
Belangrijke overwegingen bij het maken van QR-codes in Adobe InDesign
Bij het maken van QR-codes in Adobe InDesign zijn er een paar belangrijke overwegingen waar u rekening mee moet houden:
1. Zorg voor een goede leesbaarheid: Zorg ervoor dat de QR-code duidelijk en goed leesbaar is, zelfs wanneer deze wordt afgedrukt op kleinere formaten. Gebruik hiervoor voldoende contrast tussen de kleuren en vermijd vervormingen of verkleiningen die de decodering kunnen bemoeilijken.
2. Kies het juiste formaat: Pas de grootte van de QR-code aan op basis van het toepassingsgebied. Als de QR-code op een klein object wordt geplaatst, zoals een visitekaartje, moet u ervoor zorgen dat de code groot genoeg is om te scannen zonder problemen.
3. Test de QR-code: Voordat u het ontwerp afdrukt, moet u altijd de QR-code testen om ervoor te zorgen dat deze correct werkt en leesbaar is. Gebruik een QR-codelezer-app om te controleren of de inhoud correct wordt gedecodeerd.
Alternatieve methoden voor het maken van QR-codes in Adobe InDesign
Hoewel Adobe InDesign een handige optie biedt om QR-codes te genereren, zijn er ook alternatieve methoden beschikbaar om QR-codes te maken:
1. Gebruik online QR-codegeneratoren: Er zijn verschillende gratis online tools beschikbaar waarmee u QR-codes kunt maken zonder dat u software hoeft te installeren. U kunt eenvoudig de gewenste inhoud invoeren, de grootte en het formaat aanpassen, en de QR-code downloaden.
2. Gebruik externe plug-ins: Er zijn verschillende externe plug-ins beschikbaar voor Adobe InDesign waarmee u geavanceerde QR-codefunctionaliteiten kunt toevoegen. Deze plug-ins bieden extra opties en aanpassingsmogelijkheden voor het maken en beheren van QR-codes.
Het kiezen van de meest geschikte methode is afhankelijk van uw specifieke vereisten en voorkeuren.
Veel voorkomende problemen en oplossingen bij het maken van QR-codes in Adobe InDesign
Bij het maken van QR-codes in Adobe InDesign kunnen verschillende problemen optreden. Hier zijn enkele veelvoorkomende problemen en de bijbehorende oplossingen:
1. Onleesbare QR-code: Als de QR-code niet goed wordt gedecodeerd, controleer dan of er voldoende contrast is tussen de kleuren en vermijd vervormingen of verkleiningen. Pas indien nodig de grootte en resolutie van de QR-code aan.
2. Fouten in de inhoud: Controleer de ingevoerde URL, tekst of andere informatie om ervoor te zorgen dat deze correct is gespeld en geformatteerd. Fouten in de inhoud kunnen leiden tot onjuiste decodering.
3. Onjuiste positionering: Zorg ervoor dat de QR-code op de juiste plaats in uw ontwerp staat en niet wordt afgedekt door andere elementen. De QR-code moet duidelijk zichtbaar en gemakkelijk scanbaar zijn.
4. QR-codeproblemen na exporteren of afdrukken: Controleer of de QR-code nog steeds goed werkt nadat het bestand is geëxporteerd of afgedrukt. Test de code met een QR-codelezer om te controleren of de inhoud correct wordt gedecodeerd.
Als u problemen ondervindt bij het maken van QR-codes in Adobe InDesign, kunt u ook de documentatie raadplegen of online bronnen bekijken voor specifieke oplossingen.
Best practices voor het gebruik van QR-codes in Adobe InDesign
Hier zijn enkele best practices om rekening mee te houden bij het gebruik van QR-codes in Adobe InDesign:
1. Zorg voor een duidelijk doel: Bepaal het doel van de QR-code voordat u deze toevoegt aan uw ontwerp. Zorg ervoor dat de QR-code waarde toevoegt en relevant is voor de gebruikers.
2. Controleer de inhoud: Controleer altijd de ingevoerde inhoud, zoals URL’s of tekst, om ervoor te zorgen dat deze correct is. Controleer ook regelmatig of de inhoud nog steeds actueel is.
3. Test de QR-code: Voordat u het ontwerp afdrukt, test u altijd zorgvuldig de QR-code om ervoor te zorgen dat deze correct werkt en leesbaar is. Gebruik verschillende types QR-codelezer-apps om de compatibiliteit te controleren.
4. Houd rekening met het ontwerp: Integreer de QR-code op een manier die past bij het overkoepelende ontwerp. Zorg ervoor dat de QR-code visueel aantrekkelijk is en niet afbreuk doet aan de algehele uitstraling van het ontwerp.
5. Promoot de QR-code: Maak mensen bewust van de aanwezigheid van de QR-code door deze te promoten op uw website, social media of andere marketingkanalen. Dit zal ervoor zorgen dat meer mensen de code scannen en de gewenste actie ondernemen.
Door deze best practices te volgen, kunt u optimaal profiteren van QR-codes in uw Adobe InDesign-ontwerpen.
Categories: Top 12 Qr Code Maken Indesign
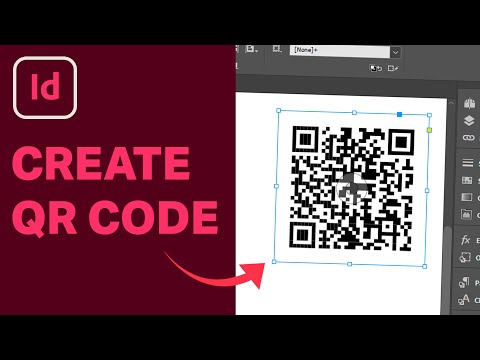
- Ga naar Object > QR–code Genereren (of Object > Generate QR–Code) …
- Plaats je QR–code. …
- Pas je QR–code aan: rechtermuis-klik > Bewerk QR–code. …
- Verander de kleur in het tabblad Kleur of pas andere opties aan. …
- Scan je visitekaartje met je telefoon.
Qr Code Generator Adobe Indesign
QR-codes worden steeds populairder in onze digitale wereld. Ze worden gebruikt in verschillende toepassingen, zoals het delen van informatie, het volgen van producten en zelfs het maken van betalingen. Als u werkt met Adobe InDesign, een professionele ontwerpsoftware, kunt u QR-codes rechtstreeks in uw ontwerpen genereren. Het is een handige functie en kan uw werkprocessen stroomlijnen. In dit artikel zullen we in detail bespreken hoe u een QR-code kunt genereren met Adobe InDesign.
Wat is een QR-code?
Een QR-code (Quick Response code) is een soort streepjescode die bestaat uit zwarte vierkanten op een witte achtergrond. Het is een tweedimensionale code die kan worden gescand en gelezen door smartphones of andere apparaten met een QR-codelezer. Een QR-code kan verschillende soorten informatie bevatten, zoals tekst, URL’s, contactgegevens, locaties en meer. Het is een handige manier om snel digitale inhoud te delen.
Stap 1: Open Adobe InDesign
Om een QR-code te genereren met Adobe InDesign, moet u de software openen op uw computer. Zorg ervoor dat u toegang heeft tot de nieuwste versie van Adobe InDesign, omdat sommige functies mogelijk niet beschikbaar zijn in oudere versies.
Stap 2: Maak of open een document
Nu u Adobe InDesign open heeft, kunt u een nieuw document maken of een bestaand document openen waarin u de QR-code wilt toevoegen. U kunt kiezen uit verschillende documentinstellingen, zoals het formaat, de oriëntatie en de marges, afhankelijk van uw behoeften.
Stap 3: Voeg een kader toe
Om de QR-code te plaatsen, moet u een kader maken op de gewenste locatie in uw document. Selecteer het gereedschap “Rechthoekkader” in de gereedschapskist van Adobe InDesign en klik en sleep op de gewenste grootte en positie voor het kader. Dit kader zal dienen als container voor de QR-code.
Stap 4: QR-code-generatiefunctie
Adobe InDesign bevat een handige ingebouwde functie waarmee u QR-codes direct binnen uw ontwerp kunt genereren. Ga naar het menu “Venster” in de menubalk van Adobe InDesign en selecteer “Interactief” en vervolgens “QR Code”.
Stap 5: Pas de QR-code-instellingen aan
Wanneer u de QR-codegeneratiefunctie hebt geopend, kunt u de instellingen van de QR-code aanpassen aan uw behoeften. U kunt verschillende opties kiezen, zoals het type gegevens dat u wilt coderen, zoals tekst, URL, e-mail, telefoonnummer of SMS. U kunt ook de grootte en de foutcorrectie van de QR-code instellen.
Stap 6: Voeg inhoud toe aan de QR-code
Nu de QR-code is gegenereerd, kunt u er inhoud aan toevoegen. Dit kan worden gedaan door op de QR-code te dubbelklikken en de gewenste informatie in te voeren. Afhankelijk van het type QR-code dat u genereert, kunt u tekst, URL’s, e-mailadressen, contactgegevens en meer toevoegen.
Stap 7: Controleer de QR-code
Voordat u uw ontwerp afdrukt of publiceert, is het belangrijk om de QR-code te controleren om er zeker van te zijn dat deze correct werkt. Dit kunt u doen door een QR-codelezer-app op uw smartphone te gebruiken en de code te scannen. Controleer of de juiste informatie wordt weergegeven en of de link of inhoud correct wordt geopend.
Veelgestelde vragen (FAQ’s)
1. Kan ik een QR-code genereren met Adobe InDesign CS6?
Helaas is de ingebouwde QR-codegeneratiefunctie alleen beschikbaar in nieuwere versies van Adobe InDesign, zoals Adobe InDesign CC en latere versies. Als u Adobe InDesign CS6 gebruikt, moet u mogelijk een externe QR-codegenerator gebruiken of een plug-in installeren om QR-codes te genereren.
2. Kan ik de kleur van de QR-code aanpassen?
Ja, u kunt de kleur van de QR-code aanpassen in Adobe InDesign. Nadat u de QR-code hebt gegenereerd, kunt u het kleurenpalet van de QR-code wijzigen om deze beter aan te laten sluiten bij het ontwerp van uw document.
3. Zijn er maximale limieten voor de grootte van een QR-code?
Ja, er zijn maximale limieten voor de grootte van een QR-code. Deze limieten zijn afhankelijk van de versie van Adobe InDesign die u gebruikt en de instellingen die u hebt geselecteerd bij het genereren van de QR-code. Overschrijd deze limieten niet, omdat dit de scanbaarheid van de QR-code kan beïnvloeden.
4. Kan ik een QR-code opslaan als een afbeeldingsbestand?
Ja, nadat u een QR-code in Adobe InDesign hebt gegenereerd, kunt u deze opslaan als een afbeeldingsbestand. Dit kan handig zijn als u de QR-code apart wilt gebruiken of wilt delen met anderen.
Conclusie
Met Adobe InDesign kunt u eenvoudig QR-codes genereren en ze naadloos integreren in uw ontwerpen. Het volgen van de hierboven beschreven stappen helpt u bij het maken van dynamische QR-codes die gemakkelijk kunnen worden gescand en gelezen. Zorg ervoor dat u altijd de QR-code controleert voordat u uw werk afdrukt of publiceert, om er zeker van te zijn dat deze correct werkt. Door QR-codes toe te voegen aan uw ontwerpen, kunt u een nieuwe dimensie toevoegen aan uw interactieve printmateriaal.
Qr Code Maken Adobe
In de moderne wereld van digitale communicatie en marketingstrategieën zijn QR-codes een waardevol hulpmiddel geworden. Een QR-code (Quick Response-code) is een tweedimensionale barcode die informatie kan bevatten, zoals een link naar een website, contactgegevens, productinformatie en meer. Met behulp van Adobe-software, zoals Adobe InDesign, kunt u gemakkelijk en snel uw eigen QR-codes genereren en integreren in uw ontwerpen. In dit artikel gaan we in op het proces van het maken van een QR-code met Adobe InDesign en bieden we gedetailleerde informatie om u te helpen bij het begrijpen van de verschillende concepten die ermee gepaard gaan.
Inhoudsopgave:
1. Introductie
2. Hoe maak je een QR-code in Adobe InDesign?
3. Veelgestelde vragen
Introductie
QR-codes worden steeds populairder omdat ze een handige manier bieden om informatie te delen via mobiele apparaten. Ze hebben zowel zakelijke als persoonlijke toepassingen en kunnen worden gebruikt voor marketing-, reclame- en zelfs artistieke doeleinden. Met Adobe InDesign, een van de meest gebruikte ontwerptools, kunt u uw eigen QR-codes maken en aanpassen aan uw specifieke behoeften.
Hoe maak je een QR-code in Adobe InDesign?
Adobe InDesign biedt een eenvoudige en intuïtieve methode om QR-codes te genereren. Volg de onderstaande stappen om aan de slag te gaan:
Stap 1: Open Adobe InDesign en maak een nieuw document aan.
Voordat u een QR-code kunt maken, moet u een nieuw document openen in Adobe InDesign. U kunt de documentgrootte en het paginaverticaal aanpassen aan uw wensen.
Stap 2: Maak een vorm voor de QR-code
Kies het gereedschap ‘Rechthoek’ in de gereedschapskist van Adobe InDesign en maak een rechthoekige vorm op uw document. Dit is de basisvorm waarin de QR-code zal worden gegenereerd.
Stap 3: Genereer de QR-code
Ga naar het venster “Object” en selecteer “QR-code”. Hier kunt u de gewenste QR-code-opties selecteren, zoals de gegevens die u wilt bevatten, de grootte van de QR-code en de kleuren.
Stap 4: Pas de QR-code aan
U kunt het uiterlijk van de QR-code aanpassen aan uw ontwerpbehoeften. Met Adobe InDesign kunt u de kleur, grootte, positie en opmaak van de QR-code aanpassen.
Stap 5: Maak de QR-code interactief
Om ervoor te zorgen dat de QR-code functioneel is, moet u deze interactief maken. Ga naar het venster “Hyperlinks” in Adobe InDesign en voeg een hyperlink toe aan de QR-code. Dit kan een link naar een website, een e-mailadres, een telefoonnummer of een SMS-bericht zijn.
Stap 6: Exporteer het ontwerp met de QR-code
Zodra u tevreden bent met het ontwerp en de functionaliteit van de QR-code, kunt u het document exporteren in het gewenste bestandsformaat, zoals PDF of JPEG.
Veelgestelde vragen
1. Kan ik een QR-code maken met andere Adobe-software, zoals Adobe Illustrator of Adobe Photoshop?
Ja, naast Adobe InDesign kunt u ook QR-codes maken met andere Adobe-software, zoals Adobe Illustrator of Adobe Photoshop. Elke software heeft zijn eigen unieke functies en mogelijkheden voor het maken en aanpassen van QR-codes.
2. Hoe kan ik de QR-code scannen?
Om een QR-code te scannen, hebt u een smartphone of tablet nodig met een QR-codelezer-app geïnstalleerd. Open de QR-codelezer-app, richt de camera van uw apparaat op de QR-code en de app zal de informatie lezen en de bijbehorende actie ondernemen, zoals het openen van een website of het uitvoeren van een bepaalde actie.
3. Is het mogelijk om de QR-code achteraf te bewerken?
Ja, als u de QR-code later wilt bewerken of bijwerken, kunt u teruggaan naar het oorspronkelijke bestand in Adobe InDesign en de benodigde wijzigingen aanbrengen. Zodra u de gewenste wijzigingen hebt aangebracht, kunt u het document opnieuw exporteren en de bijgewerkte QR-code gebruiken.
4. Wat zijn enkele creatieve toepassingen van QR-codes?
QR-codes kunnen op veel creatieve manieren worden toegepast, zoals het toevoegen van QR-codes aan visitekaartjes, brochures, posters, productverpakkingen en zelfs kunstwerken. Ze bieden een interactieve en boeiende ervaring voor het publiek, waardoor ze meer betrokken raken bij uw ontwerpen of marketingcampagnes.
Conclusie
Het maken van een QR-code met behulp van Adobe InDesign biedt u een eenvoudige en flexibele manier om informatie te delen en uw ontwerpen interactief te maken. Met de gedetailleerde stappen die we hebben besproken, kunt u gemakkelijk aan de slag en uw eigen op maat gemaakte QR-codes maken. Vergeet niet dat QR-codes niet alleen zakelijke voordelen hebben, maar ook gebruikt kunnen worden om uw persoonlijke creaties te verbeteren. Experimenteer met verschillende ontwerpen en toepassingen en ontdek de vele mogelijkheden die QR-codes u te bieden hebben. Veel succes!
Top 10 qr code maken indesign
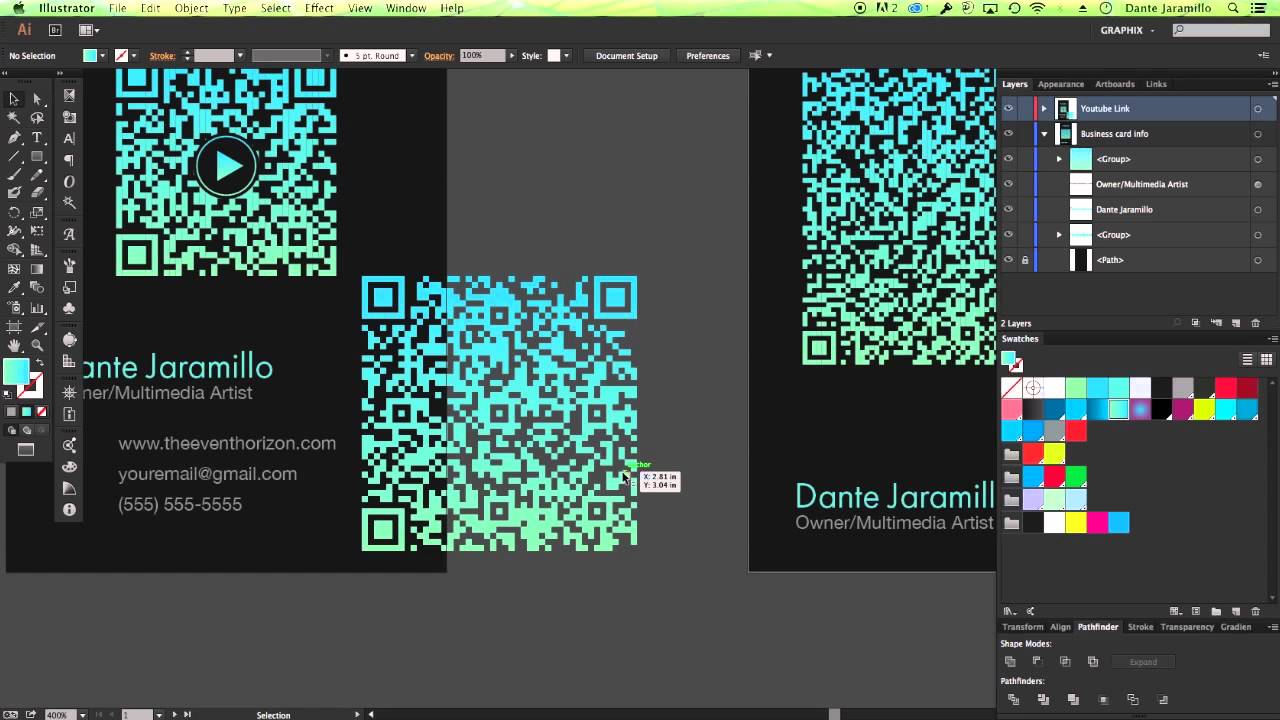
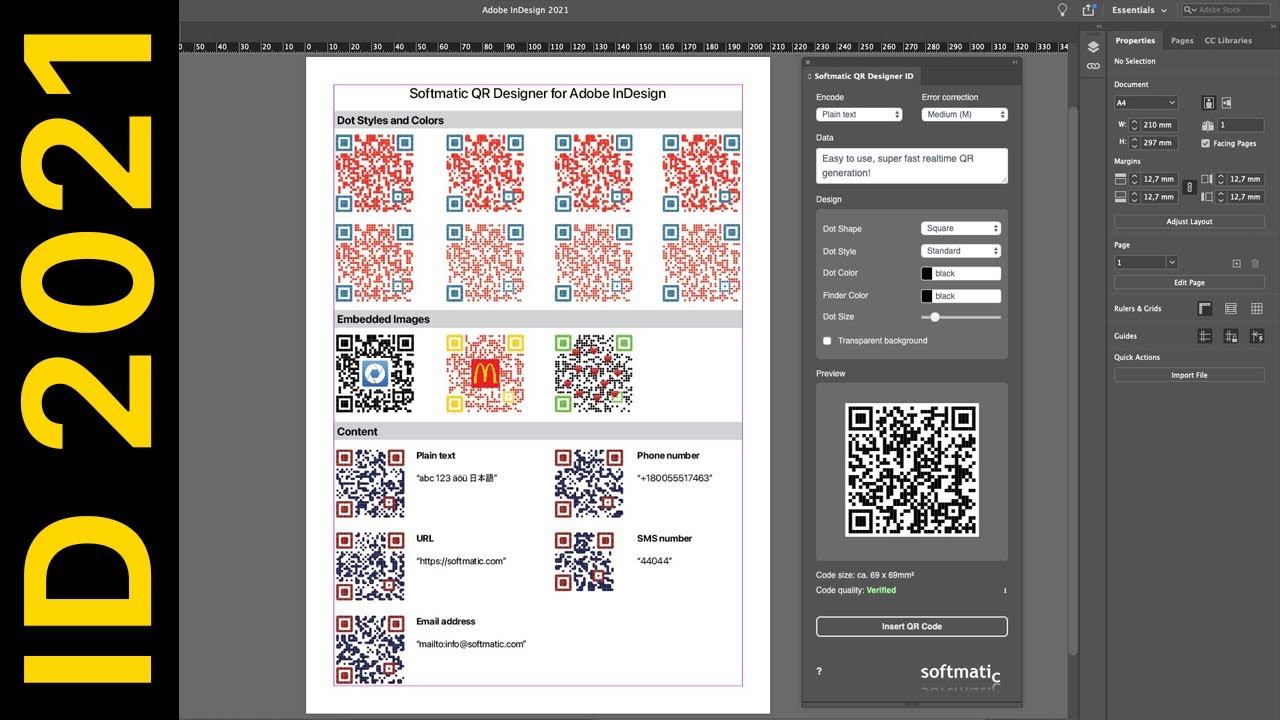
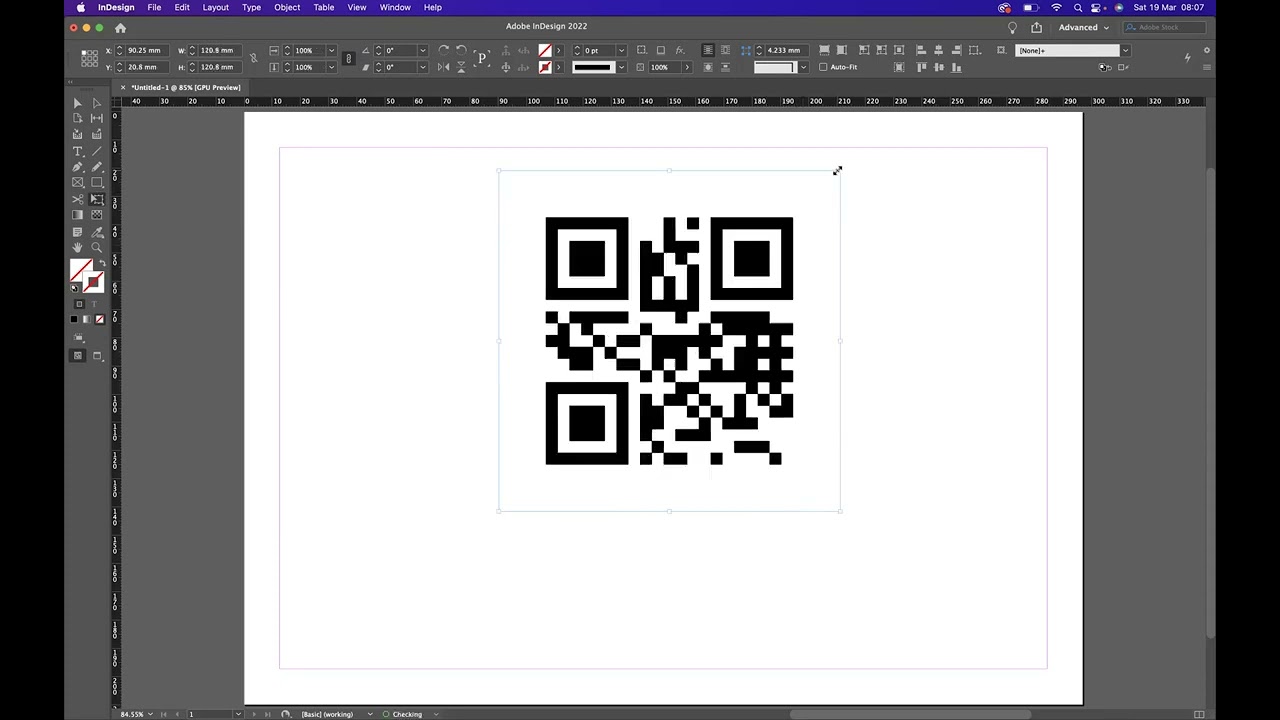
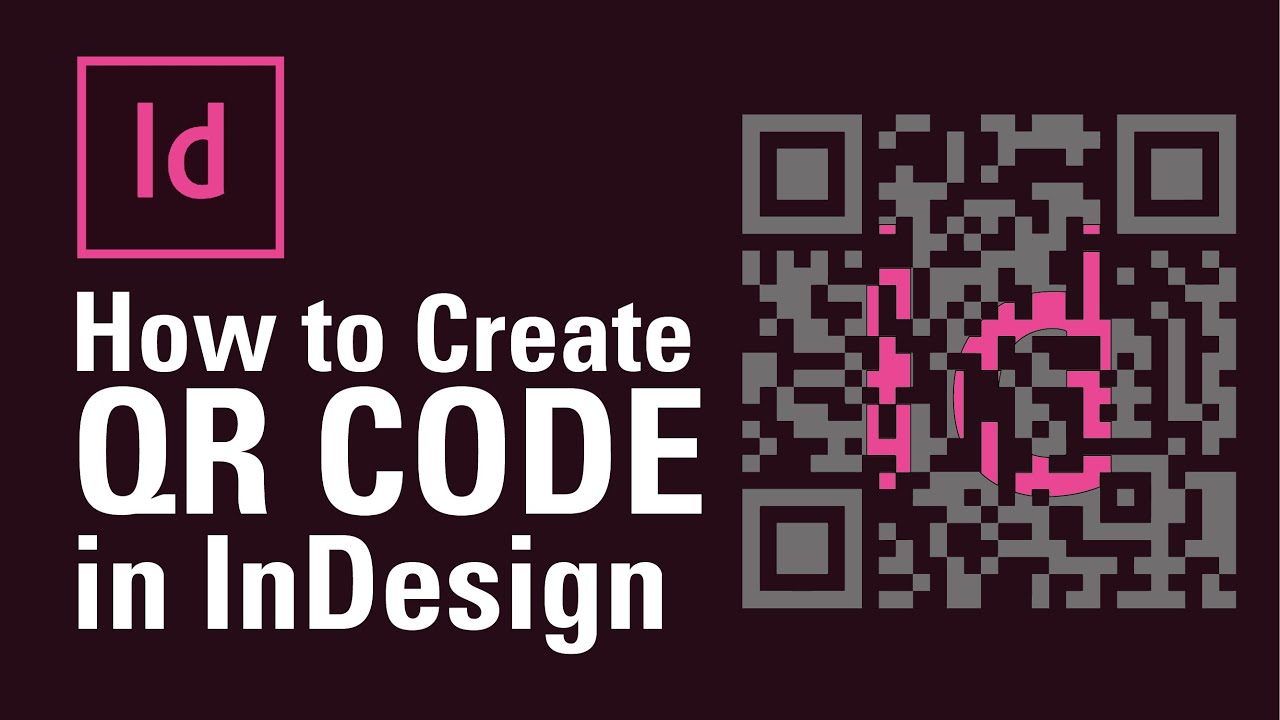
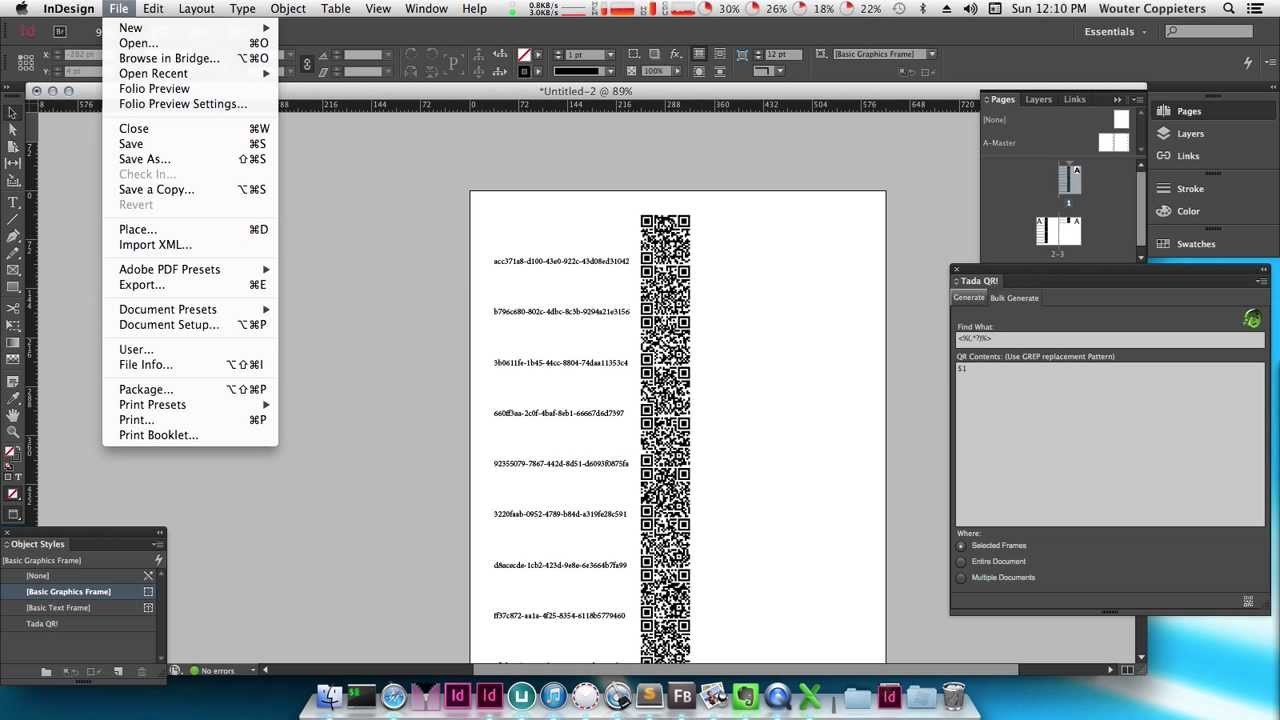
See more here: buoitutrung.com
Learn more about the topic qr code maken indesign.
- Hoe maak je een QR-code in Adobe InDesign?
- QR-codes genereren | CC
- Generate and manage QR Codes in InDesign
- Create QR Codes in Adobe InDesign 2021
- How to Create a QR Code Using Adobe InDesign and …
- Indesign: Hoe QR-code aanmaken – Printblog
See more: https://buoitutrung.com/business blog