สร้าง Bookmark ใน Pdf
รูปแบบของเอกสาร PDF ช่วยให้ผู้ใช้สามารถแบ่งหน้าเอกสารออกเป็นส่วนย่อย และนำทางไปยังส่วนที่ต้องการได้อย่างสะดวกสบาย ฟังก์ชันการสร้าง Bookmark ใน PDF เป็นเครื่องมือที่ช่วยให้ผู้ใช้สามารถทำแท็กหน้าเอกสารและโยงเชื่อมไปยังส่วนต่างๆ ในเอกสารได้อย่างสะดวก ในบทความนี้จะกล่าวถึงการสร้าง Bookmark ในเอกสาร PDF และความสามารถที่น่าสนใจของฟังก์ชันนี้
1. การใช้งาน Bookmark เพื่อจัดการข้อมูลในเอกสาร PDF
การใช้งาน Bookmark ในเอกสาร PDF เป็นวิธีหนึ่งในการจัดการและนำทางในเอกสาร คุณสมบัตินี้ช่วยให้ผู้ใช้สามารถบันทึกสถานที่ที่สนใจในเอกสารได้ โดยในแต่ละ Bookmark ผู้ใช้สามารถเพิ่มคำอธิบายหรือชื่อเรื่องเพื่อให้ง่ายต่อการประมวลผล สามารถคลิกที่ Bookmark เพื่อใช้ในการเรียกดูหน้าเอกสารที่เกี่ยวข้องได้อย่างรวดเร็วและง่ายดาย
2. วิธีสร้าง Bookmark เบื้องต้นในเอกสาร PDF
การสร้าง Bookmark ในเอกสาร PDF มีขั้นตอนง่ายๆ ดังนี้:
– เปิดเอกสาร PDF ที่คุณต้องการสร้าง Bookmark
– เลือกหน้าที่ต้องการให้เป็น Bookmark
– คลิกขวาที่หน้าที่เลือกแล้วเลือก “เพิ่ม Bookmark”
– ย้ายหน้าการเลือกไปยังตำแหน่งที่คุณต้องการระบุในรายการ Bookmark
3. การเพิ่มและเรียงลำดับ Bookmark ในเอกสาร PDF
หลังจากที่คุณได้สร้าง Bookmark แล้ว คุณสามารถเพิ่ม Bookmark เพิ่มเติมหรือเปลี่ยนแปลงลำดับ Bookmark ได้ โดยอาจทำตามขั้นตอนต่อไปนี้:
– เลือกหน้าที่คุณต้องการให้เป็น Bookmark
– คลิกขวาที่หน้าที่เลือกแล้วเลือก “เพิ่ม Bookmark”
– ลากและวาง Bookmark เพื่อเรียงลำดับในตำแหน่งที่คุณต้องการ
4. การใช้งาน Bookmark เพื่อนำทางในเอกสาร PDF
เมื่อคุณเสร็จสิ้นการสร้าง Bookmark และเพิ่มและเรียงลำดับ Bookmark แล้ว คุณสามารถใช้งาน Bookmark เพื่อนำทางในเอกสาร PDF ได้อย่างง่ายดาย โดยการคลิกที่ Bookmark ตามต้องการ จะนำทางผู้ใช้ไปยังหน้าเอกสารที่เกี่ยวข้องโดยอัตโนมัติ
5. การแก้ไขและลบ Bookmark ในเอกสาร PDF
หากคุณต้องการแก้ไขหรือลบ Bookmark ในเอกสาร PDF คุณสามารถทำตามขั้นตอนต่อไปนี้:
– เลือก Bookmark ที่คุณต้องการแก้ไขหรือลบออก
– คลิกขวาที่ Bookmark แล้วเลือก “แก้ไข Bookmark” เพื่อแก้ไขชื่อหรืออธิบายของ Bookmark หรือคลิก “ลบ Bookmark” เพื่อลบออกทั้งหมด
6. การจัดการกับ Bookmark ในเอกสาร PDF ที่มีขนาดใหญ่และมีจำนวนมาก
ในกรณีที่เอกสาร PDF มีขนาดใหญ่และมีจำนวน Bookmark มากอาจจะยากที่จะจัดการหรือค้นหา Bookmark ที่ต้องการ แต่สิ่งนี้สามารถเรียกใช้กับฟังก์ชันค้นหาหรือเครื่องมือค้นหาที่มีในโปรแกรมอ่าน PDF ได้ โดยการกรอกคำค้นหาที่เกี่ยวข้องกับ Bookmark ในช่องค้นหา ฟังก์ชันค้นหาจะแสดง Bookmark ที่ตรงกับเงื่อนไขการค้นหา และสามารถคลิกเพื่อไปยังหน้าเอกสารที่เกี่ยวข้องได้อย่างรวดเร็ว
การสร้าง Bookmark ใน PDF เป็นวิธีที่มีประโยชน์ในการจัดการและนำทางในแฟ้มเอกสารต่างๆ การใช้งาน Bookmark จะช่วยให้ผู้ใช้สามารถค้นหาหน้าเอกสารที่สนใจได้อย่างง่ายดายและเรียกดูได้อย่างรวดเร็ว อีกทั้งยังช่วยในการจัดระเบียบเนื้อหาของเอกสารให้เป็นระเบียบเรียบร้อยตามหัวข้อและหลักการที่ผู้ใช้กำหนดไว้
FAQs:
1. ทํา Bookmark PDF online คืออะไร?
การทํา Bookmark PDF online เป็นกระบวนการสร้าง Bookmark ในเอกสาร PDF ผ่านทางอินเทอร์เน็ต โดยผู้ใช้สามารถเข้าถึงและสร้าง Bookmark ในเอกสาร PDF จากที่ไหนก็ได้ โดยอาศัยเครื่องมือออนไลน์ที่มีให้ใช้งาน
2. วิธีทํา Bookmark ใน PDF?
วิธีทํา Bookmark ใน PDF คือการเลือกหน้าที่ต้องการให้เป็น Bookmark แล้วคลิกขวาที่หน้าที่เลือกแล้วเลือก “เพิ่ม Bookmark” ในเมนูที่แสดงขึ้น
3. ทำ ลิงค์ สารบัญ PDF ได้อย่างไร?
เพื่อทำ ลิงค์ สารบัญ PDF คุณสามารถใช้ฟังก์ชันการสร้าง Bookmark เพื่อเชื่อมโยงหน้าเอกสารที่เป็นสารบัญกับหน้าต่างๆ ในเอกสาร PDF โดยให้ผู้ใช้คลิกที่ลิงค์ของสารบัญเพื่อไปยังหน้าเอกสารที่เกี่ยวข้อง
4. สร้าง Index ใน PDF ได้อย่างไร?
เพื่อสร้าง Index ใน PDF คุณสามารถใช้ฟังก์ชันการสร้าง Bookmark เพื่อเพิ่มสิ่งที่คุณต้องการระบุในรายการ Index แล้วจัดลำดับตามลำดับที่ต้องการ
5. PDF ไม่มี Bookmark จะทํายังไงดี?
หาก PDF ไม่มี Bookmark คุณสามารถสร้าง Bookmark ใหม่ได้โดยใช้วิธีที่กล่าวถึงในข้อ 2 ของบทความนี้
6. คั่นหน้า pdf คืออะไร?
คั่นหน้า pdf หมายถึงการสร้างจุดคั่นหน้าหรือหน้ากระดาษที่มีหมายเลขเพื่อให้ผู้ใช้สามารถเรียกดูหน้าต่างๆ ได้อย่างรวดเร็ว
7. การทํา bookmark ใน word มีความแตกต่างจากการทํา bookmark ใน PDF อย่างไร?
การทำ bookmark ใน word เป็นการสร้างการเชื่อมโยงเพื่อนำทางในเอกสาร Word ผู้ใช้สามารถสร้าง bookmark โดยเลือกตำแหน่งที่ต้องการให้เป็น bookmark แล้วใช้งานเมนู “ใส่ลิงค์” โดยวิธีการนี้จะไม่สามารถนำไปใช้กับเอกสาร PDF ได้ เนื่องจากเป็นรูปแบบไฟล์ที่แตกต่างกัน
8. รวมไฟล์ pdf สร้าง bookmark ใน pdf ใช้วิธีไหน?
การรวมไฟล์ PDF และการสร้าง bookmark ใน PDF สามารถทำได้โดยใช้ฟังก์ชันหรือโปรแกรมที่สนับสนุนการจัดการเอกสาร PDF อาทิเช่น Adobe Acrobat หรือ PDFsam+ ที่อนุญาตให้ผู้ใช้รวมเอกสาร PDF และสร้าง bookmark ได้อย่างง่ายดาย
การสร้าง Bookmark ในเอกสาร PDF เป็นเครื่องมือที่มีประโยชน์สำหรับการจัดการและนำทางในเอกสาร ผู้ใช้สามารถใช้คุณสมบัติดังกล่าวเพื่อทำให้การอ่านและเรียกดูเอกสาร PDF โดยเฉพาะส่วนที่สนใจเป็นไปอย่างง่ายดาย อีกทั้งยังช่วยในการจัดระเบียบเนื้อหาของเอกสารและสร้างการเชื่อมโยงตามที่ผู้ใช้กำหนด
สอนเวิร์ด Word: การแปลงไฟล์ Word ให้เป็น Pdf พร้อม Bookmarks
คำสำคัญที่ผู้ใช้ค้นหา: สร้าง bookmark ใน pdf ทํา Bookmark PDF online, วิธี ทํา Bookmark, ทำ ลิงค์ สารบัญ PDF, สร้าง Index ใน PDF, PDF ไม่มี Bookmark, คั่นหน้า pdf, การทํา bookmark ใน word, รวมไฟล์ pdf
รูปภาพที่เกี่ยวข้องกับหัวข้อ สร้าง bookmark ใน pdf
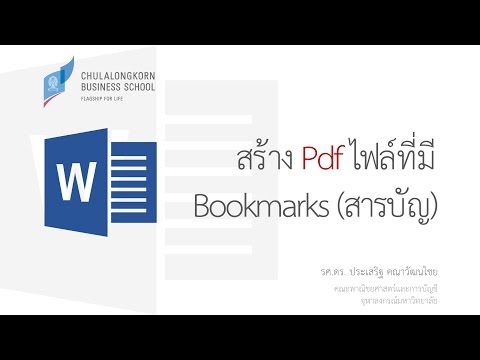
หมวดหมู่: Top 35 สร้าง Bookmark ใน Pdf
ดูเพิ่มเติมที่นี่: buoitutrung.com
ทํา Bookmark Pdf Online
PDF (Portable Document Format) เป็นรูปแบบไฟล์ที่ผู้ใช้ทั่วไปนิยมใช้ในการแชร์เอกสารแบบที่ไม่สามารถแก้ไขได้อย่างง่ายดาย สิ่งที่ทำให้ PDF เป็นที่นิยมอย่างมากคือการเลือกใช้ตัวอักษรและการจัดวางที่แทบจะปรับแบบไม่สามารถทำได้ แต่ในบางครั้งอาจมีความจำเป็นที่จะต้องนำเอกสาร PDF มาใช้งานให้ง่ายขึ้น และในกรณีที่นี้การทำ Bookmark PDF เป็นเครื่องมือที่มีประโยชน์อย่างยิ่ง เมื่อคุณทำ Bookmark PDF คุณสามารถเพิ่มลิงค์ที่น่าสนใจเพื่อเข้าถึงส่วนต่างๆของเอกสารได้อย่างง่ายดาย ในบทความนี้เราจะพูดถึงวิธีการสร้าง Bookmark PDF ออนไลน์และเคล็ดลับที่คุณอาจต้องรู้เพื่อให้การอ่าน PDF เป็นเรื่องง่าย!
วิธีการทำ Bookmark PDF ออนไลน์:
เมื่อคุณต้องการทำ Bookmark PDF ออนไลน์ มีหลายตัวเลือกที่คุณสามารถเลือกใช้ได้ ด้วยความสูงวางใจในการทำงานและความสะดวกสบายสำหรับผู้ใช้ทั่วไป นี่คือบางตัวเลือก:
1. Smallpdf:
Smallpdf เป็นเว็บไซต์ที่ให้บริการออนไลน์ฟรีในการแปลงและแก้ไขไฟล์ PDF และส่วนใหญ่ของคุณสมบัติน่าจะชอบตัวเลือกทำ Bookmark PDF ด้วย Smallpdf ฟีเจอร์ Bookmark ที่ง่ายต่อการใช้งานและมีอินเทอร์เฟซที่ใช้งานง่าย คุณเพียงแค่ดรากและวางไฟล์ PDF ของคุณลงในหน้าเว็บ จากนั้นคุณสามารถทำ Bookmark เพื่อทำให้การอ่าน PDF เป็นเรื่องง่ายและสะดวกสบายมากขึ้น
2. Adobe Acrobat:
Adobe Acrobat เป็นซอฟต์แวร์ที่ทุกคนคุ้นเคยกับการดูและแก้ไขเอกสาร PDF และมีฟีเจอร์ที่ช่วยให้คุณสามารถทำ Bookmark PDF ได้ ใน Adobe Acrobat คุณอาจเปิดไฟล์ PDF ที่คุณต้องการสร้าง Bookmark จากนั้นเลือกแท็บ “Bookmark” ที่ยังไม่ได้ถูกประทับใจในแถบด้านซ้าย หลังจากนั้นคุณสามารถคลิกขวาที่หน้าเอกสารที่คุณต้องการบุ๊กมาร์คและเลือก “Add Bookmark” เพื่อสร้าง Bookmark ใหม่ คุณยังสามารถเอาไปวางในตัวเลือกที่ต้องการและเปิดใช้งานตามต้องการ
3. Google Docs:
ถ้าคุณไม่ต้องการลงซอฟต์แวร์หรือใช้บริการออนไลน์อื่นต่อไป คุณสามารถใช้ Google Docs เพื่อทำ Bookmark PDF ได้ ก่อนอื่นคุณอาจจะต้องสร้างสำเนาของไฟล์ PDF ที่คุณต้องการทำ Bookmark ใน Google Drive หลังจากนั้นให้คุณเปิดเอกสารด้วย Google Docs ทำการเลื่อนลงหากล่องตรวจค้นข้างล่าง แล้วคลิกขวาที่ตำแหน่งที่คุณต้องการสร้าง Bookmark และเลือก “Add Link” เพื่อสร้างลิงค์ตามต้องการ
คำแนะนำสำหรับการใช้ Bookmark PDF และเคล็ดลับ:
เมื่อคุณทำ Bookmark PDF ให้เสร็จสิ้นแล้วคุณจะมีความสะดวกสบายในการเรียกดูข้อมูลและข้อมูลต่างๆในเอกสารของคุณ นี่คือเคล็ดลับเรื่องการใช้ Bookmark PDF ที่น่าสนใจ:
1. เพิ่ม Bookmark บ่อยครั้งที่คุณอ่านบทความยาวๆ:
การอ่านบทความยาวๆ บน PDF อาจทำให้คุณต้องสลับปิดและเปิดเพจหน้าเอกสารบ่อยครั้ง ในกรณีนี้การทำ Bookmark เพื่อเก็บข้อมูลเปรียบเสมือนสมุดบันทึกส่วนที่คุณอ่านและต้องการกลับมาในภายหลังจะช่วยลดความสับสนและประหยัดเวลาของคุณ
2. ใช้จุดที่น่าสนใจในเอกสารเป็น Bookmark:
การทำ Bookmark บนส่วนที่น่าสนใจในเอกสารอาจช่วยให้คุณมีความสะดวกสบายในการเรียกดูข้อมูลที่คุณต้องการได้อย่างรวดเร็วและง่ายดาย โดยให้คุณสร้างลิงค์ที่สามารถนำไปสู่ส่วนที่ต้องการให้ได้โดยตรง
3. ตั้งชื่อบุ๊กมาร์คให้เหมาะสม:
การตั้งชื่อบุ๊กมาร์คให้เหมาะสมจะช่วยให้คุณสามารถสร้างความเรียบง่ายและเข้าถึงข้อมูลที่ต้องการได้อย่างรวดเร็ว คุณอาจตั้งชื่อตามเนื้อหาหรือหัวข้อหรือใส่คำอธิบายเพิ่มเติมว่าบุ๊กมาร์คนี้มีประโยชน์ในเรื่องใด
FAQs (คำถามที่พบบ่อย):
Q: การทำ Bookmark PDF จำเป็นกับไฟล์ PDF ของฉันหรือไม่?
A: การทำ Bookmark PDF มีประโยชน์ในกรณีที่คุณต้องการเรียกดูข้อมูลในส่วนที่สนใจบ่อยครั้ง หากคุณอ่านเอกสารที่ยาวหรือมีส่วนที่คุณต้องการกลับมาตรวจสอบในภายหลัง การทำ Bookmark PDF จะช่วยลดเวลาในการค้นหาข้อมูลที่ต้องการ
Q: มีวิธีอื่นที่สามารถทำ Bookmark PDF ได้ไหม?
A: ใช่ นอกจากตัวอย่างที่กล่าวมาข้างต้นแล้ว ยังมีเครื่องมืออื่นๆที่ช่วยในการทำ Bookmark PDF ออนไลน์ เช่น PDFescape หรือ Sejda PDF แต่แนะนำให้ลองใช้ตัวอย่างที่กล่าวมาเพราะความสะดวกสบายและง่ายต่อการใช้งาน
Q: อะไรคือ PDF?
A: PDF เป็นรูปแบบไฟล์ที่ถูกสร้างขึ้นโดย Adobe Systems และเป็นที่นิยมใช้สำหรับการแชร์เอกสาร มันประกอบด้วยข้อมูลทั้งภาพและข้อความและสามารถอ่านได้ด้วยซอฟต์แวร์ Adobe Reader ที่ไม่เสียค่าใช้จ่าย
Q: มีฟรีหรือเสียค่าใช้จ่ายในการทำ Bookmark PDF ออนไลน์หรือไม่?
A: มีเว็บไซต์ที่ให้บริการฟรีในการทำ Bookmark PDF ออนไลน์ เช่น Smallpdf ตอนนี้ แต่บางบริการอาจมีรูปแบบซ้ำซ้อนหรือฟีเจอร์ที่จำเป็นเพิ่มเติมเสียค่าใช้จ่าย แนะนำให้คุณศึกษาและเลือกใช้บริการที่ตรงกับความต้องการของคุณ
ในสรุปการทำ Bookmark PDF ออนไลน์เป็นวิธีที่ง่ายและสะดวกสำหรับการจัดการข้อมูลในไฟล์ PDF ของคุณ ด้วยการใช้ Bookmark PDF คุณสามารถเพิ่มลิงค์ที่ต้องการเพื่อเข้าถึงส่วนต่างๆในเอกสารและถ่ายเล่นข้อมูลได้อย่างง่ายดาย อย่างไรก็ตามการทำ Bookmark เป็นเพียงส่วนหนึ่งของความสามรถที่มีให้กับไฟล์ PDF นอกจากนี้คุณยังสามารถใช้เครื่องมือต่าง ๆ เพื่อแก้ไขเอกสารที่ซับซ้อน นำภาพมาปรับแต่งและอื่น ๆ
วิธี ทํา Bookmark
Bookmarking is a useful feature available on most web browsers that allows users to save and easily access their favorite websites or webpages. In Thai, bookmark is known as “คัดลอกที่ปุ่ม” (Khatl̂x l̂xy thī̀ bpum). In this article, we will delve into the topic of how to create and manage bookmarks in Thai, along with some frequently asked questions regarding this handy feature.
Creating a Bookmark
1. Open your preferred web browser: Before you can create a bookmark, make sure to launch the web browser of your choice on your desired device, be it a computer, laptop, smartphone, or tablet.
2. Navigate to the webpage you want to bookmark: Once you have your web browser open, enter the URL of the webpage you wish to bookmark in the address bar or search for it using your preferred search engine.
3. Click on the bookmark icon: In most web browsers, the bookmark icon is represented by a star. Locate this icon on the browser’s toolbar. Clicking on it will open up a dialogue box or window.
4. Customize the bookmark: In the dialogue box or window that appears after clicking on the bookmark icon, you can give the bookmark a name, add tags or labels, and choose the folder or category where you want to save the bookmark. Some web browsers also allow you to add a description or a specific shortcut key to access the bookmark quickly.
5. Save the bookmark: Once you have customized the bookmark according to your preferences, click on the “Save” or “Add” button to complete the process. The webpage is now saved as a bookmark in your web browser.
Managing Bookmarks
1. Accessing your bookmarks: To access your bookmarks, look for the bookmarks or favorites menu on your web browser. This menu is usually located in the toolbar or can be accessed by pressing “Ctrl + Shift + B” on Windows or “Command + Shift + B” on Mac.
2. Organizing bookmarks into folders: It is a good practice to organize your bookmarks into folders or categories for easy access. Most web browsers allow you to create folders within the bookmarks menu. Right-click on any empty space within the bookmarks or favorites menu, select “New Folder,” and give it a name. You can then drag and drop bookmarks into the corresponding folder.
3. Editing or deleting bookmarks: Over time, you might want to edit or delete bookmarks. Right-click on the bookmark you wish to edit or delete, and a context menu will appear. From this menu, you can choose to edit the bookmark’s name, URL, or folder, or simply delete it.
4. Exporting or importing bookmarks: If you switch devices or web browsers, you may want to transfer your bookmarks. Most web browsers allow you to export your bookmarks as an HTML file, which can then be imported into another web browser. Look for the bookmarks management options in your browser’s settings to export or import bookmarks.
Frequently Asked Questions (FAQs):
Q1: Can I access my bookmarks on different devices?
Yes, you can access your bookmarks on different devices as long as you are signed in to the same web browser account or sync your bookmarks across devices. Many web browsers offer this feature, allowing you to access your bookmarks seamlessly on multiple devices.
Q2: How can I find a specific bookmark quickly?
To find a specific bookmark quickly, you can use the search function within the bookmarks menu. This function is usually denoted by a magnifying glass icon. Enter keywords related to the bookmark, such as the name or tags associated with it, and the search results will display the matching bookmarks.
Q3: Can I import bookmarks from another web browser into my current one?
Yes, most web browsers allow for importing bookmarks from other web browsers. This option can typically be found in the bookmarks management section of your browser’s settings. During the import process, you may have the option to select the browser from which you want to import.
Q4: Is it possible to back up my bookmarks?
Yes, it is highly recommended to regularly back up your bookmarks, especially if you have a large collection. The process of backing up bookmarks depends on the web browser you are using. Typically, you can find the backup options in the browser’s settings or bookmarks management section.
Q5: Can I restore bookmarks that I accidentally deleted?
If you accidentally delete a bookmark, it may still be recoverable by using the undo function or accessing the browser’s recycle bin or trash folder. However, this depends on the specific web browser you are using and when the deletion occurred. It is always a good idea to regularly back up your bookmarks to avoid losing them completely.
In conclusion, bookmarking is a convenient feature that allows users to save and organize their favorite websites or webpages for quick access. By following the steps mentioned above, you can easily create and manage bookmarks in Thai on your preferred web browser. With the ability to access your bookmarks on various devices, organizing them into folders, and exporting or importing bookmarks, you can make the most of this valuable tool in optimizing your web browsing experience.
พบ 24 ภาพที่เกี่ยวข้องกับหัวข้อ สร้าง bookmark ใน pdf.
![วันที่ 6] ทำ Bookmark ไฟล์ E-book และเรียนรู้เทคนิคการค้นหาในฐานข้อมูล – Supachai Wongmoon วันที่ 6] ทำ Bookmark ไฟล์ E-Book และเรียนรู้เทคนิคการค้นหาในฐานข้อมูล – Supachai Wongmoon](https://supachai287.files.wordpress.com/2014/04/bookmark3.png)
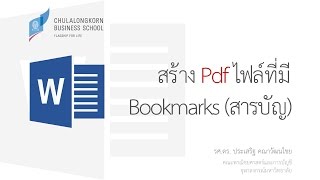
![วันที่ 6] ทำ Bookmark ไฟล์ E-book และเรียนรู้เทคนิคการค้นหาในฐานข้อมูล – Supachai Wongmoon วันที่ 6] ทำ Bookmark ไฟล์ E-Book และเรียนรู้เทคนิคการค้นหาในฐานข้อมูล – Supachai Wongmoon](https://supachai287.files.wordpress.com/2014/04/bookmark1.png)
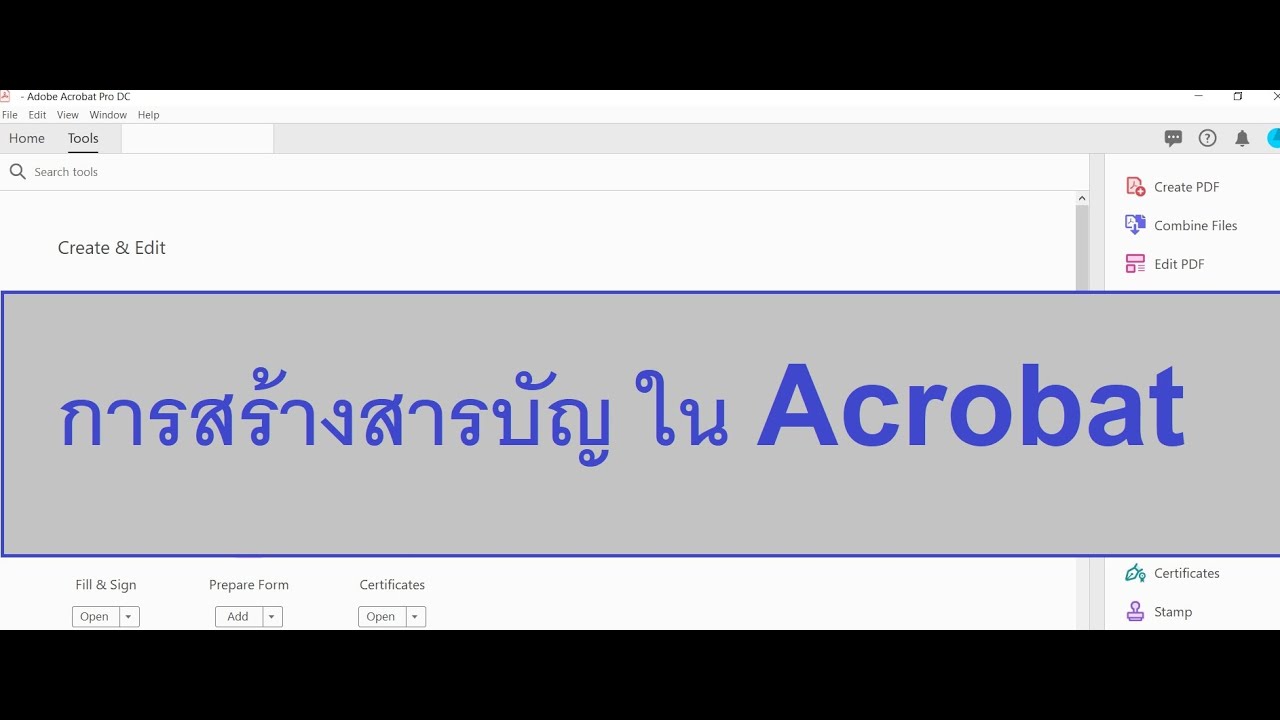




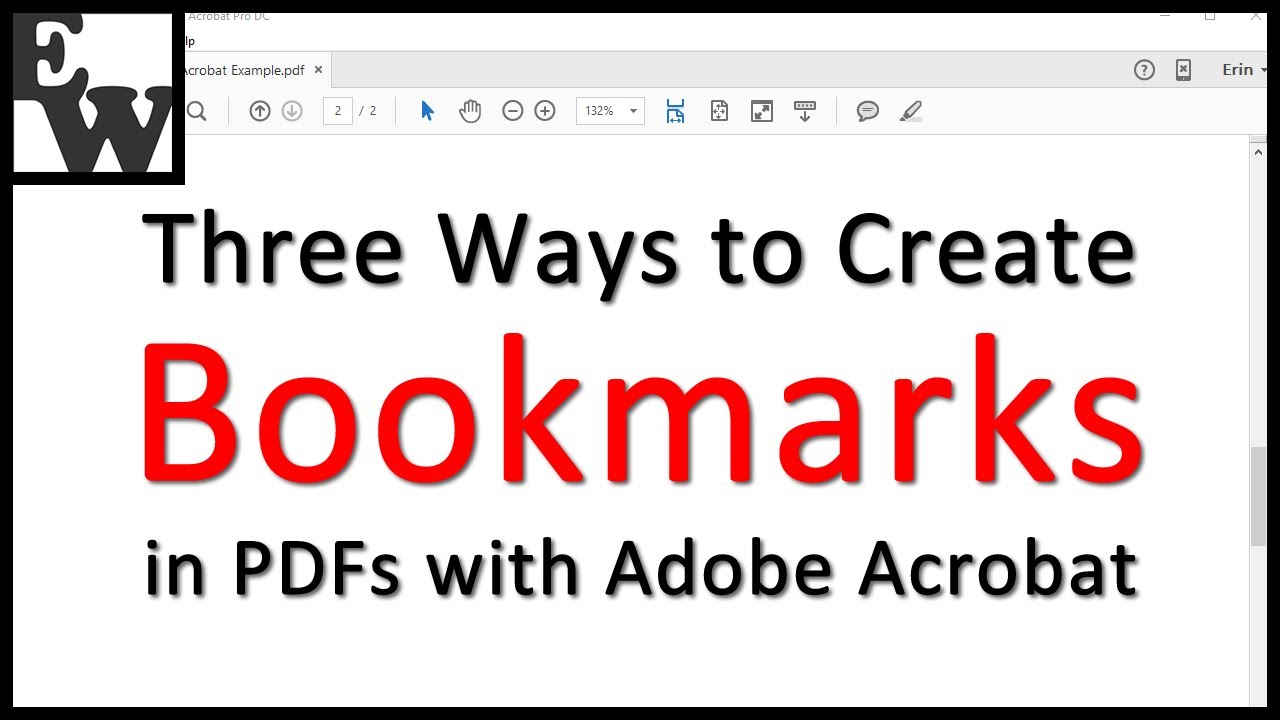

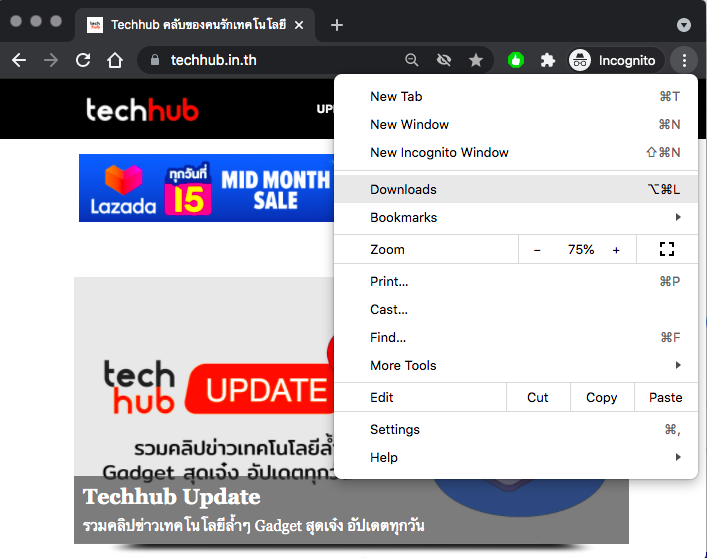

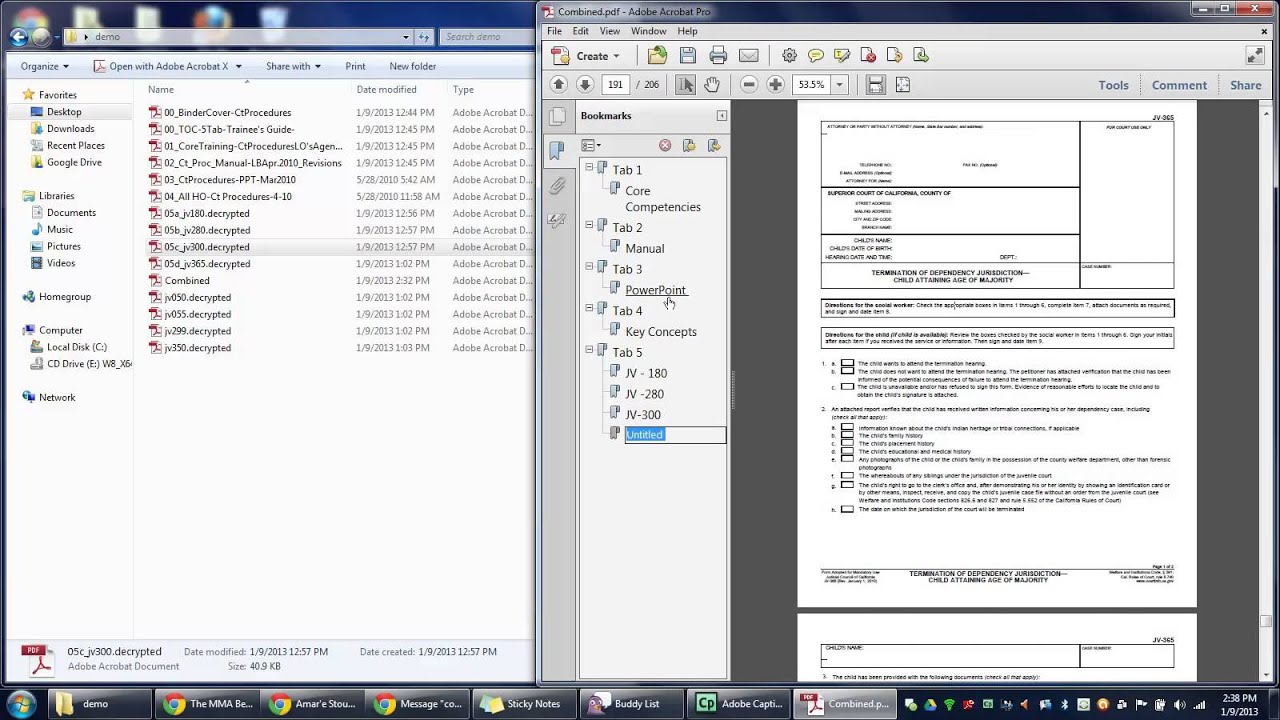

![วันที่ 6] ทำ Bookmark ไฟล์ E-book และเรียนรู้เทคนิคการค้นหาในฐานข้อมูล – Supachai Wongmoon วันที่ 6] ทำ Bookmark ไฟล์ E-Book และเรียนรู้เทคนิคการค้นหาในฐานข้อมูล – Supachai Wongmoon](https://supachai287.files.wordpress.com/2014/04/day6.png)

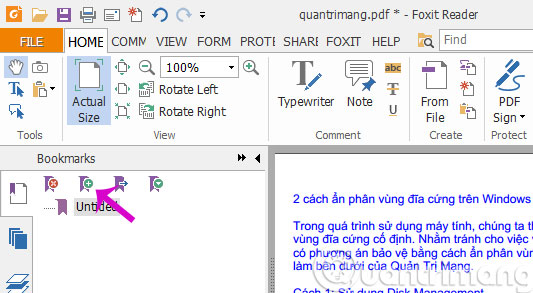


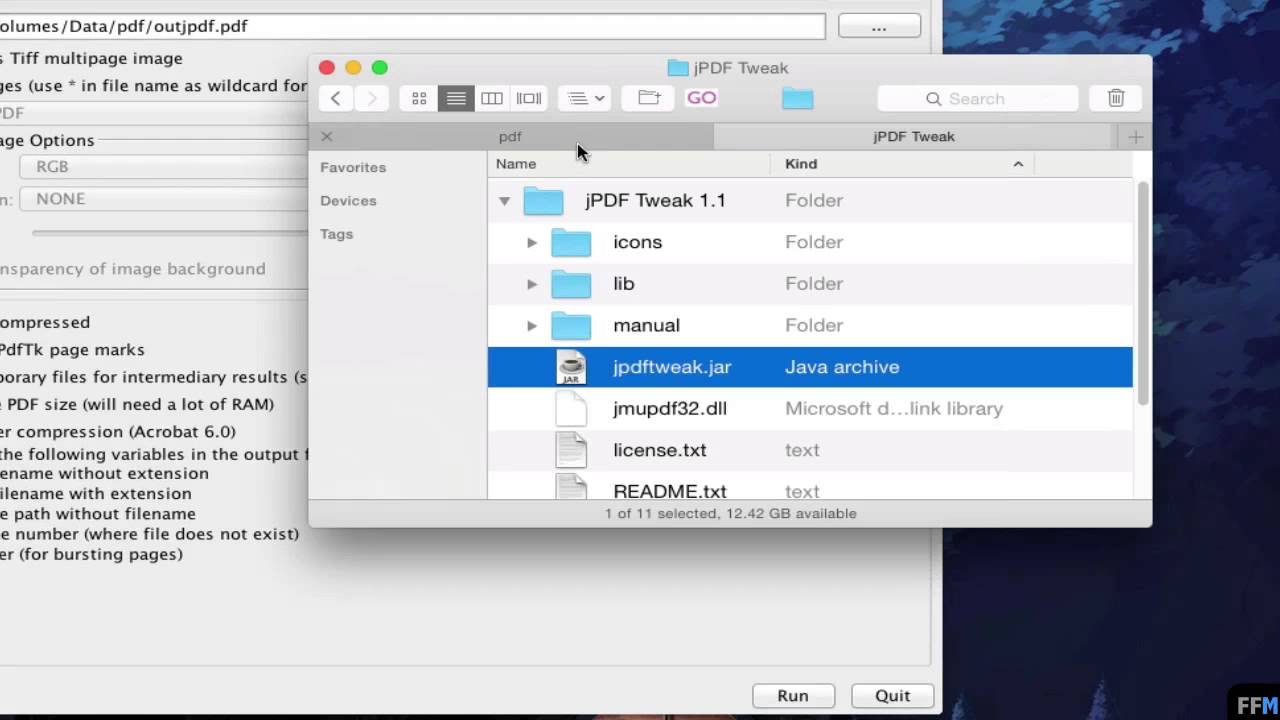
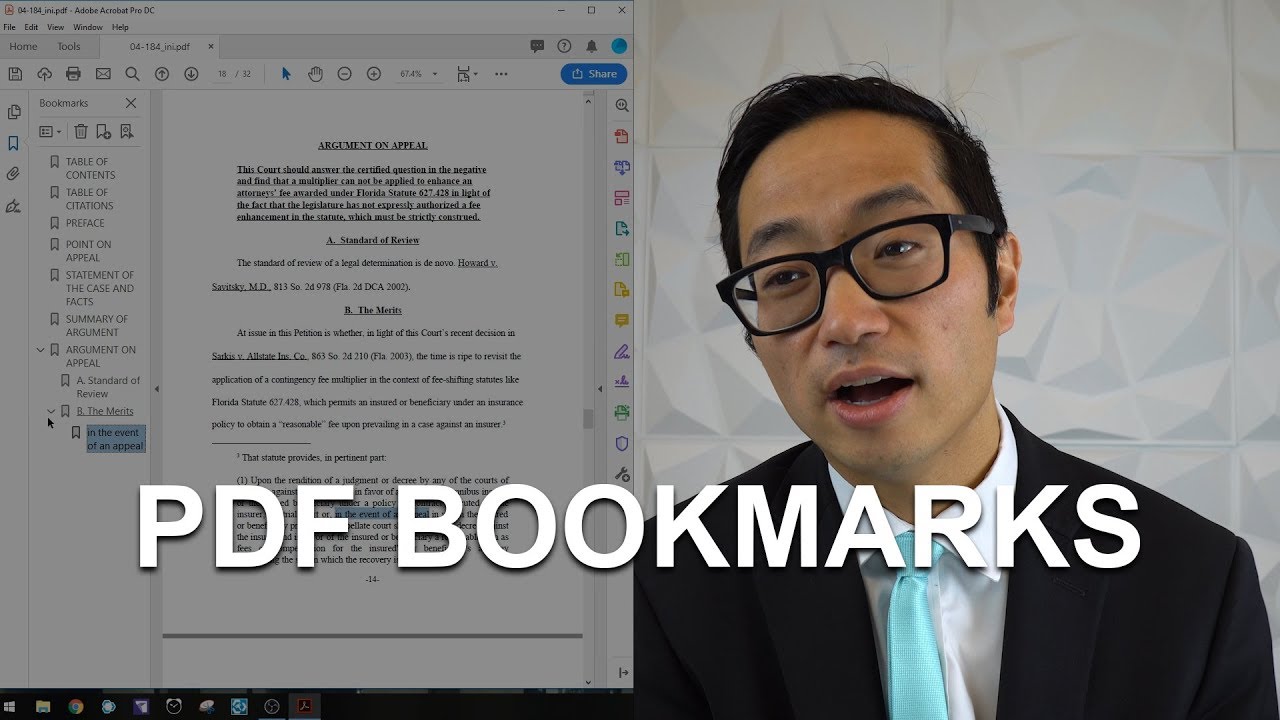
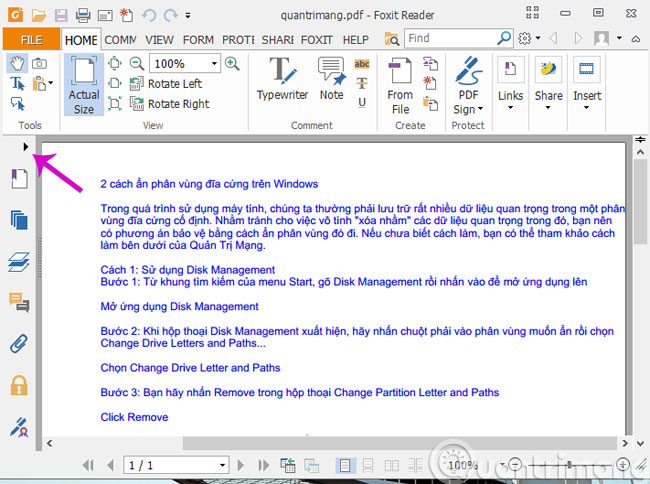




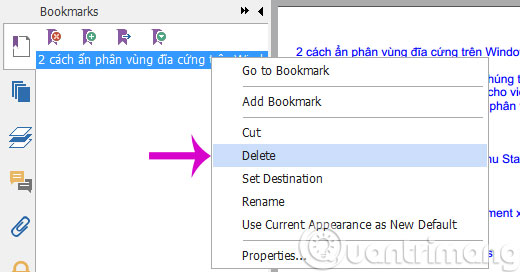

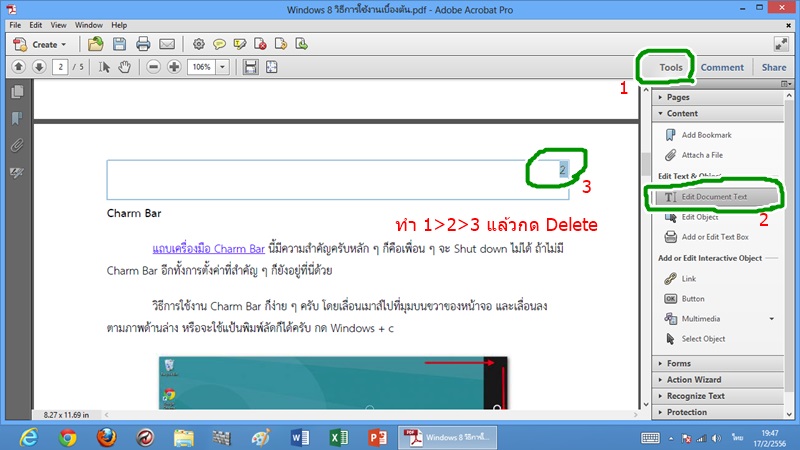
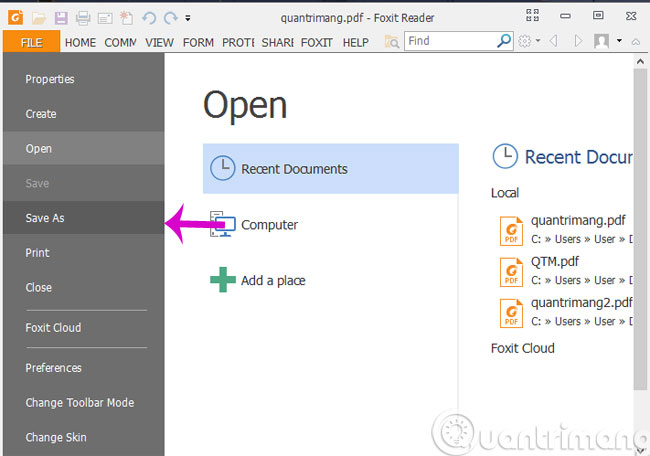

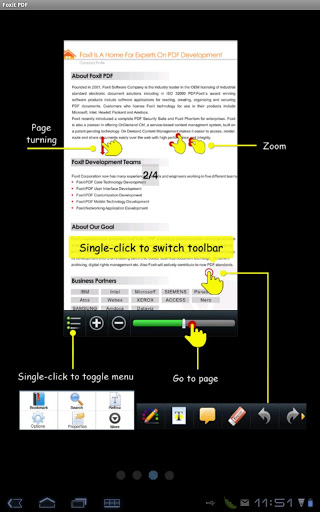
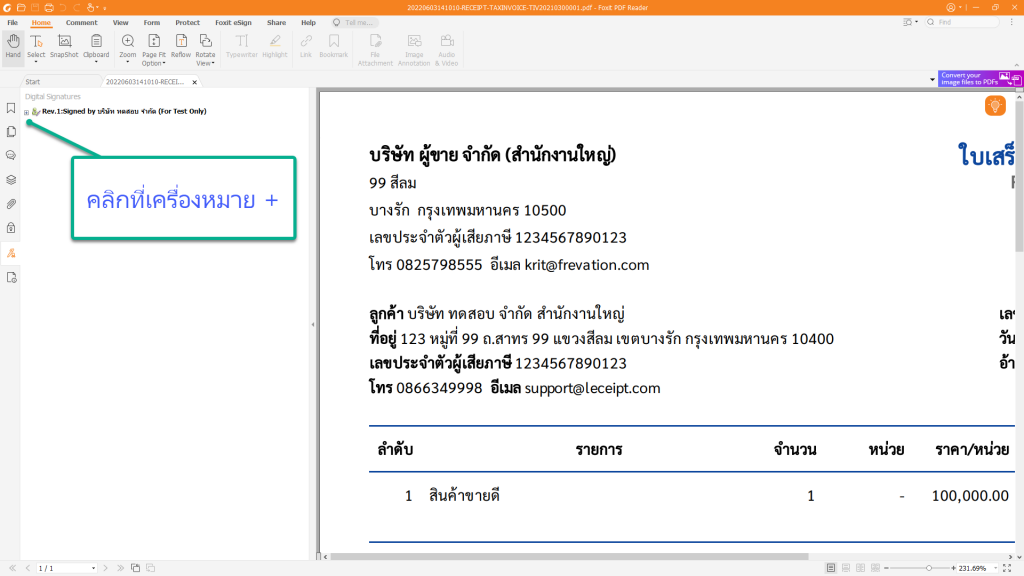
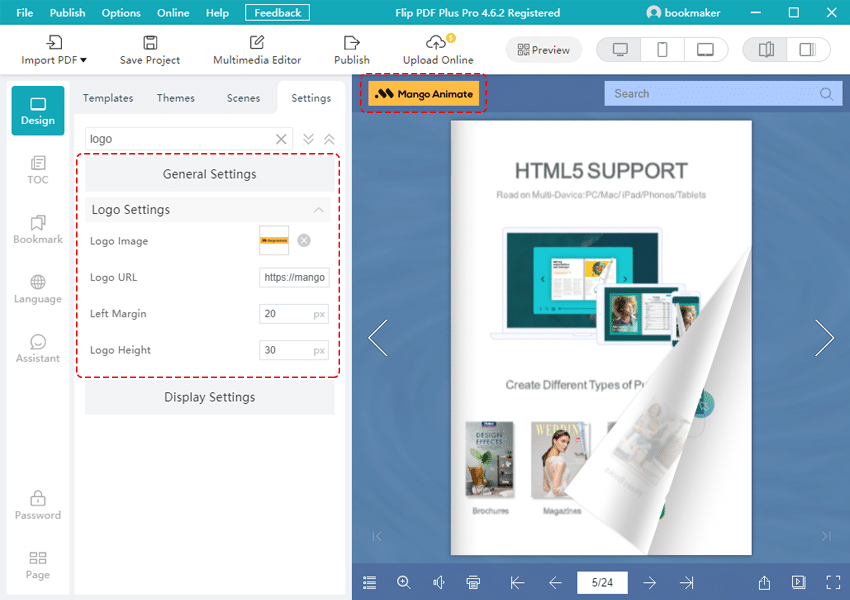
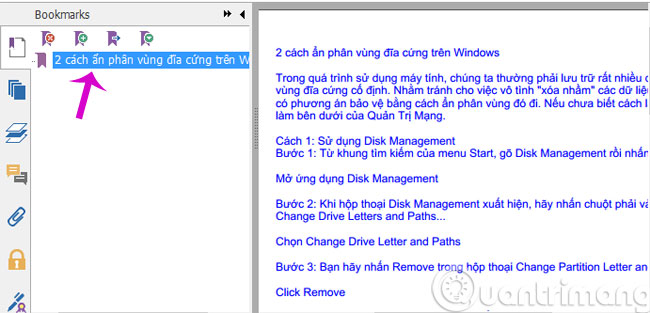



ลิงค์บทความ: สร้าง bookmark ใน pdf.
ดูข้อมูลเพิ่มเติมเกี่ยวกับโพสต์หัวข้อนี้ สร้าง bookmark ใน pdf.
- สํานักวิทยบริการและเทคโนโลยีสารสนเทศ มหาวิท – ราชมงคลพระนคร
- เรียนรู้ทำ Bookmark บนPDF : โดย พี่รัตนา « – WordPress.com
- วิธีคั่นหน้า PDF – EasePDF
- ขั้นตอนการสร้างไฟล์ PDF จากไฟล์ Word ด้วยโปรแกรม Adobe
- Create bookmarks for PDF in Adobe InDesign
- Create PDF Bookmarks – Sejda
- เปิดไฟล์ PDF แสดงบุ๊กมาร์ก-Bookmarks อัตโนมัติ
- ห้องสมุดกรมพัฒนาที่ดิน
- [วันที่ 6] ทำ Bookmark ไฟล์ E-book และเรียนรู้เทคนิคการค้นหาใน …
ดูเพิ่มเติม: https://buoitutrung.com/news/