ตาราง เอก เซล
ตารางเอกเซลเป็นเครื่องมือที่มีความสำคัญอย่างมากในการจัดการและวิเคราะห์ข้อมูลในโปรแกรม Microsoft Excel ซึ่งมีความหลากหลายในการใช้งาน ตารางเอกเซลช่วยให้ผู้ใช้สามารถสร้างและจัดรูปแบบข้อมูลในรูปแบบที่ง่ายต่อการอ่านและเข้าใจ นอกจากนี้ยังมีฟังก์ชั่นที่ช่วยในการวิเคราะห์ข้อมูลและทำการคำนวณอีกด้วย
ในบทความนี้เราจะพูดถึงวิธีการเตรียมตารางเอกเซลในโปรแกรม การกำหนดขนาดและรูปแบบของตาราง เพิ่มและจัดรูปแบบข้อมูลในตาราง เรียนรู้การจัดระเบียบและจัดกลุ่มข้อมูลในตาราง เพิ่มสูตรคำนวณและฟังก์ชั่นในเซลของตาราง การใส่การกรองข้อมูลและการเรียงลำดับในตาราง ปรับแต่งรูปแบบตารางเอกเซล และการนำเสนอและแชร์ตารางเอกเซล
1. การเตรียมตารางเอกเซลในโปรแกรม
เมื่อเปิดโปรแกรม Microsoft Excel คุณสามารถเริ่มต้นการสร้างตารางเอกเซลได้โดยการคลิกที่แท็บ “ทำงานใหม่” แล้วเลือก “ตารางงานเปล่า” จากนั้นจะมีตารางออกมาแบบเปล่า ๆ พร้อมให้คุณเพิ่มข้อมูลและปรับแต่งตามต้องการ
2. การกำหนดขนาดและรูปแบบของตารางเอกเซล
ในการกำหนดขนาดและรูปแบบของตารางเอกเซล คุณสามารถปรับขนาดและรูปแบบตารางได้ตามต้องการ โดยการเลือกขอบเขตของตารางแล้วลากเพื่อปรับขนาด คุณยังสามารถกำหนดลักษณะตารางเช่น สีพื้นหลัง สีตัวอักษร และรูปแบบของตัวเลขในเซลได้
3. การเพิ่มและจัดรูปแบบข้อมูลในตารางเอกเซล
เมื่อตารางเอกเซลเสร็จสมบูรณ์แล้ว คุณสามารถเพิ่มและจัดรูปแบบข้อมูลในตารางได้ โดยการคลิกที่เซลที่ต้องการเพิ่มหรือแก้ไขข้อมูล คุณสามารถป้อนข้อมูลแบบตัวอักษร ตัวเลข หรือสูตรคำนวณลงในเซลได้ตามต้องการ นอกจากนี้ยังมีเครื่องมือในการจัดรูปแบบข้อมูลเช่น การเปลี่ยนขนาดและรูปแบบตัวอักษร การเพิ่มรูปแบบตัวเลข และอื่น ๆ
4. การจัดระเบียบและจัดกลุ่มข้อมูลในตารางเอกเซล
ตารางเอกเซลช่วยในการจัดระเบียบและจัดกลุ่มข้อมูลอย่างมีประสิทธิภาพ คุณสามารถใช้เครื่องมือในการจัดระเบียบข้อมูลอย่างเป็นระเบียบตามหัวข้อหรือคุณสมบัติที่คุณกำหนดได้ และคุณยังสามารถจัดกลุ่มข้อมูลและสร้างสรรค์รายงานหรือสรุปข้อมูลด้วยฟังก์ชั่นในตาราง
5. การใส่สูตรคำนวณและฟังก์ชั่นในเซลของตาราง
สูตรคำนวณและฟังก์ชั่นเป็นเครื่องมือสำคัญในการวิเคราะห์และคำนวณข้อมูลในตารางเอกเซล คุณสามารถใช้สูตรทางคณิตศาสตร์เพื่อทำการคำนวณต่าง ๆ เช่น การบวก การลบ การคูณ การหาร และอื่น ๆ นอกจากนี้ยังมีฟังก์ชั่นที่มีความช่วยเหลือในการวิเคราะห์ข้อมูล เช่น ฟังก์ชั่น SUM, AVERAGE, MIN, MAX, และอื่น ๆ
6. การใส่การกรองข้อมูลและการเรียงลำดับในตาราง
การกรองข้อมูลเป็นวิธีที่สะดวกและมีประสิทธิภาพในการค้นหาข้อมูลในตารางเอกเซล คุณสามารถใช้เครื่องมือการกรองในโปรแกรม Excel เพื่อเลือกแสดงข้อมูลเฉพาะที่ตรงตามเงื่อนไขที่ต้องการ โดยสามารถกรองตามค่าที่อยู่ในช่วงหรือตรงกับค่าที่กำหนดได้ นอกจากนี้คุณยังสามารถเรียงข้อมูลในตารางตามค่าในแต่ละเซล เพื่อให้ง่ายต่อการจัดหาข้อมูล
7. การปรับแต่งรูปแบบตารางเอกเซล
ตารางเอกเซลมีเครื่องมือในการปรับแต่งรูปแบบได้เพื่อเพิ่มความสวยงามและความน่าสนใจให้กับตารางของคุณ คุณสามารถปรับแต่งรูปแบบของตารางโดยเลือกสีพื้นหลัง สีตัวอักษร และรูปแบบของตัวเลขที่แสดงในเซลได้ นอกจากนี้ยังมีเครื่องมือปรับแต่งเพิ่มเติมอย่างละเอียดเพื่อให้ตารางของคุณน่าดึงดูดและโดดเด่นกว่าอีกแสนแสน
8. การนำเสนอและแชร์ตารางเอกเซล
เมื่อเสร็จสิ้นการสร้างและปรับแต่งตารางเอกเซลตามต้องการ คุณสามารถนำเสนอและแชร์ตารางของคุณได้หลายวิธี คุณสามารถทำการพิมพ์ตารางเอกเซลเพื่อนำไปใช้งานหรือแสดงผลทางด้านกายภาพในรูปแบบกระดาษ นอกจากนี้ยังสามารถแชร์ตารางผ่านทางอีเมลหรือบริการเก็บข้อมูลแบบออนไลน์ เช่น Google Drive หรือ OneDrive เพื่อให้ผู้อื่นสามารถเข้าถึงและแก้ไขข้อมูลได้
ตัวอย่างตาราง excel, ทำตาราง excel สวยๆ, ทำตารางรายชื่อ excel, วิธีเพิ่มตารางใน excel, วิธีทำตาราง excel ในโทรศัพท์, ทำตาราง excel ให้เท่ากัน, เพิ่มตาราง excel 2010, โปรแกรมจัดตารางงาน excel ตารางเอกเซล
FAQs (คำถามที่พบบ่อย)
Q: ตารางเอกเซลคืออะไร?
A: ตารางเอกเซลเป็นเครื่องมือในโปรแกรม Microsoft Excel ที่ใช้ในการจัดการข้อมูลและวิเคราะห์ข้อมูลอย่างมีประสิทธิภาพ
Q: มีฟังก์ชั่นใดบ้างในตารางเอกเซล?
A: ตารางเอกเซลมีหลายฟังก์ชั่นที่ช่วยในการวิเคราะห์ข้อมูล เช่น ฟังก์ชั่น SUM, AVERAGE, MIN, MAX, COUNT, IF เป็นต้น
Q: สามารถใส่สูตรคำนวณในเซลได้ไหม?
A: ใช่ คุณสามารถใส่สูตรคำนวณเพื่อทำการคำนวณต่าง ๆ ในเซลของตารางเอกเซลได้
Q: สามารถเพิ่มตารางใน Excel ได้อย่างไร?
A: เพื่อเพิ่มตารางใน Excel คุณสามารถคลิกที่แท็บ “ทำงานใหม่” แล้วเลือก “ตารางงานเปล่า” เพื่อสร้างตารางใหม่
Q: วิธีทำตาราง Excel ให้สวยงามอย่าง
การสร้างตารางใน Excel #สาระDee
คำสำคัญที่ผู้ใช้ค้นหา: ตาราง เอก เซล ตัวอย่างตาราง excel, ทําตาราง excel สวยๆ, ทํา ตาราง รายชื่อ excel, วิธีเพิ่มตารางใน excel, วิธีทําตาราง excel ในโทรศัพท์, ทําตาราง excel ให้เท่ากัน, เพิ่มตาราง excel 2010, โปรแกรมจัดตารางงาน excel
รูปภาพที่เกี่ยวข้องกับหัวข้อ ตาราง เอก เซล

หมวดหมู่: Top 88 ตาราง เอก เซล
ดูเพิ่มเติมที่นี่: buoitutrung.com
ตัวอย่างตาราง Excel
การใช้งานโปรแกรม Excel ของ Microsoft เป็นสิ่งที่ไม่แปลกใหม่สำหรับผู้ที่ปฏิบัติงานในสถานที่ที่มีการจัดเก็บข้อมูลต่างๆ อย่างแพร่หลาย เช่น ในการบันทึกข้อมูลผู้ดูแลการเงิน, การตรวจสอบสต็อกสินค้า, การจัดทำรายงานข้อมูล, รวมถึงงานที่เกี่ยวข้องกับการวิเคราะห์ข้อมูลหรืออื่นๆ อีกมากมาย
ในบทความนี้จะจัดเตรียมตัวอย่างตาราง Excel โดยมุ่งเน้นไปในการให้ความเข้าใจในประเด็นที่สำคัญ เพื่อแสดงให้เห็นถึงความสามารถและประโยชน์ที่สามารถใช้ได้จากการใช้งานตาราง Excel ในชีวิตประจำวัน
—
ตัวอย่างตาราง Excel แบบง่าย
ก่อนจะเข้าสู่รายละเอียด คุณกำลังเริ่มต้นใหม่หรือคุณต้องการใช้งานตาราง Excel ในขั้นต้น ตัวอย่างตาราง Excel แบบง่ายนี้จะช่วยให้คุณทำความเข้าใจและฝึกกันได้อย่างง่ายดาย
เริ่มต้นจากการสร้างตารางขนาดเล็กๆ เช่น 3×3 ซึ่งหมายถึงคุณสร้างตารางที่มี 3 แถวและ 3 คอลัมน์ เมื่อคุณกดปุ่ม Enter หลังจากกรอกข้อมูลแต่ละเซลล์ คุณจะเห็นว่าข้อมูลภายในตารางพร้อมใช้งานแล้ว
ตัวอย่างตาราง Excel ที่อยู่ในเบื้องหลังรูปประกอบ (ขอบสีดำ) จะถูกเลือกขึ้นมาแสดงให้เห็น เมื่อคุณเลือกต่อไปที่รูปแท็บ “แทบหน้ากระดาษ” ด้านล่างของหน้าจอ คุณจะสามารถปรับขนาดและรูปแบบของตารางได้ตามต้องการ
แต่ละเซลล์ในตารางสามารถใส่ข้อมูลหรือสูตรได้ หากคุณต้องการคำนวณผลลัพธ์จากข้อมูลบางอย่างภายในตาราง คุณสามารถใช้สูตรหรือฟังก์ชันต่างๆ ที่มีอยู่ใน Excel ช่วยในการคำนวณอัตโนมัติ
ตัวอย่างตาราง Excel ช่วยจัดการงบประมาณ
อีกตัวอย่างหนึ่งของการใช้งานตาราง Excel ในชีวิตประจำวันก็คือการจัดทำงบประมาณ ก่อนที่คุณจะตัดสินใจที่จะซื้อสิ่งที่คุณต้องการ การทำงบประมาณสามารถช่วยให้คุณมีภาพรวมของรายรับและรายจ่ายของคุณ และจะช่วยคุณวางแผนการใช้เงินอย่างมีประสิทธิภาพ
เริ่มต้นจากการสร้างป้ายกำกับที่จะเป็นหัวตาราง ซึ่งอาจจะเป็น “รายรับ”, “รายจ่าย”, “สรุป” หรือจะเพิ่มหัวตารางเพิ่มเติมเองก็ได้ จากนั้นให้คุณกรอกข้อมูลและค่าในแต่ละเซลล์ของตาราง
ผลลัพธ์ล่าสุดจะแสดงอยู่ในเซลล์สรุป เมื่อคุณแก้ไขหรือเปลี่ยนแปลงข้อมูลในตาราง เซลล์สรุปจะถูกอัพเดทโดยอัตโนมัติ ซึ่งมันจะช่วยให้คุณทราบถึงรายรับรวมและรายจ่ายในแต่ละส่วนของงบประมาณ
ตาราง Excel สำหรับการตรวจสอบสต็อกสินค้า
นอกจากนี้ การจัดทำตาราง Excel ยังช่วยให้คุณสามารถตรวจสอบและจัดการสต็อกสินค้าได้อย่างมีประสิทธิภาพ ก่อนที่คุณจะเริ่มต้นการตรวจสอบสต็อกสินค้า คุณสามารถสร้างป้ายกำกับที่จะหยิบยกตารางเพื่ออำนวยความสะดวกในการใช้งาน
สร้างหัวตารางที่ระบุรายการสินค้า เช่น “รหัสสินค้า”, “ชื่อสินค้า”, “จำนวนสินค้า”, “ราคาสินค้า” และ “สุทธิ” และใส่ข้อมูลสินค้าที่มีอยู่ในไฟล์ Excel ของคุณ
สูตรทั้งหมดในการคำนวณจำนวนสินค้าื่อยู่ในเซลล์ “จำนวนสินค้า” และเซลล์ “ราคาสินค้า” เซลล์ “สุทธิ” จะรวมเอาผลรวมของสินค้าแต่ละแถว การเปลี่ยนแปลงค่าสินค้า เช่น การปรับปรุงสต็อกหรือราคาจะทำให้ตารางอัพเดทผลรวมของสินค้าโดยอัตโนมัติ
—
คำถามที่พบบ่อย (FAQs)
1. Excel คืออะไร?
– Excel เป็นโปรแกรมสำหรับสร้างตารางและทำงานกับข้อมูลตาราง ซึ่งจะช่วยให้คุณคำนวณและวิเคราะห์ข้อมูลได้อย่างง่ายดาย
2. ฉันสามารถดาวน์โหลด Excel ได้อย่างไร?
– Excel เป็นซอฟต์แวร์ที่ต้องซื้อจาก Microsoft คุณสามารถดาวน์โหลดมันจากเว็บไซต์หรือสามารถซื้อบนแผงควบคุมหรือบนท้องตลาด
3. Excel มีความสามารถอะไรบ้าง?
– โดยทั่วไป Excel สามารถใช้งานในการสร้างตาราง, การคำนวณตัวเลข, การจัดการข้อมูล, การสร้างกราฟ, การวิเคราะห์ข้อมูล, และอื่นๆ อีกมากมาย
4. Excel มีประโยชน์อย่างไร?
– Excel มีประโยชน์ในการทำงานกับข้อมูลตาราง อำนวยความสะดวกในการคำนวณ, การวิเคราะห์และแสดงข้อมูล, การสร้างรายงานต่างๆ, และการจัดการสต็อกสินค้า ที่สำคัญคือ Excel เป็นเครื่องมือที่มีประสิทธิภาพสำหรับการทำงานทั้งในสถานที่ทำงานและในชีวิตประจำวัน
5. ฉันจะเรียนรู้ Excel ทำอย่างไร?
– หากคุณต้องการเรียนรู้ Excel คุณสามารถเข้าถึงทรัพยากรการเรียนรู้ออนไลน์ เช่น วิดีโอบน YouTube, เอกสารแนะนำของ Microsoft, หรือคอร์สออนไลน์ที่พร้อมใช้งาน
ด้วยความสามารถของตาราง Excel ที่หลากหลาย คุณสามารถนำมันมาใช้เพื่อประโยชน์ต่างๆ ทั้งในที่ทำงานและในชีวิตประจำวัน ไม่ว่าจะเป็นการวางแผนงบประมาณ, การจัดทำรายงาน, การคำนวณตัวเลข, หรืองานที่เกี่ยวข้องกับการวิเคราะห์ข้อมูล จึงไม่น่าแปลกใจที่ Excel เป็นเครื่องมือที่ได้รับความนิยมอย่างแพร่หลายในวงกว้าง
ทําตาราง Excel สวยๆ
การใช้งาน Microsoft Excel ไม่เพียงแค่เพื่อการบันทึกข้อมูลและการคำนวณอย่างง่ายๆ เมื่อเราใช้งานโปรแกรมนี้ได้อย่างคล่องตัว เราสามารถสร้างตาราง Excel ที่สวยงามและสามารถใช้งานได้อย่างมีประสิทธิภาพได้ง่ายขึ้น เพื่อช่วยให้การทำงานของคุณเป็นไปได้อย่างมีประสิทธิภาพ ในบทความนี้เราจะสอนคุณเคล็ดลับในการทําตาราง Excel ที่สวยงาม เพื่อให้งานของคุณดูน่าสนใจและง่ายต่อการใช้งาน
เริ่มต้นด้วยการออกแบบ
เมื่อเราออกแบบตาราง Excel เราควรตระหนักถึงช่วงเมตริกการออกแบบที่เหมาะสมกับงานของเรา โดยใช้สี รูปแบบ และรูปแบบต่างๆ เราสามารถสร้างตารางที่น่าสนใจ เพื่อทำให้งานของเราดูเป็นระเบียบและมีความสวยงาม
1. เลือกธีมที่ตรงกับความต้องการของคุณ: Excel มาพร้อมกับธีมที่ต่างกันไปให้เลือก คุณสามารถเลือกธีมที่ตรงกับงานของคุณได้ โดยคลิกที่แท็บ “หน้าแรก” แล้วเลือก “เปลี่ยนธีม” เลือกจากธีมที่ตรงกับความต้องการของคุณ
2. ปรับเปลี่ยนสีพื้นหลัง: เลือกธีมที่คุณต้องการแล้ว ลองเปลี่ยนสีพื้นหลังของตาราง Excel โดยเลือกเมนู “หน้าแรก” และคลิกที่ปุ่ม “สีจากภาพพื้นหลัง” เลือกสีที่ต้องการ หรือคุณยังสามารถใช้สีพื้นหลังที่กำหนดเองได้อีกด้วย
3. จัดรูปแบบแกน: เป็นเทคนิคที่เกี่ยวกับสิ่งสำคัญที่ทำให้ตาราง Excel ของคุณดูน่าสนใจ เมื่อคุณมีชุดข้อมูลที่มากขึ้น เพื่อที่จะทำให้ง่ายต่อการอ่าน คุณสามารถเปลี่ยนรูปแบบของแกน X และแกน Y ได้ โดยคลิกขวาที่แกนแล้วเลือก “จัดรูปแบบแกน”
4. การเปลี่ยนรูปแบบตาราง: เมื่อคุณมีตารางที่สวยงามอยู่ในมือคุณแล้ว คุณอาจต้องการเปลี่ยนรูปแบบของตาราง เพื่อทำให้งานของคุณดูเป็นระเบียบและเข้ากับรูปแบบอื่นๆ ที่คุณใช้ในงาน คุณสามารถเพิ่มจุดหยุ่นของตารางได้ที่เมนู “โฮม” แล้วคลิกที่ปุ่ม “รูปแบบตาราง” เลือกรูปแบบที่คุณต้องการ
เคล็ดลับเพื่อให้งานคุณดูอีกดีขึ้น
นอกจากการออกแบบตารางที่สวยงามแล้ว เรายังสามารถใช้เคล็ดลับต่างๆ เพื่อทำให้การทำงานตาราง Excel ของเราง่ายขึ้น นี่คือเคล็ดลับที่คุณควรทราบ
1. เรียงลำดับข้อมูล: เรียงลำดับข้อมูลในตาราง Excel โดยใช้คำสั่งการเรียงลำดับข้อมูลในเมนู “ส่วนข้อมูล” จะทำให้งานของคุณเป็นไปตามลำดับข้อมูลที่คุณต้องการ นอกจากนี้คุณยังสามารถใช้ฟิวเตอร์ที่มีตัวเลือกการเติมที่เป็นไปตามลำดับแทน
2. การใช้รูปแบบเลข: ใช้รูปแบบเลขที่เหมาะสมในตาราง Excel เพื่อทำให้ข้อมูลที่คุณกรอกเข้าไปดูน่าสนใจและอ่านง่าย คุณสามารถเลือกรูปแบบเลขสำเร็จรูปที่เหมาะสม เช่น สกุลเงิน, เลขพระเสริม, เลขที่จอดรถ เป็นต้น คุณสามารถกำหนดรูปแบบเลขได้ในเมนู “หน้าแรก” แล้วคลิกที่ปุ่ม “รูปแบบเลข”
3. การใช้ภาพถ่าย: คุณสามารถเพิ่มภาพถ่ายลงในตาราง Excel เพื่อทำให้งานของคุณดูน่าสนใจและมีสมุดบันทึกไว้ในตารางได้ เพื่อเพิ่มภาพถ่ายใน Excel ให้คลิกที่แท็บ “แทรกรูปภาพ” แล้วเลือกภาพที่คุณต้องการจากคอมพิวเตอร์ของคุณ
4. การใช้รูปและรูปแผนผัง: เพิ่มรูปและรูปแผนผังลงในแผนภูมิและกราฟของคุณได้ เพื่อทำให้งานของคุณน่าสนใจและให้ข้อมูลที่สื่อความหมายได้ดีขึ้น เลือกรูปแบบนี้ได้จากเมนู “แทรกรูปและรูปแผนผัง”
สรุป
การทําตาราง Excel ที่สวยงามจะช่วยให้งานของคุณดูน่าสนใจและง่ายต่อการใช้งานขึ้น ข้อมูลที่สร้างด้วย Excel ที่สวยงามสามารถทำให้ผู้อ่านสนใจและเข้าใจง่ายขึ้น โดยการปรับรูปแบบตารางและการใช้ฟีเจอร์ต่างๆ ของ Excel อาจช่วยให้งานของคุณดูดีขึ้น
แน่ใจว่าคุณได้ความรู้ใหม่ๆ เกี่ยวกับการทําตาราง Excel ที่สวยงามเพิ่มขึ้น ไม่ว่าคุณจะใช้งานโดยส่วนบุคคลหรือในธุรกิจคุณสามารถใช้ความรู้นี้ในการเพิ่มประสิทธิภาพและเพิ่มคุณภาพงานของคุณได้
FAQs (คำถามที่พบบ่อย)
Q: ฉันจะสร้างตาราง Excel สวยๆ จากเริ่มต้นที่ไหน?
A: คุณสามารถเลือกธีมที่ตรงกับความต้องการของคุณได้จากแท็บ “หน้าแรก” แล้วเลือก “เปลี่ยนธีม” เลือกธีมที่คุณชอบแล้วคลิก “ตกลง” เพื่อเริ่มต้นสร้างตาราง Excel ที่สวยงาม
Q: มีวิธีไหนที่สามารถเพิ่มภาพถ่ายในตาราง Excel ได้หรือไม่?
A: ใช่ คุณสามารถเพิ่มภาพถ่ายในตาราง Excel ได้โดยคลิกที่แท็บ “แทรกรูปภาพ” แล้วเลือกภาพที่คุณต้องการจากคอมพิวเตอร์ของคุณ
Q: การใช้ฟีเจอร์ใดที่ช่วยให้งานของคุณดูอีกดียิ่งขึ้น?
A: การใช้รูปแบบเลขที่เหมาะสมในตาราง Excel จะช่วยให้ข้อมูลดูน่าสนใจและอ่านง่ายขึ้น คุณสามารถกำหนดรูปแบบเลขได้ในเมนู “หน้าแรก” แล้วคลิกที่ปุ่ม “รูปแบบเลข”
Q: สารบัญและส่วนประกอบอื่นๆ ที่อยากจะเพิ่มในตาราง Excel สวยงามได้อีกไหม?
A: คุณยังสามารถเพิ่มสารบัญ, สไตล์เอกสาร, ตารางหมายเหตุ, รูปแผนผังและอื่นๆ ลงในตาราง Excel เพื่อเพิ่มความสวยงามและความหลากหลายให้กับงานของคุณ
ทํา ตาราง รายชื่อ Excel
ในการจัดการข้อมูลและสร้างรายชื่อ, Excel เป็นเครื่องมือที่มีประสิทธิภาพและใช้งานได้ง่ายมาก ไม่ว่าคุณจะใช้ในการจัดทำรายชื่อลูกค้า, รายชื่อโครงการ, ตารางหอพักหรือที่พักอื่น ๆ, Excel สามารถช่วยให้คุณออกแบบและจัดรูปแบบตารางรายชื่อได้อย่างมีประสิทธิภาพกว่าการใช้เครื่องมืออื่น ๆ อย่างเช่น Word หรือ PowerPoint ที่เหมาะสำหรับงานต่าง ๆ
ในบทความนี้, เราจะสอนคุณวิธีการทำตารางรายชื่อใน Excel อย่างละเอียดพร้อมกับเคล็ดลับต่างๆ ที่คุณสามารถนำไปใช้ในการแก้ไขหรือปรับปรุงตารางรายชื่อของคุณให้สวยงามและมีประสิทธิภาพมากยิ่งขึ้น
การสร้างตารางรายชื่อใน Excel
1. เปิดไฟล์ Excel ขึ้นมาและเลือกแท็บ “แบบฟอร์ม” ด้านบนของหน้าจอ
2. เปิดเทมเพลต “ตารางรายชื่อ” หรือ “ตารางข้อมูลที่มีระยะค่าในแนวนอนหรือตั้งฉาก” ตามที่ต้องการ (หากคุณต้องการจะออกแบบตารางของคุณเอง, คุณสามารถเริ่มต้นแบบว่างเปล่าได้)
3. เพิ่มชื่อสไตล์หรือหัวข้อแถวปัจจุบันจากที่คุณต้องการในแท่ง “A” เช่น “ชื่อ”, “ที่อยู่” และ “โทรศัพท์”
4. กรอกข้อมูลทั้งหมดที่ต้องการในแถวต่อไป
5. เพิ่มเชิงกรานข้อมูลโดยเลือกเซลล์ทั้งหมดและกดปุ่ม “เชิงกราน” ในแท็บ “แบบฟอร์ม”
6. เลือกสไตล์เชิงกรานที่คุณต้องการและสร้างกราฟของข้อมูลของคุณ (ตัวอย่างเช่น แผนภูมิวงกลมหรือแผนภูมิแท่ง)
7. (ตัวเลือก) เพิ่มตัวกรองเข้าสู่ตารางรายชื่อโดยเลือกแท็บ “ข้อมูล” และคลิกปุ่ม “ตัวกรอง”
8. บันทึกและเปิดไฟล์ของคุณในรูปแบบ .xlsx (.xls) อย่างพึงพอใจ
เคล็ดลับในการสร้างตารางรายชื่อ Excel
1. การเพิ่มหัวข้อให้กับแถวปัจจุบันนั้นสามารถทำได้โดยเลือกแถวและคลิกขวาเพื่อเลือก “แทรกแถว” จากนั้นคุณสามารถตั้งค่านามสกุลแทรกใหม่ได้
2. เพื่อเพิ่มข้อมูลเร็วขึ้น, ลองใช้ปุ่ม “Ctrl + ;” เพื่อแทรกวันที่ปัจจุบันอัตโนมัติ หรือแทรกรูปแบบอื่นๆ โดยการใช้สูตร.
3. ที่แท็บ “แสดงผลข้อมูลรายการ” ใน Excel, คุณสามารถเปลี่ยนวิธีการเรียงลำดับและกรอบของตารางของคุณ โดยใช้ฟังก์ชันการเรียงลำดับและการจัดรูปแบบสไตล์ขนาดอื่นๆ
4. สามารถนำเชิงกรานข้อมูลของคุณออกมาอย่างง่ายดายโดยใช้เครื่องมือเชิงกรานที่อยู่ในแท็บ “แสดงแผนภูมิ” และคลิกที่ปุ่ม “เชิงกราน” เพื่อเพิ่มปรีชาสีให้กับแผนภูมิที่คุณสร้างขึ้น
คำถามที่พบบ่อย (FAQs) เกี่ยวกับการทำตารางรายชื่อใน Excel
คำถาม: สามารถเพิ่มแถวหรือคอลัมน์ในตารางรายชื่อของ Excel ได้อย่างไร?
ตอบ: เพื่อเพิ่มแถวใหม่, คลิกขวาที่แถวที่คุณต้องการแทรกแถว แล้วเลือก “แทรกแถว” หรือใช้ปุ่มลัด “Ctrl + Shift + +” บนแป้นพิมพ์ของคุณ. ในกรณีของคอลัมน์, คลิกขวาที่คอลัมน์แรกที่คุณต้องการแทรกแถว แล้วเลือก “แทรกคอลัมน์” หรือใช้ปุ่มลัด “Ctrl + Shift + +” บนแป้นพิมพ์ของคุณ.
คำถาม: วิธีการใส่สูตรในตารางรายชื่อ Excel?
ตอบ: เลือกเซลล์ที่คุณต้องการใส่สูตร, จากนั้นใส่เครื่องหมายเท่ากับ (=) และเริ่มพิมพ์สูตรของคุณ. ตัวอย่างเช่น, สูตร “=SUM(A1:A10)” จะบวกข้อมูลที่อยู่ในช่วง A1 ถึง A10.
คำถาม: มีวิธีใดที่ช่วยตรวจสอบความถูกต้องของข้อมูลในตารางรายชื่อได้หรือไม่?
ตอบ: คุณสามารถใช้เครื่องมือตรวจตราสำเร็จรูปใน Excel เช่น “ตรวจสอบกฎเหตุการณ์ซ้ำ” เพื่อตรวจสอบข้อมูลที่ซ้ำกันในตารางรายชื่อของคุณ และ “สูตรสำเร็จรูปและข้อความอยู่ในตำแหน่งที่ถูกต้อง” เพื่อตรวจสอบข้อผิดพลาดในสูตรหรือข้อความที่คุณได้ใส่เข้ามา.
คำถาม: วิธีการนำเข้าและส่งออกข้อมูลจาก Excel ไปยังระบบอื่น?
ตอบ: คุณสามารถนำเข้าและส่งออกข้อมูลจาก Excel ไปยังระบบอื่นได้ โดยการใช้ทางเลือกต่างๆ เช่น “สำเนาและวาง” หรือ “ส่งออกเป็นไฟล์ CSV” ที่อยู่ในแท็บ “แฟ้ม”
ทำตารางรายชื่อใน Excel เป็นระเบียบและสามารถจัดการข้อมูลของคุณได้อย่างมีประสิทธิภาพ ด้วยคำแนะนำที่เราได้กล่าวถึงในบทความนี้, คุณตอบโจทย์การจัดทำตารางรายชื่อที่ต้องการ ไม่ว่าจะเป็นโครงการขนาดเล็กหรือโครงการที่ซับซ้อนมากกว่านั้น. อย่ารอช้า, ให้เริ่มสร้างและออกแบบตารางรายชื่อของคุณใน Excel ได้เลย!
มี 8 ภาพที่เกี่ยวข้องกับหัวข้อ ตาราง เอก เซล.

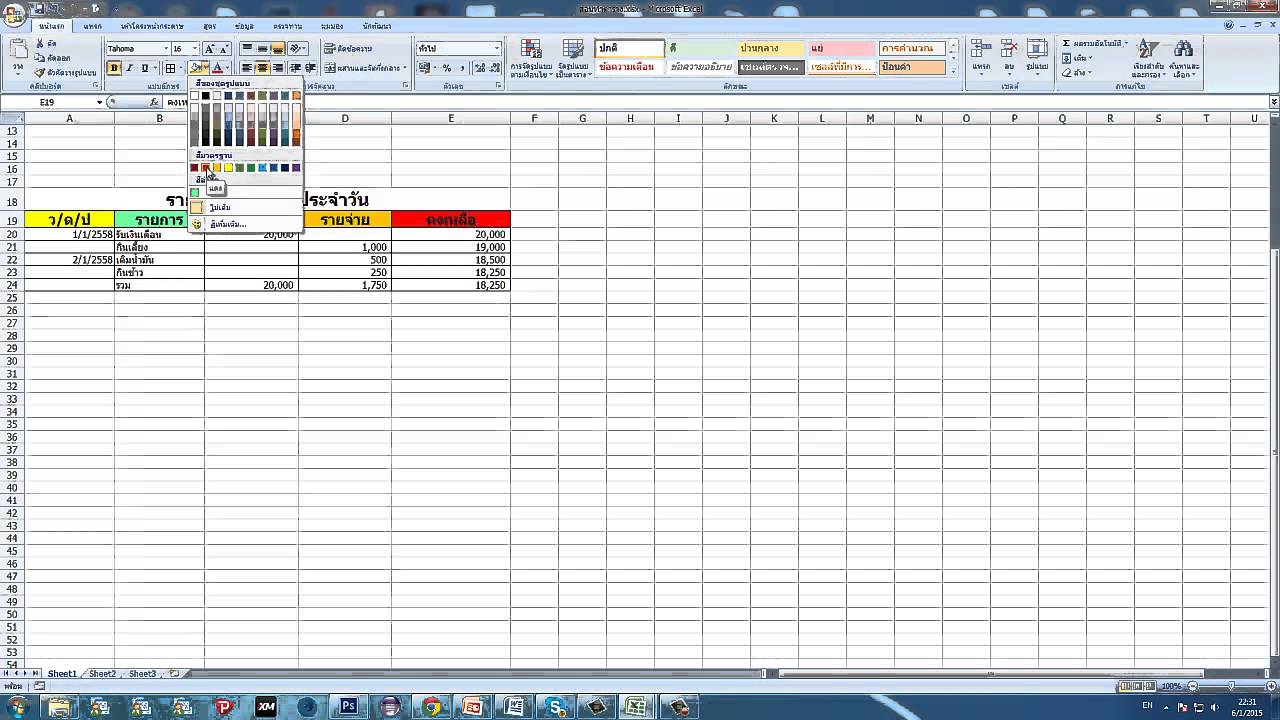

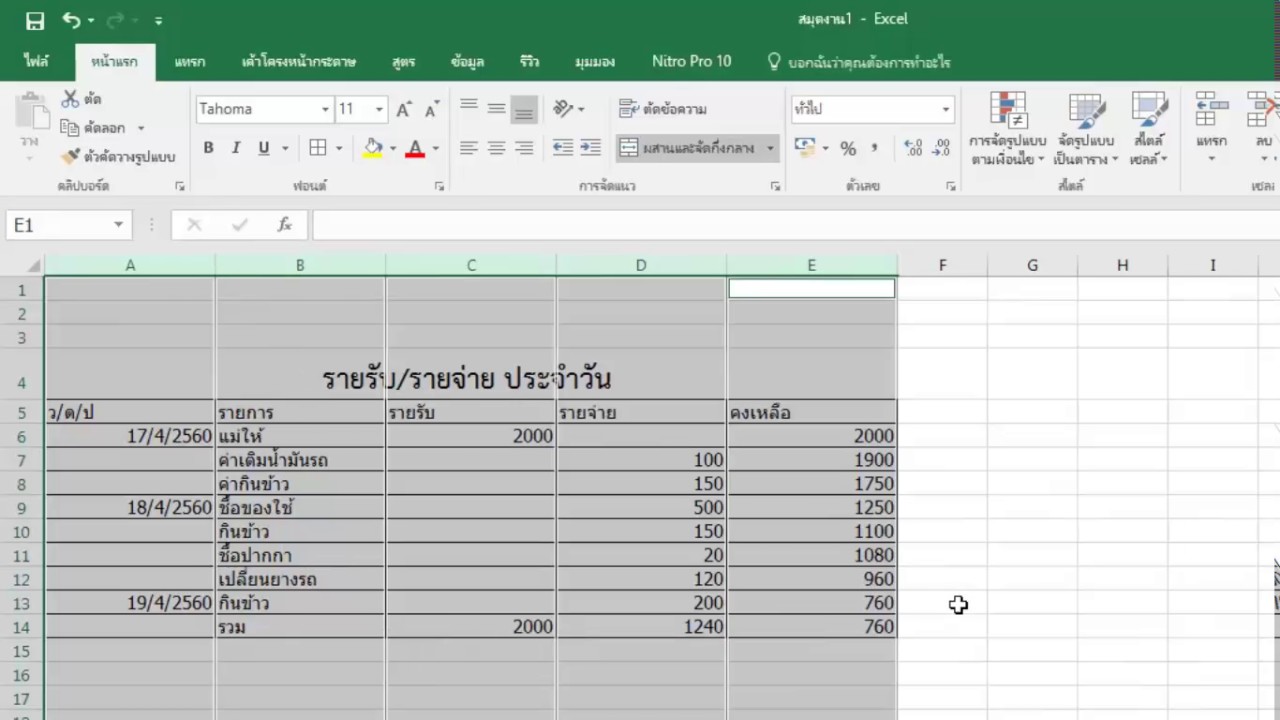
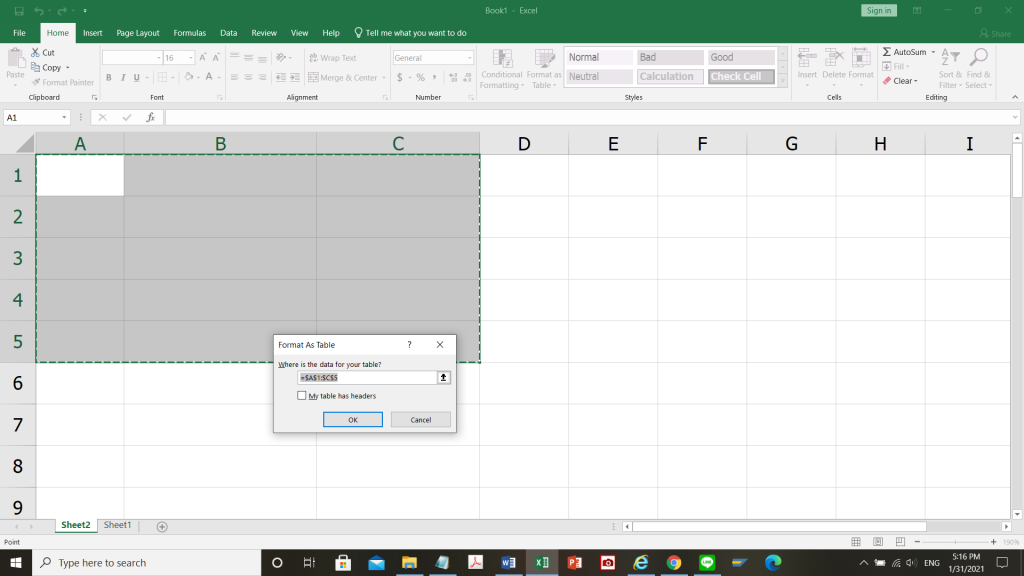
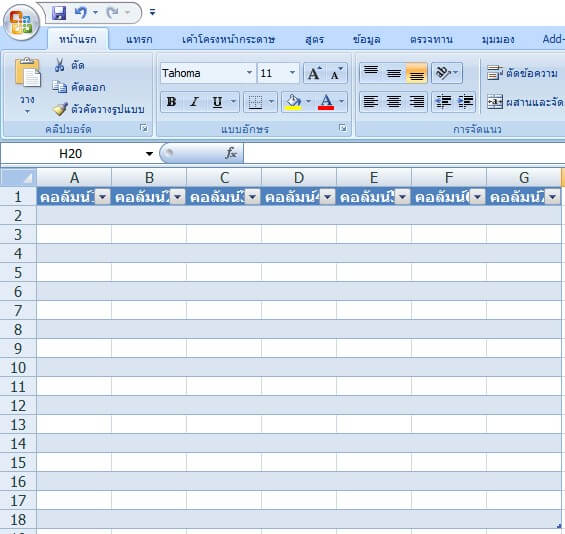





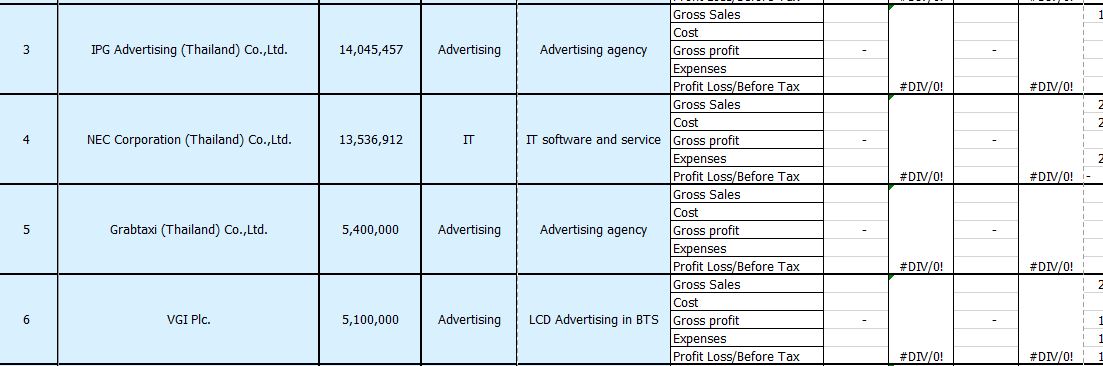


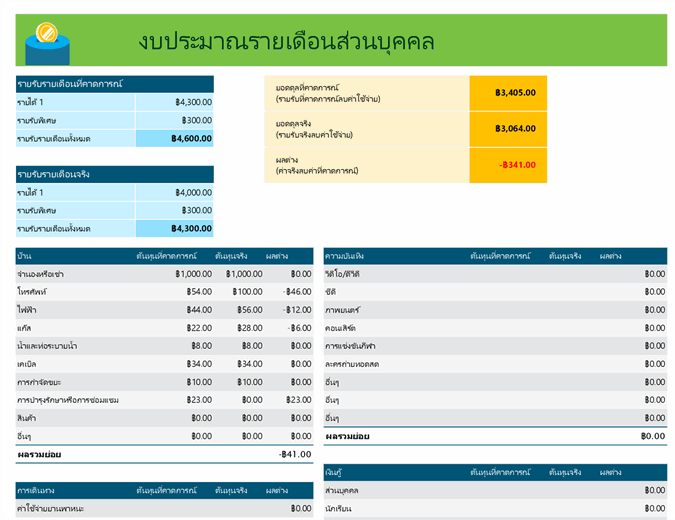



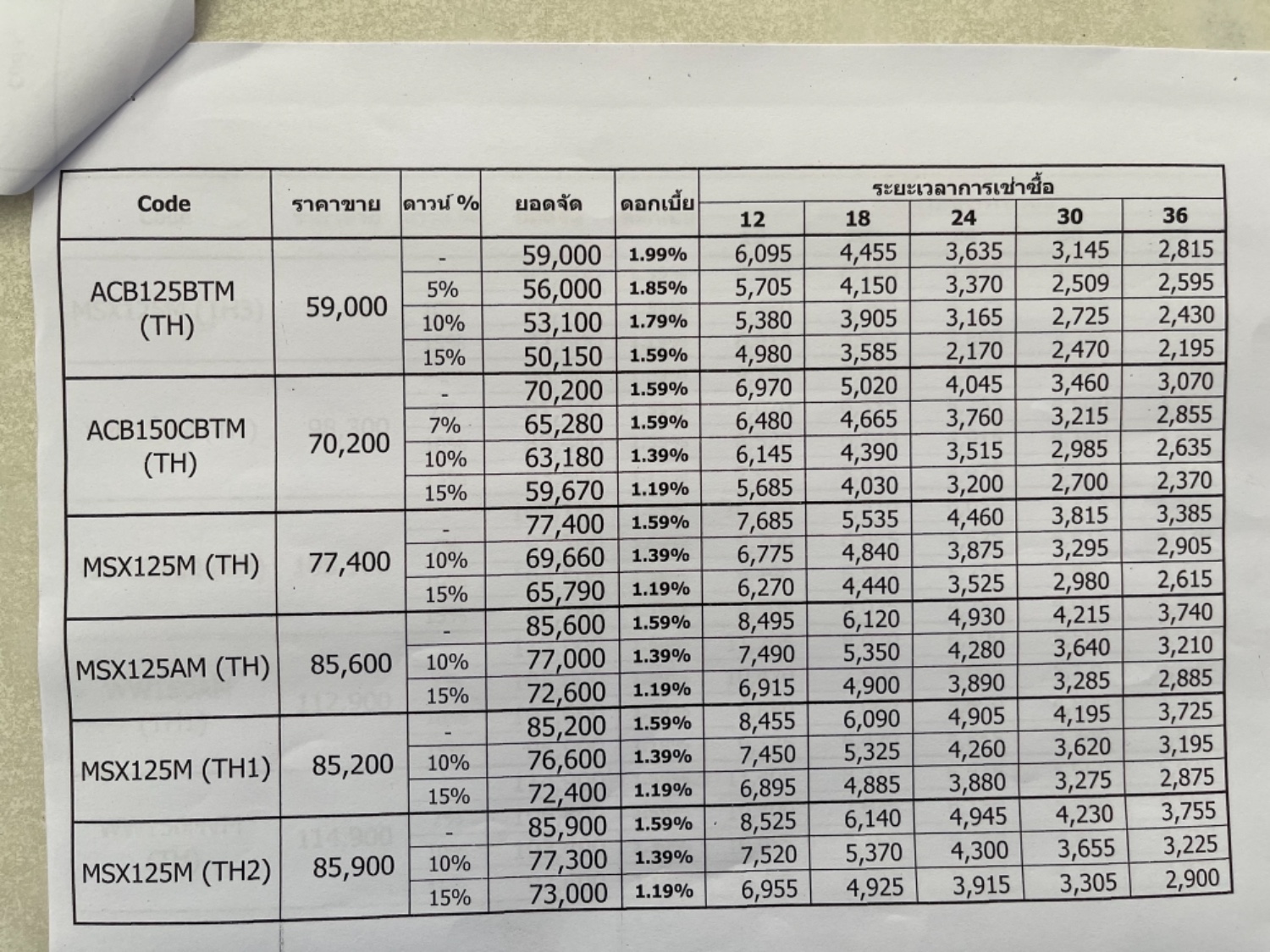
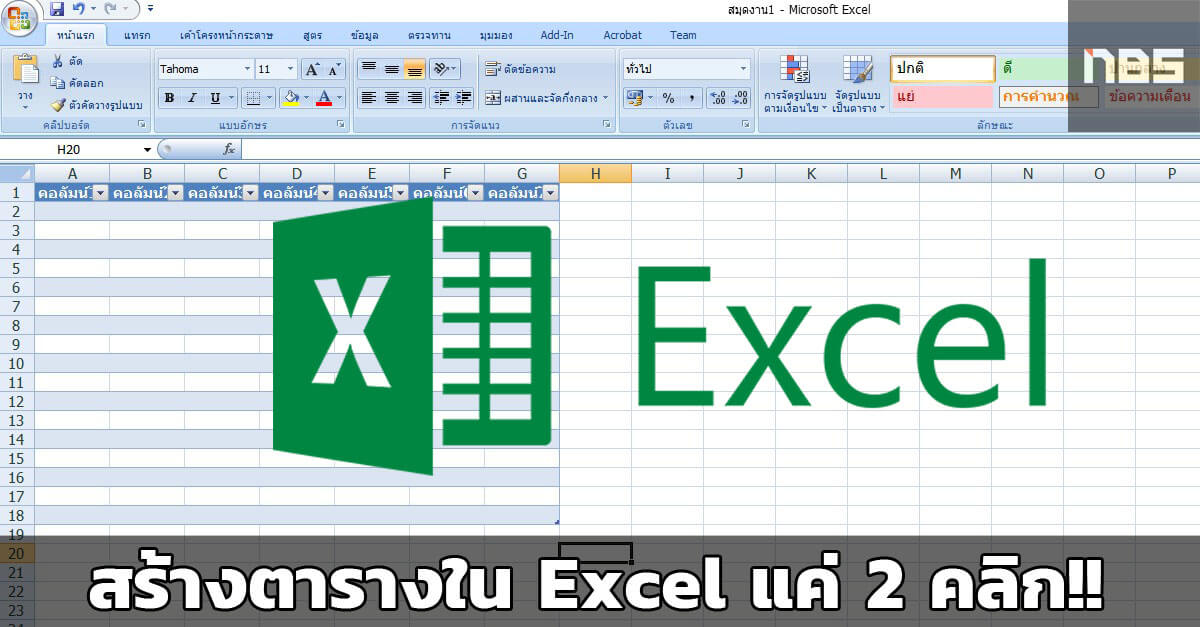
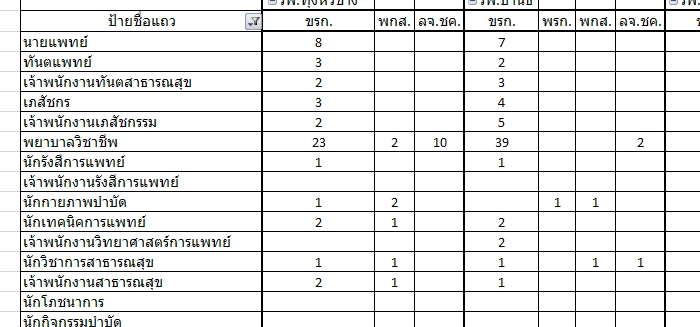

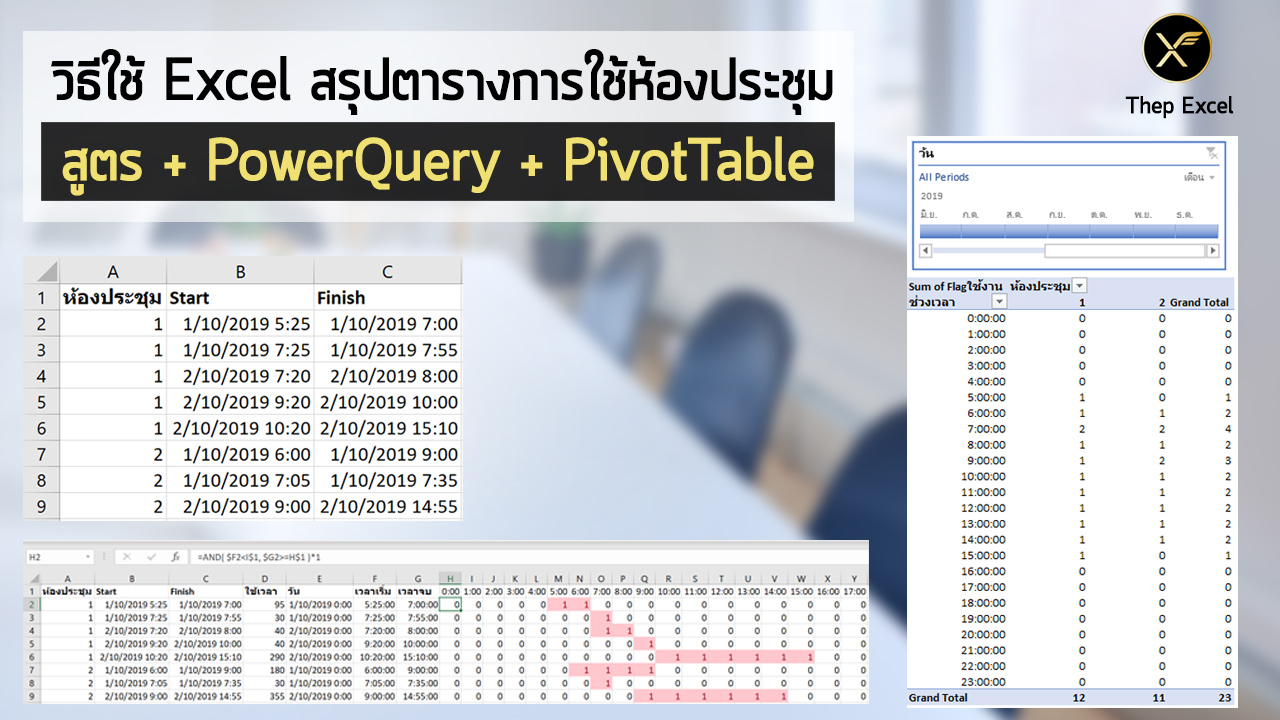
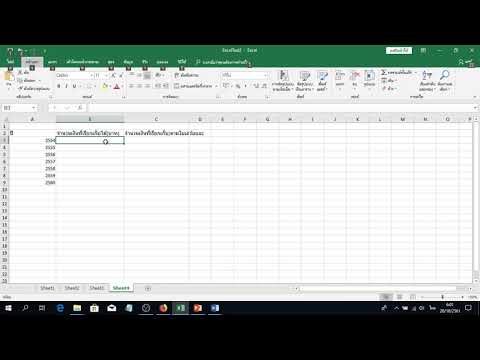


![Excel] ถามเซียนเอกเซลครับ การนับแบบมีเงื่อนไขและการหาผลรวมแบบมีเงื่อนไง - Pantip Excel] ถามเซียนเอกเซลครับ การนับแบบมีเงื่อนไขและการหาผลรวมแบบมีเงื่อนไง - Pantip](https://f.ptcdn.info/001/034/000/1438426896-o.png)

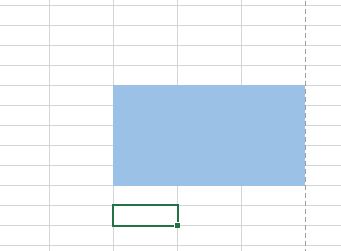

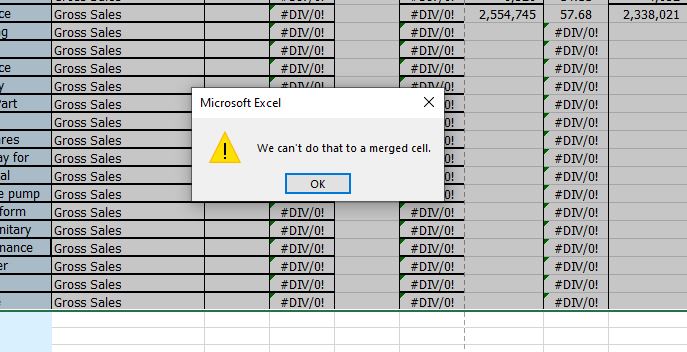

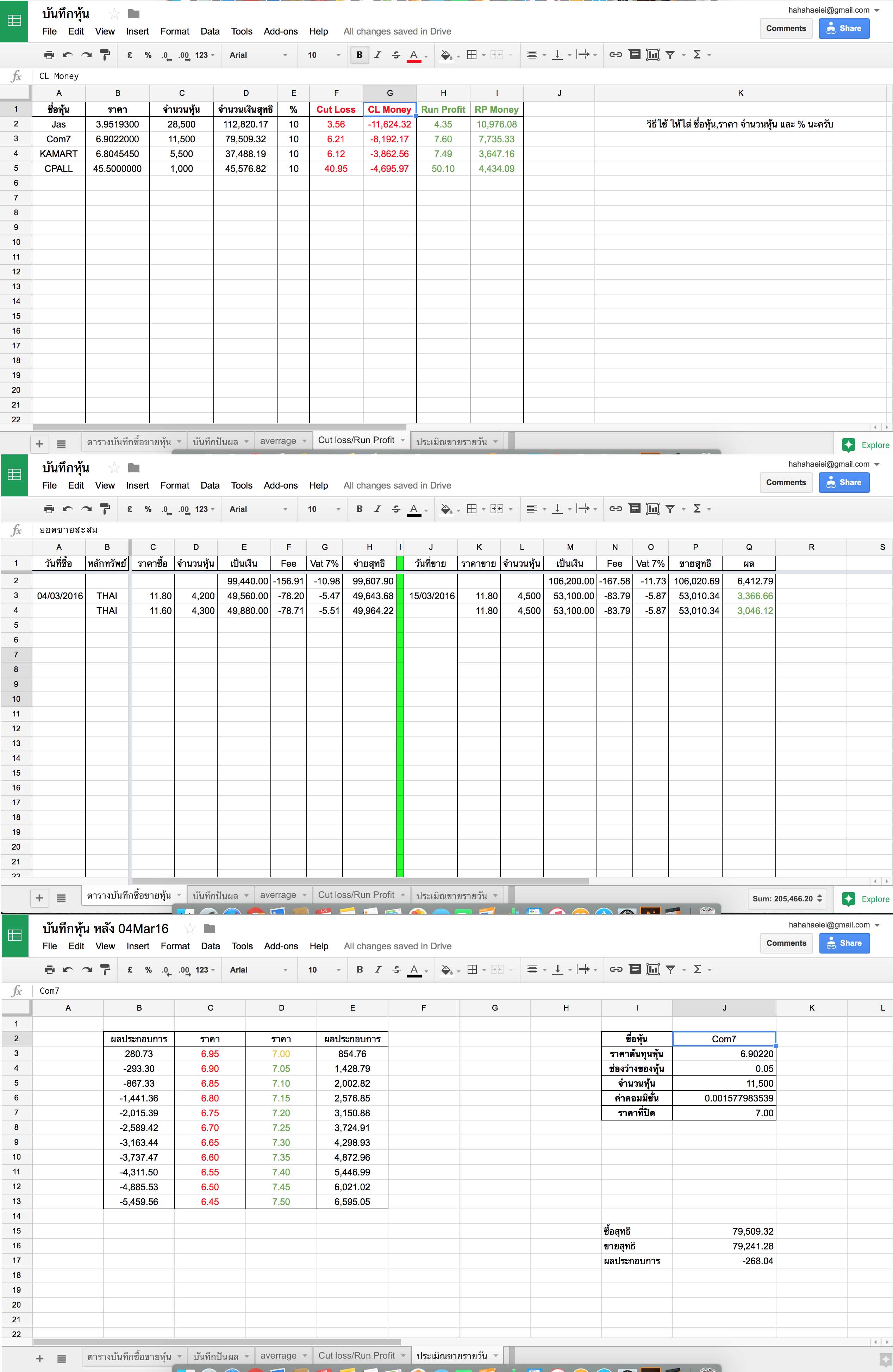


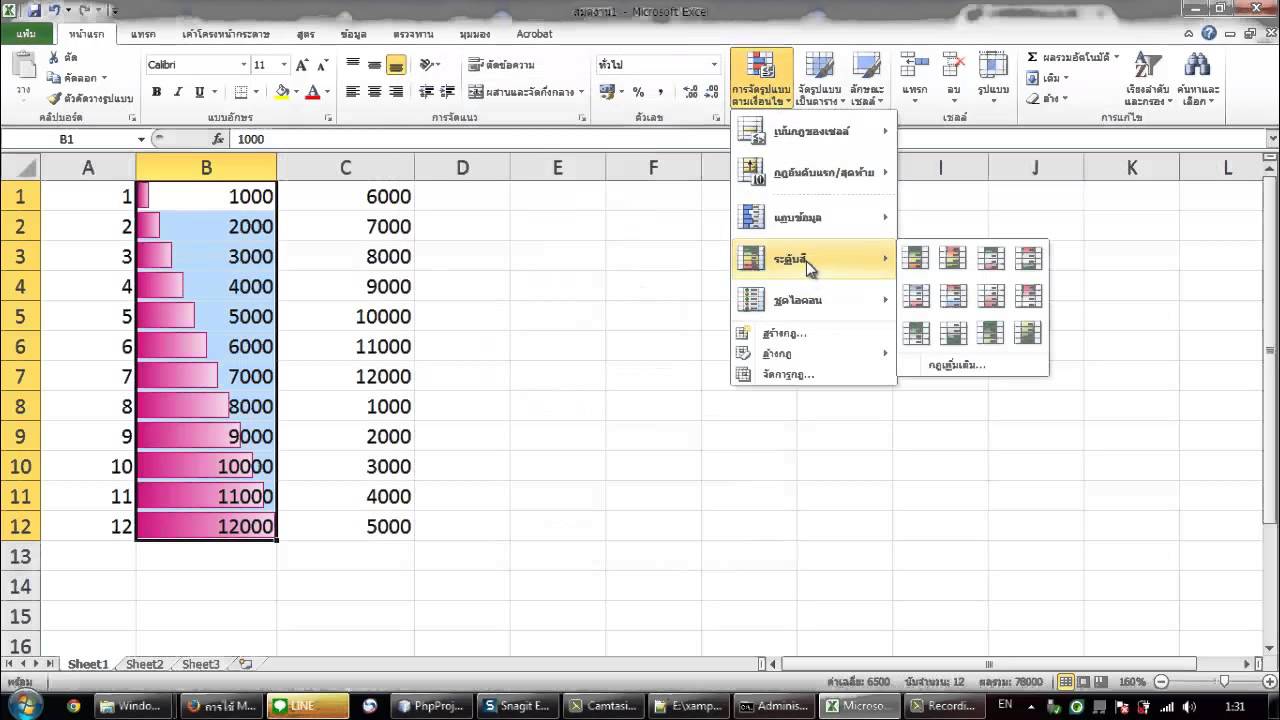

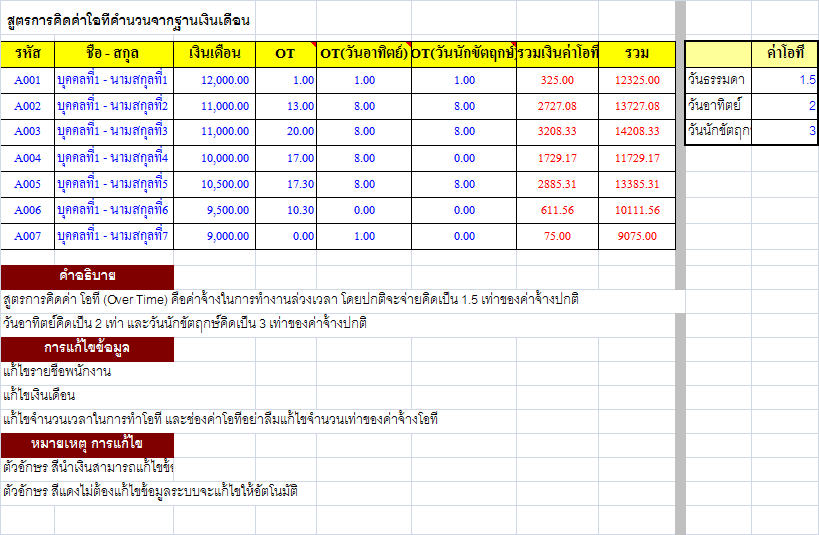





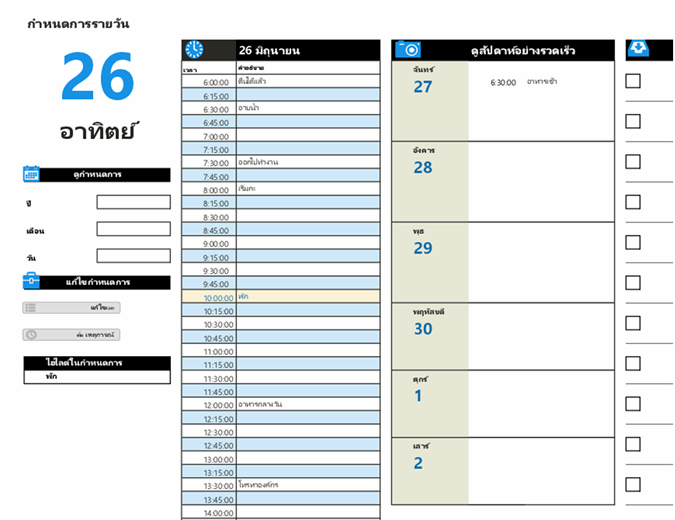
![Excel] ถามเซียนเอกเซลครับ การนับแบบมีเงื่อนไขและการหาผลรวมแบบมีเงื่อนไง - Pantip Excel] ถามเซียนเอกเซลครับ การนับแบบมีเงื่อนไขและการหาผลรวมแบบมีเงื่อนไง - Pantip](https://f.ptcdn.info/001/034/000/1438426896-o.png)
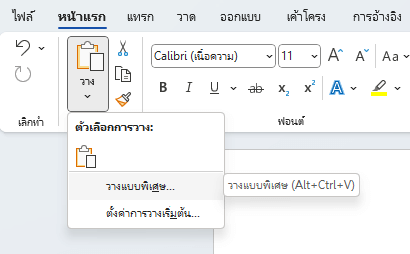




ลิงค์บทความ: ตาราง เอก เซล.
ดูข้อมูลเพิ่มเติมเกี่ยวกับโพสต์หัวข้อนี้ ตาราง เอก เซล.
- ทำตาราง (Tables) สวยอย่างง่ายๆ ทำอย่างไร
- Microsoft Excel 2013 โปรแกรม
- การใช้งานโปรแกรม Microsoft Excel
- วิธีสร้างตาราง excel 2016 2019 – Sara2u.com
ดูเพิ่มเติม: https://buoitutrung.com/news blog