ทํา ภาพ ให้ ชัด Photoshop
สร้างภาพจากภาพเบลอด้วย Photoshop
เริ่มต้นด้วยการเปิดภาพที่คุณต้องการปรับแต่งในโปรแกรม Photoshop จากนั้นให้คลิกที่เมนู “Filter” และเลือก “Sharpen” จากนั้นคุณสามารถเลือกปรับระดับความชัดของภาพในฟังก์ชันต่างๆ ที่พร้อมใช้งานในเมนูนี้
การปรับขนาดภาพให้เหมาะสมด้วย Photoshop
การปรับขนาดภาพเป็นสิ่งสำคัญในการจัดการภาพ โดย Photoshop มีเครื่องมือสำหรับการปรับขนาดที่ดีอย่างไร้ข้อจำกัด ให้คุณสามารถปรับขนาดภาพให้เล็กหรือใหญ่ขึ้นได้ตามต้องการ คุณสามารถใช้เครื่องมือ “Crop” เพื่อตัดรูปภาพให้มีขนาดตามที่คุณต้องการ หรือใช้เครื่องมือ “Image Size” เพื่อปรับขนาดภาพให้มีขนาดที่แม่นยำตามต้องการ
การปรับแสงและเงาให้ภาพดูชัดเจนด้วย Photoshop
การปรับแสงและเงาให้ภาพดูชัดเจนเป็นการดูและปรับแต่งรายละเอียดภาพด้วย คุณสามารถใช้เครื่องมือ “Brightness/Contrast” เพื่อปรับแสงและความคมชัดของภาพ และใช้เครื่องมือ “Shadow/Highlight” เพื่อปรับเงาให้กับภาพ ปรับพารามิเตอร์ทั้งสองนี้เพื่อให้ได้ภาพที่มีคุณภาพสูงและดูชัดเจนมากยิ่งขึ้น
การปรับสีและความเข้มของภาพใน Photoshop
การปรับสีและความเข้มของภาพเป็นการให้ความสำคัญกับคุณภาพสี คุณสามารถใช้เครื่องมือ “Levels” เพื่อปรับความโทนสี ความสว่าง และความเข้มของภาพ หรือใช้เครื่องมือ “Hue/Saturation” เพื่อปรับโทนสีและความเข้มของภาพ ทั้งสองเครื่องมือนี้จะช่วยให้คุณสามารถปรับสีและความเข้มของภาพได้อย่างแม่นยำ
การลบข้อมูลที่ไม่ต้องการออกจากภาพด้วย Photoshop
หากคุณต้องการลบองค์ประกอบที่ไม่ต้องการในภาพ เช่น วัตถุต่างๆ หรือพื้นหลัง คุณสามารถใช้เครื่องมือ “Clone Stamp” เพื่อลบข้อมูลที่ไม่ต้องการทิ้งไป โดยใช้เครื่องมือนี้คุณสามารถเลือกตำแหน่งเริ่มต้นที่คุณต้องการดัดแปลงและแสดงตัวอย่างจากภาพอื่นๆ ที่มีสภาพรวมเดียวกัน เครื่องมือ “Clone Stamp” จะคัดลอกส่วนที่คุณเลือกมาแล้วนำมาใส่ในตำแหน่งที่คุณต้องการแก้ไข
การปรับตั้งค่าความคมชัดให้กับภาพใน Photoshop
การปรับความคมชัดของภาพเป็นสิ่งสำคัญในการนำเสนอภาพของคุณให้ดูมีคุณภาพ คุณสามารถปรับค่าความคมชัดในเครื่องมือ “Shapness” ใน Photoshop ที่แสดงผลเป็นเลเยอร์ใหม่ โดยใช้เครื่องมือนี้คุณสามารถปรับความคมชัดของภาพตรงไปตามความต้องการของคุณ
การเพิ่มเอฟเฟกต์พิเศษและกราฟิกในภาพด้วย Photoshop
เพิ่มความน่าสนใจให้กับภาพของคุณด้วยเอฟเฟกต์พิเศษและกราฟิกใน Photoshop คุณสามารถใช้เครื่องมือ “Filter” เพื่อเพิ่มเอฟเฟกต์พิเศษต่างๆ ให้กับภาพ เช่น เพิ่มที่ศิลปะ ฉากหลังลึกลับ เป็นต้น นอกเหนือจากนั้นคุณยังสามารถใช้เครื่องมือ “Typography” เพื่อเพิ่มข้อความสวยๆ ในภาพได้อีกด้วย
การตัดต่อภาพให้ได้ผลลัพธ์ที่น่าประทับใจด้วย Photoshop
การตัดต่อภาพเป็นอีกหนึ่งเทคนิคที่คุณสามารถใช้ในการปรับแต่งภาพให้ได้ผลลัพธ์ที่น่าประทับใจใน Photoshop คุณสามารถใช้เครื่องมือ “Crop” เพื่อตัดรูปแบบจากเพียงส่วนที่คุณต้องการเท่านั้น หรือใช้เครื่องมือ “Lasso” เพื่อวาดรูปร่างของส่วนที่คุณต้องการจากนั้นคุณสามารถคัดลอกและวางรูปร่างนั้นได้ตามต้องการ
การบันทึกและนำเสนอภาพที่ชัดเจนใน Photoshop
หลังจากคุณได้ปรับแต่งภาพเสร็จสิ้นแล้ว คุณสามารถบันทึกภาพในรูปแบบที่คุณต้องการได้โดยเปิดเมนู “File” และเลือกรูปแบบไฟล์ที่คุณต้องการใช้งานในงานนี้คุณยังสามารถนำเสนอผลงานของคุณได้ทางออนไลน์หรือสื่อต่างๆ ตามที่คุณต้องการ
ปรับภาพให้ชัดออนไลน์ฟรี
หากคุณต้องการปรับภาพให้มีคุณภาพในระดับเดียวกันแต่ไม่ต้องใช้โปรแกรม Photoshop คุณสามารถใช้บริการออนไลน์ฟรีต่างๆ ที่มีอยู่ในอินเตอร์เน็ต ให้คุณสามารถปรับแต่งภาพของคุณให้มีคุณภาพสูงได้ฟรีเช่นกัน
วิธีทําให้ภาพไม่แตกใน Photoshop
หากคุณต้องการปรับภาพให้มีความคมชัดและไม่แตก คุณควรใช้เครื่องมือ Sharpen ซึ่งจะช่วยปรับความคมชัดของภาพแบบอ่อนโยนเพื่อให้ได้ความบริสุทธิ์ที่สูงขึ้น
ปรับภาพเบลอให้ชัดใน Photoshop
หากคุณกำลังมีสิ่งที่ไม่ชัดเจนในภาพ คุณสามารถใช้เครื่องมือ “Dehaze” ใน Photoshop เพื่อช่วยช่วยให้คุณสามารถปรับเบลอภาพได้และเพิ่มความชัดของภาพ
โปรแกรมปรับภาพให้ชัดฟรี
นอกเหนือจาก Photoshop คุณยังสามารถใช้โปรแกรมอื่น ๆ ที่มีอยู่สำหรับป
แก้ภาพไม่ชัด ภาพแตก เบลอ ขยายภาพไม่ชัด | Photoshop | It2Tech
คำสำคัญที่ผู้ใช้ค้นหา: ทํา ภาพ ให้ ชัด photoshop ปรับภาพให้ชัด online ฟรี, วิธีทําให้ภาพไม่แตก photoshop, ปรับภาพเบลอให้ชัด photoshop, โปรแกรมปรับภาพให้ชัด ฟรี, ปรับภาพเอกสารให้ชัด, ปรับรูปให้ชัด ออนไลน์, แอพปรับรูปให้ชัด ฟรี, วิธีทําให้ภาพชัดขึ้น ในโทรศัพท์
รูปภาพที่เกี่ยวข้องกับหัวข้อ ทํา ภาพ ให้ ชัด photoshop

หมวดหมู่: Top 69 ทํา ภาพ ให้ ชัด Photoshop
ดูเพิ่มเติมที่นี่: buoitutrung.com
ปรับภาพให้ชัด Online ฟรี
ในบทความนี้เราจะพาคุณมารู้จักกับเครื่องมือที่สามารถปรับภาพให้ชัดออนไลน์ฟรีได้ ในขณะที่เครื่องมือหลักสำหรับปรับภาพอาจต้องใช้ค่าใช้จ่ายในการซื้อหรือเช่า การปรับภาพให้เป็นเอกลักษณ์ใช้เวลาเป็นเครื่องมือที่ต้องมีความชำนาญ แต่หากคุณไม่มีเวลาหรือค่าใช้จ่ายเพื่อใช้เครื่องมือจากผู้เชี่ยวชาญ คุณสามารถค้นหาและใช้เครื่องมือออนไลน์ฟรีที่มีอยู่ในโลกออนไลน์
เครื่องมือออนไลน์ฟรีที่ใช้สำหรับปรับภาพให้ชัดแอ่งไปทั่วโลก มีหลายตัวเลือกทั้งแอปพลิเคชันที่สามารถลงไว้ในอุปกรณ์เคลื่อนที่ หรือเว็บไซต์ที่เราสามารถเข้าใช้งานผ่านเบราว์เซอร์ของคอมพิวเตอร์หรืออุปกรณ์อื่นๆ ได้อีกด้วย เรามาดูกันว่ามีเครื่องมือปรับภาพให้ชัดฟรีที่น่าสนใจอะไรบ้าง
1. GIMP
GIMP (GNU Image Manipulation Program) เป็นโปรแกรมตัดต่อภาพที่มีความสามารถในการปรับแต่ง ปรับความสว่าง ปรับสี และแก้ไขลายเคลื่อนไหว โดยมีความคล้ายคลึงกับโปรแกรม Photoshop ที่มีราคาแพงมากอยู่ในตลาด โปรแกรม GIMP เป็นโพรแกรมฟรีและโอเพนซอร์สที่ใช้ได้ทุกแพลตฟอร์ม จึงเป็นตัวเลือกที่ดีสำหรับคนที่ต้องการปรับแต่งการ์ตูน ออกแบบกราฟิก และถ่ายภาพที่มีคุณภาพสูง
2. Pixlr
Pixlr เป็นเว็บแอพพลิเคชันที่ให้คุณแก้ไขภาพออนไลน์ได้โดยไม่ต้องติดตั้งแอพลิเคชันใดๆ ลงในอุปกรณ์ของคุณ มีฟังก์ชันการปรับแต่งที่หลากหลาย เช่น ปรับภาพให้ดูสดใส เพิ่มความสว่าง ปรับโทนสี และสร้างเอฟเฟคสำหรับภาพ คุณสามารถตรวจสอบมุมมองและปรับภาพอย่างพอดีกับความต้องการ อีกทั้งยังสามารถเลือกใช้ขอบเครื่องหมายน้ำส่วนตัวและรูปแบบต่างๆ ในการปรับแต่งของคุณได้อีกด้วย
3. Fotor
อีกแอพพลิเคชันที่คุณต้องลองคือ Fotor ซึ่งมีหนึ่งในฟังก์ชันที่น่าสนใจคือ HDR (High Dynamic Range) ที่เป็นการแก้ไขอัตราส่วนความสว่างในระดับความแข็งแรง อีกทั้งยังมีฟังก์ชันแฟลชบนหน้าต่างค้นหาภาพที่ได้รับความนิยมในสังคมออนไลน์ที่สามารถแก้ไขได้ง่าย คุณยังสามารถเพิ่มกรอบเรนแบบต่างๆ ได้ในรูปภาพของคุณอีกด้วย
คำถามที่พบบ่อย (FAQs):
Q: ฉันเคยถ่ายรูปด้วยกล้องเก่าๆ แล้วภาพออกมามีคุณภาพไม่ดี มีเครื่องมือใดบ้างที่สามารถช่วยปรับภาพให้ดูดีขึ้นได้หรือไม่?
A: ในกรณีนี้ คุณสามารถใช้แอปพลิเคชัน Pixlr หรือ Fotor ที่กล่าวถึงในบทความเพื่อปรับภาพและเพิ่มความสว่างให้กับภาพถ่ายหรือถ่ายภาพใหม่ได้
Q: ฉันไม่อยากติดตั้งโปรแกรมบนคอมพิวเตอร์ มีเครื่องมือใดบ้างที่ใช้ง่ายและไม่ต้องลงโปรแกรมหรือแอปพลิเคชันในอุปกรณ์ได้บ้าง?
A: คุณสามารถใช้เว็บแอพพลิเคชัน Pixlr ที่กล่าวถึงในบทความซึ่งเป็นแอพเว็บหรือเครื่องมือออนไลน์อีกตัวหนึ่งที่สามารถใช้บนเบราว์เซอร์ของคอมพิวเตอร์หรืออุปกรณ์อื่นได้โดยตรง
Q: ฉันต้องการการปรับภาพที่มีความสมดุลและความชัดสูง มีเครื่องมือใดที่คุณแนะนำ?
A: GIMP เป็นโปรแกรมที่ให้คุณปรับแต่งภาพอย่างละเอียดและมีความสมบูรณ์ เครื่องมือนี้มีความคล้ายคลึงกับโปรแกรม Photoshop แต่เป็นโปรแกรมฟรีและโอเพนซอร์ส ทำให้เป็นตัวเลือกที่ดีสำหรับคนที่มีความชำนาญในการปรับภาพ
Q: ฉันอยากจะให้ภาพถ่ายของฉันดูมีชีวิตชีวามากขึ้น มีเอฟเฟคใดที่ควรลอง?
A: คุณควรลองใช้ Fotor เนื่องจากมีหลากหลายฟังก์ชันเอฟเฟค และฟังก์ชัน HDR ที่มีอัตราส่วนความแข็งแรงสูง ซึ่งช่วยเพิ่มมิติและสีสันให้กับภาพถ่ายของคุณได้อย่างงดงาม
การปรับภาพให้ชัดออนไลน์ฟรีนั้นเป็นเครื่องมือที่ดีในการทำให้รูปภาพของคุณดูสวยงามและมีความสมดุล หากคุณไม่มีความชำนาญในการปรับภาพและไม่ต้องการจ่ายค่าใช้จ่ายให้กับเครื่องมือต่างๆ คุณสามารถค้นหาและใช้เครื่องมือออนไลน์ฟรีที่มีอยู่ในอินเทอร์เน็ตได้ง่ายๆ ผ่านคอมพิวเตอร์หรืออุปกรณ์เคลื่อนที่ของคุณ
วิธีทําให้ภาพไม่แตก Photoshop
Photoshop เป็นโปรแกรมแก้ไขภาพที่มีความสามารถมากมายพร้อมกับเครื่องมือที่น่าทึ่งเพื่อให้ผู้ใช้สามารถปรับแต่งภาพให้ได้อย่างสมบูรณ์แบบ ไม่ว่าจะเป็นการลบบทบาทที่ไม่ต้องการในภาพ การปรับแสง การเพิ่มการออกแสง หรือการปรับสีเพื่อให้ภาพดูสวยงามกว่าเดิม อย่างไรก็ตาม เมื่อคุณทำการแก้ไขภาพใน Photoshop บางครั้งอาจพบว่าภาพมีปัญหาเบื้องต้นอย่างการแตก ซึ่งอาจจะเกิดจากการปรับขนาดหรือความละเอียดของภาพที่ไม่เหมาะสม ในบทความนี้ เราจะพูดถึงวิธีการแก้ไขปัญหาที่กระทบกับค่าความละเอียดของภาพใน Photoshop เพื่อให้ภาพไม่แตก
วิธีที่ 1: ปรับค่าความละเอียดของภาพให้เหมาะสม
การที่ภาพแตกอาจเกิดจากความละเอียดที่ไม่เหมาะสม ซึ่งการแก้ไขง่ายๆ คือการปรับค่าความละเอียดของภาพให้เหมาะสมกับขนาดของภาพ โดยทำดังนี้:
1. เปิดภาพที่ต้องการแก้ไขใน Photoshop
2. เลือกเมนู “Image” จากนั้นเลือก “Image Size”
3. แตะที่ช่อง “Resolution” และเปลี่ยนค่า resolution เป็นช่วงระหว่าง 300-400 pixels/inch (PPI)
4. คลิก “OK” เพื่อยืนยันการเปลี่ยนแปลง
วิธีที่ 2: ใช้การปรับตั้งค่าการบันทึกไฟล์
การบันทึกไฟล์ในรูปแบบที่ไม่ถูกต้องอาจเป็นสาเหตุให้ภาพแตก ดังนั้น คุณจะต้องรู้จักกับการตั้งค่าการบันทึกไฟล์ให้ถูกต้อง ด้านล่างนี้เป็นวิธีการทำงาน:
1. เลือกรูปภาพที่ต้องการบันทึก
2. เข้าสู่เมนู “File” จากนั้นเลือก “Save As”
3. เปลี่ยนรูปแบบไฟล์เป็น JPEG หรือ PNG ถ้าคุณใช้รูปแบบอื่น ให้เลือกตรวจสอบว่ามีตัวเลือกการบีบอัดในหน้าต่างการบันทึกไฟล์หรือไม่
4. ปรับลงทีละขั้นตอนในการบีบอัดและคุณภาพ นี่จะช่วยลดขนาดของไฟล์
วิธีที่ 3: สร้างไฟล์งานที่ไม่แตก
หากคุณต้องการบันทึกภาพที่คุณแก้ไขใน Photoshop โดยไม่ต้องกังวลเรื่องภาพที่แตก สามารถทำได้โดยการสร้างไฟล์งานที่มีความแข็งแรงให้เหมาะสม ดังนี้:
1. เลือกเมนู “File” จากนั้นเลือก “New”
2. ปรับขนาดที่ต้องการจาก “Presets” หรือป้อนขนาดที่คุณต้องการใช้แทน
3. เลือกรายการ “Background Contents” ให้เป็น “White”
4. คลิก “OK” เพื่อสร้างไฟล์งานใหม่
FAQs:
Q1: ทำไมภาพถึงแตกเมื่อนำเข้า Photoshop?
A1: ภาพส่วนใหญ่จะแตกเมื่อความละเอียดไม่เหมาะสมหรือการบันทึกไฟล์ผิดรูปแบบ อีกทั้งยังอาจเกิดจากการสร้างไฟล์งานที่ไม่แข็งแรงใน Photoshop
Q2: เป็นอะไรที่ทำให้ภาพไม่แตกเมื่อกำลังทำงานใน Photoshop?
A2: เพื่อให้ภาพไม่แตก คุณควรปรับค่าความละเอียดของภาพให้เหมาะสมและตั้งค่าการบันทึกไฟล์ให้ถูกต้อง
Q3: ฉันต้องการบันทึกภาพที่แก้ไขใน Photoshop โดยไม่ต้องกังวลเรื่องภาพที่แตก มีวิธีไหนบ้าง?
A3: คุณสามารถสร้างไฟล์งานที่ไม่แตกใน Photoshop โดยเลือกตั้งค่าขนาดและสีพื้นหลังที่พึงพอใจ
Q4: ทำไมภาพยังคงแตกเมื่อบันทึกไฟล์ในรูปแบบ JPEG?
A4: การบีบอัดภาพในรูปแบบ JPEG อาจทำให้ภาพมีความเสียหายหรือแตกเมื่อมีการบีบอัดต่อเนื่อง แนะนำให้ลดอัตราการบีบอัดหรือเปลี่ยนรูปแบบไฟล์เป็น PNG ที่ไม่เกิดความเสียหายกับภาพ
มี 15 ภาพที่เกี่ยวข้องกับหัวข้อ ทํา ภาพ ให้ ชัด photoshop.


![Photoshop Cs6 No.37 : วิธีทำภาพให้ชัดขึ้น High Pass [Thai] - YouTube Photoshop Cs6 No.37 : วิธีทำภาพให้ชัดขึ้น High Pass [Thai] - Youtube](https://i.ytimg.com/vi/YngCpbwVKmU/maxresdefault.jpg)
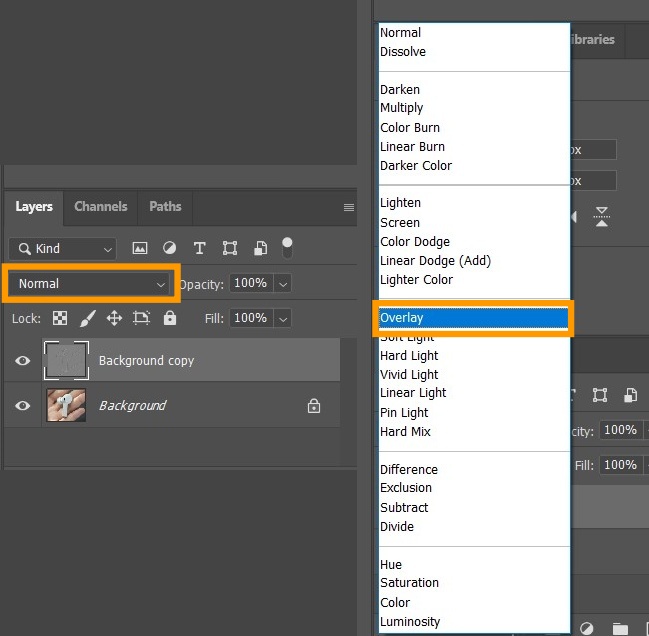

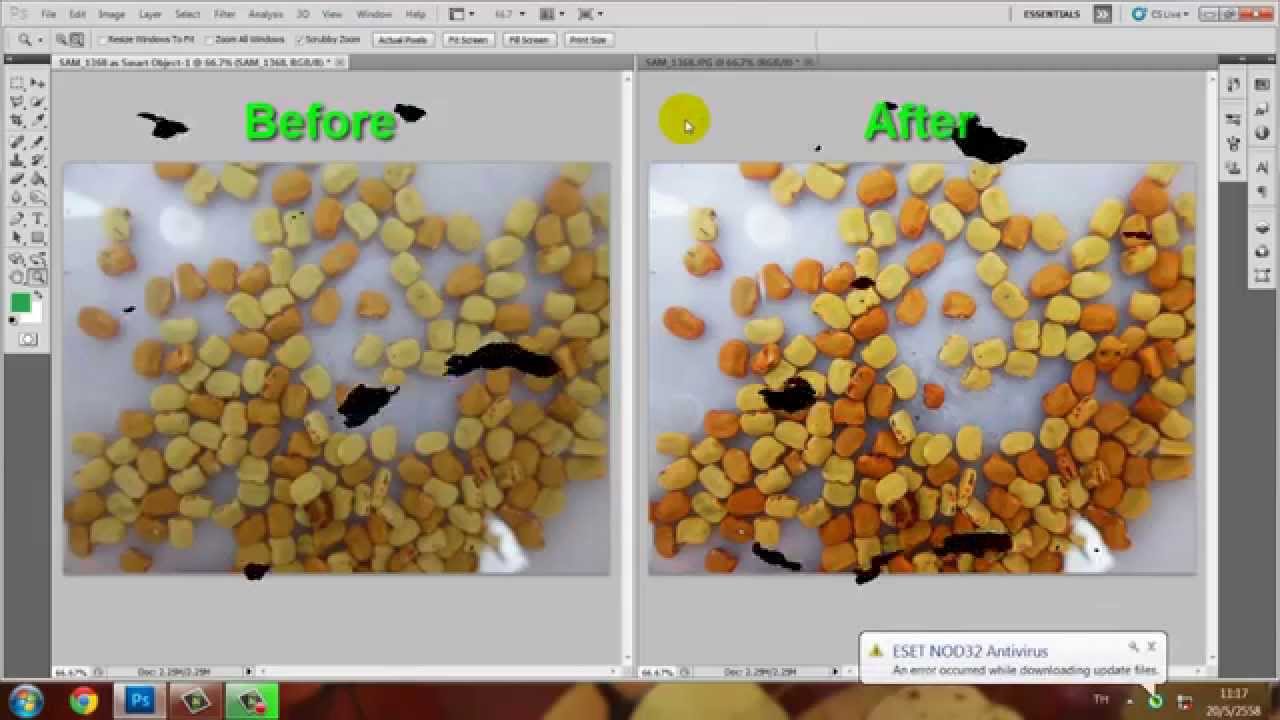


![Photoshop Cs6 No.8 : การภาพให้คมชัดขึ้น [Thai] - YouTube Photoshop Cs6 No.8 : การภาพให้คมชัดขึ้น [Thai] - Youtube](https://i.ytimg.com/vi/IcSY0vKUPtM/maxresdefault.jpg)
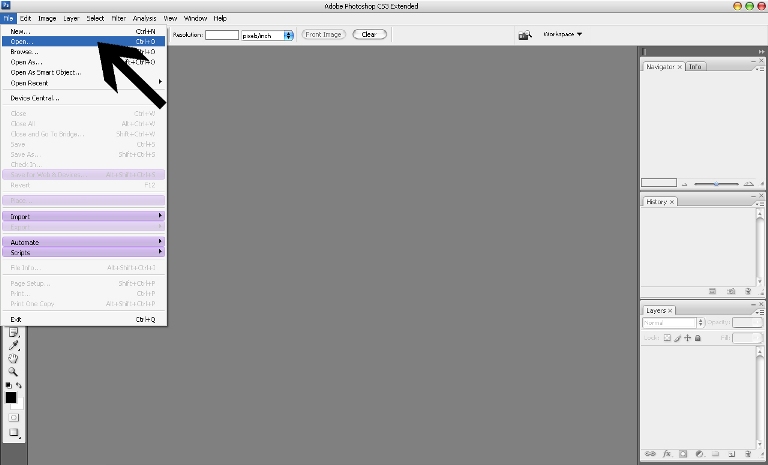

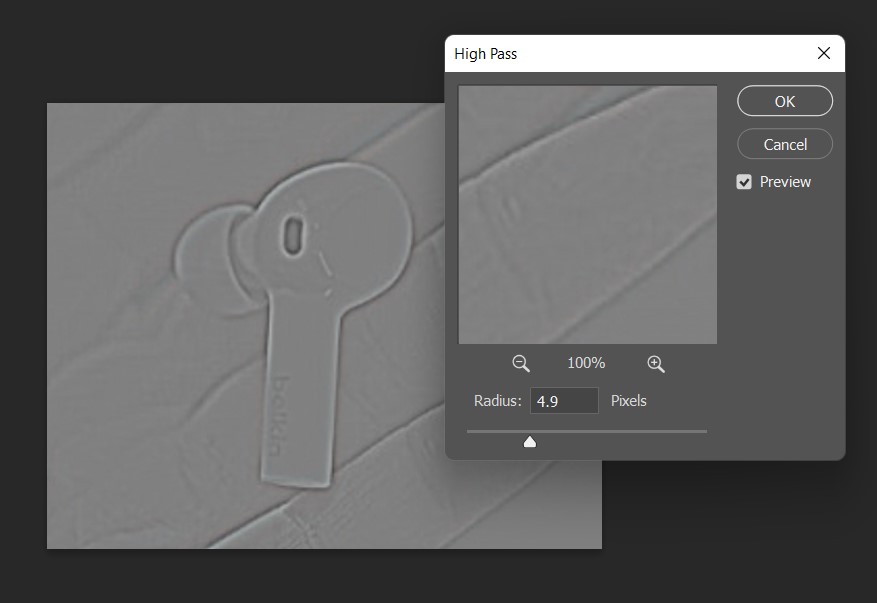

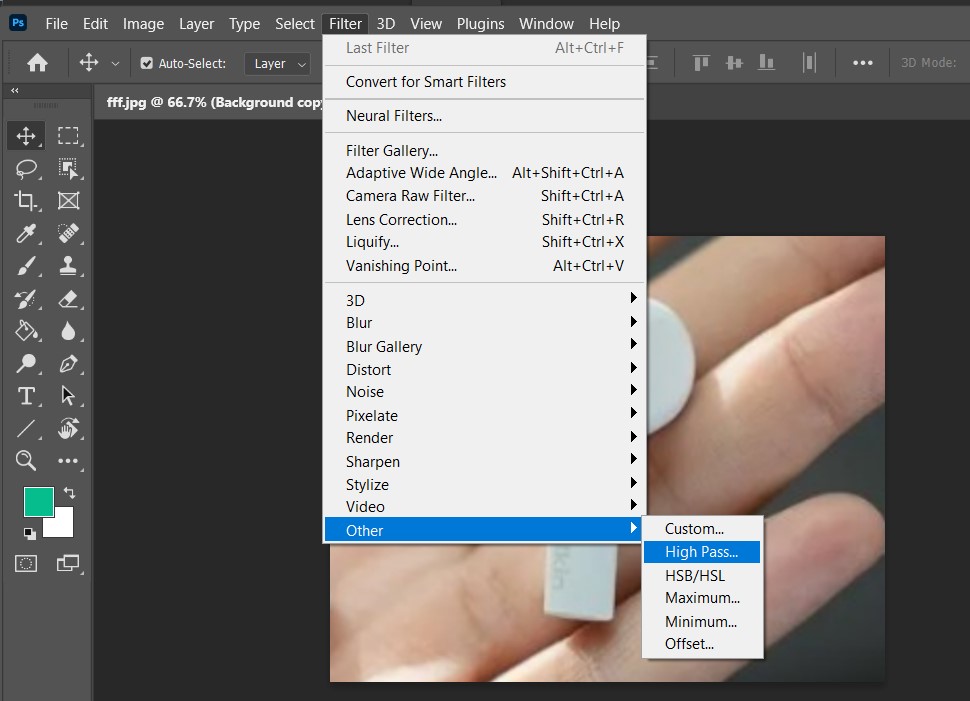

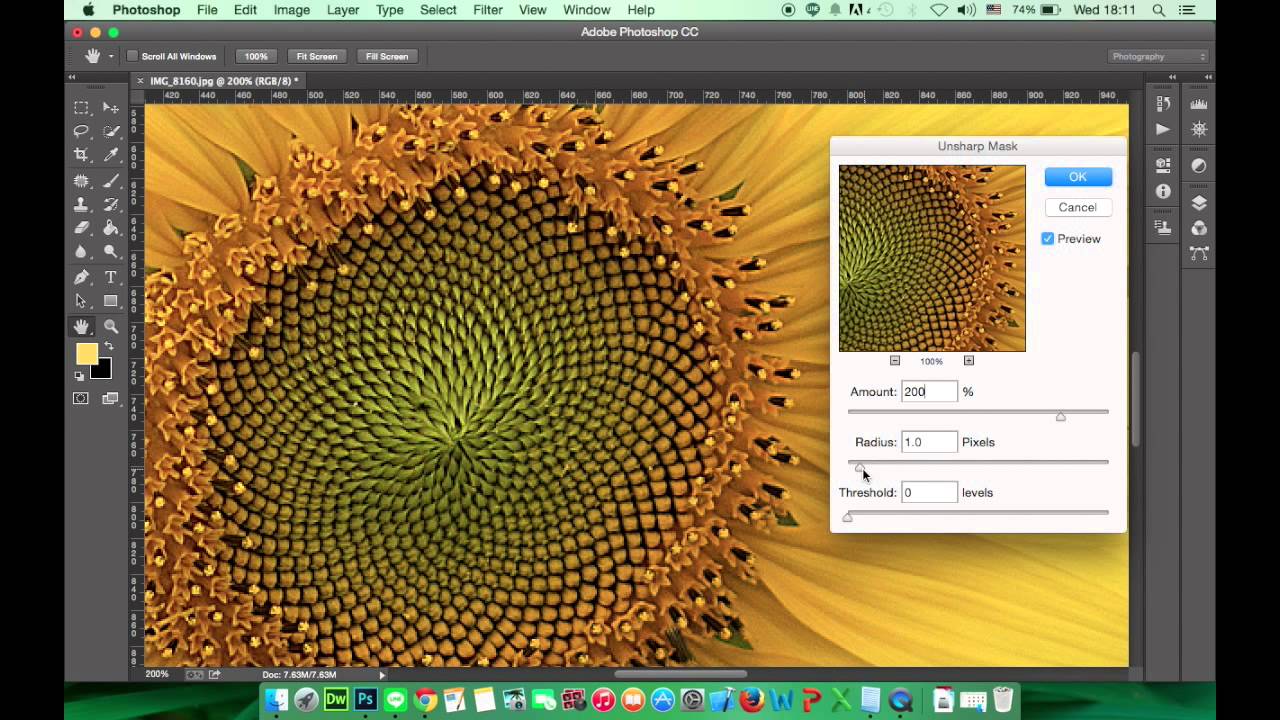
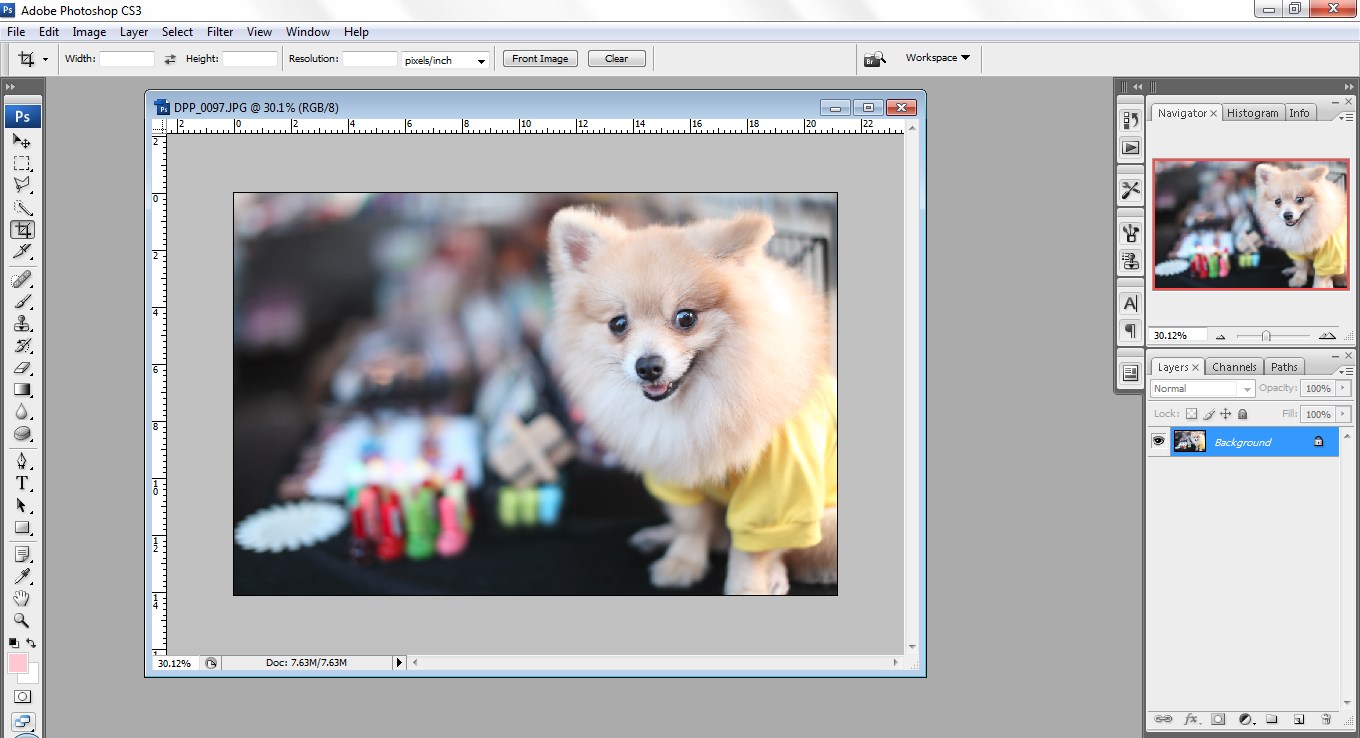
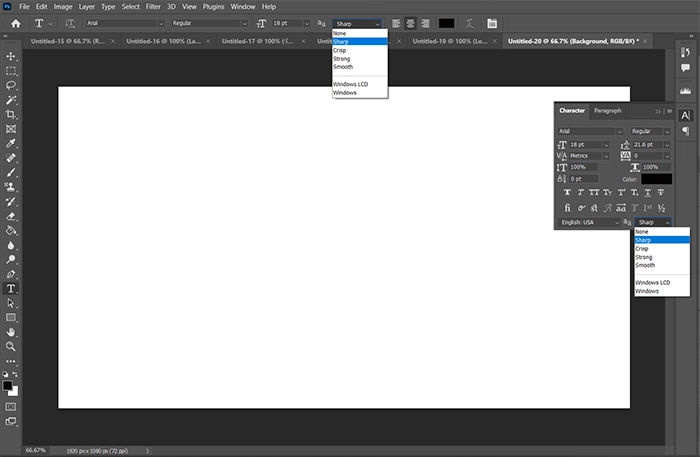


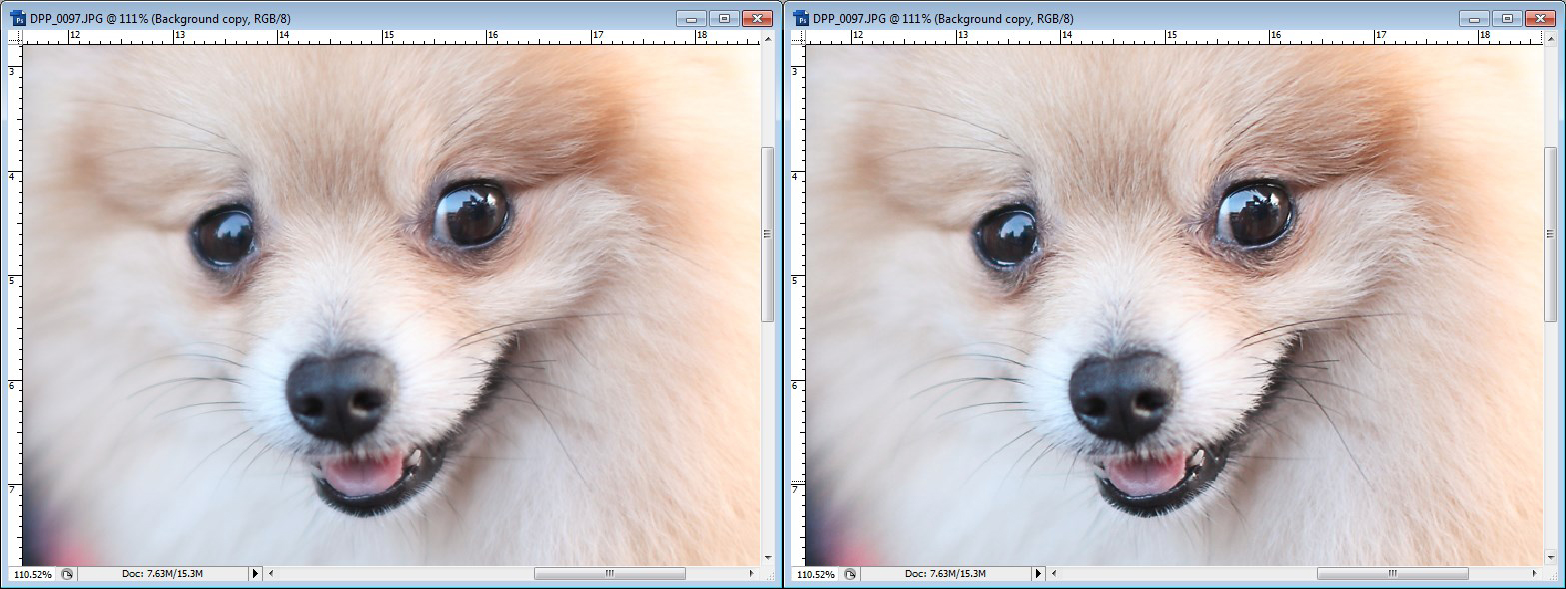








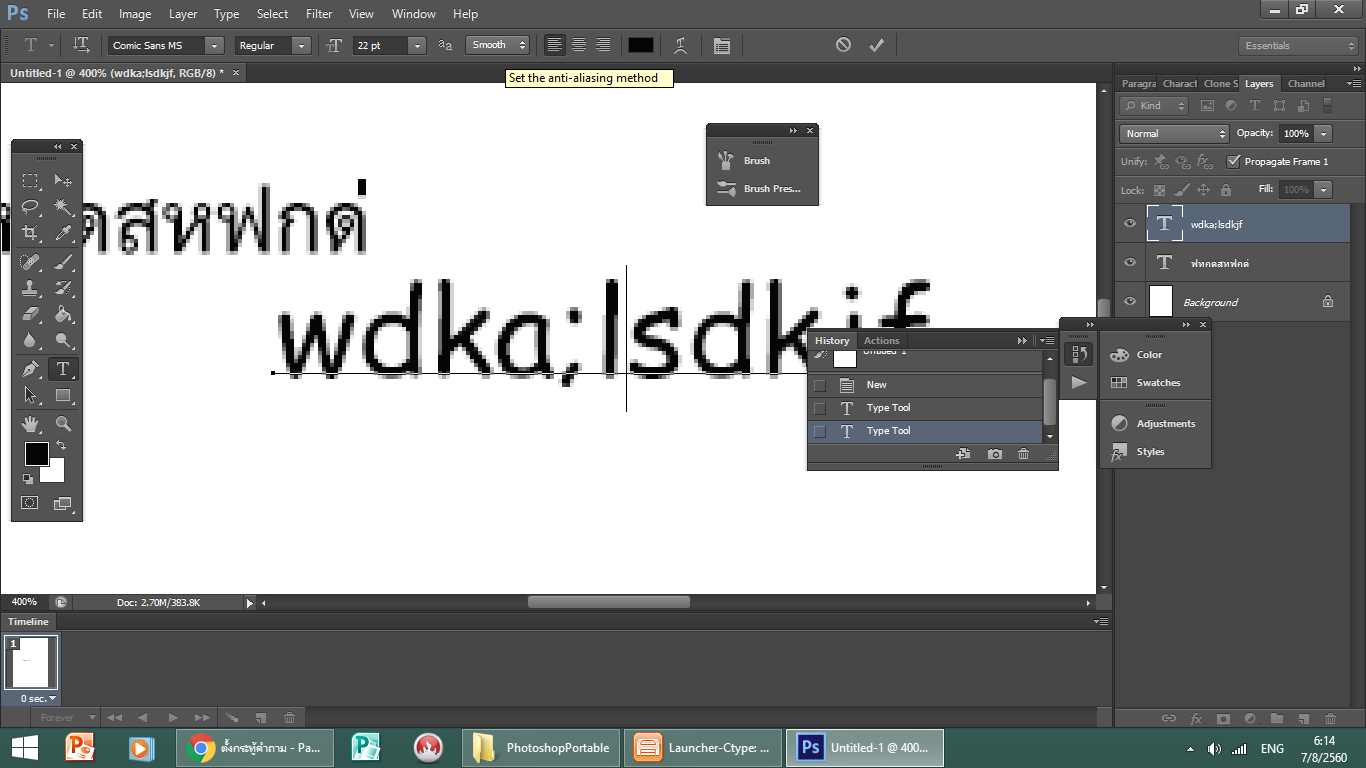


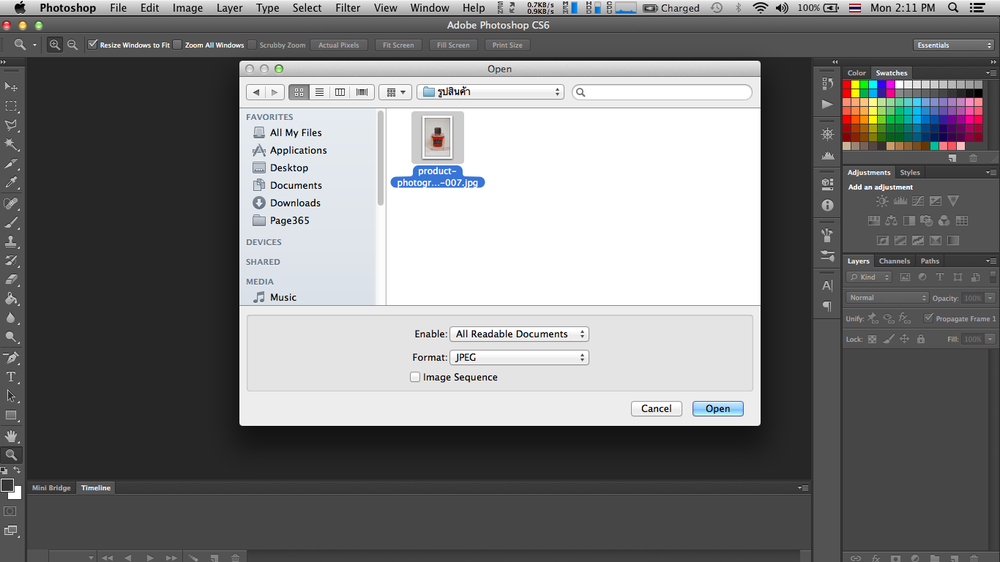


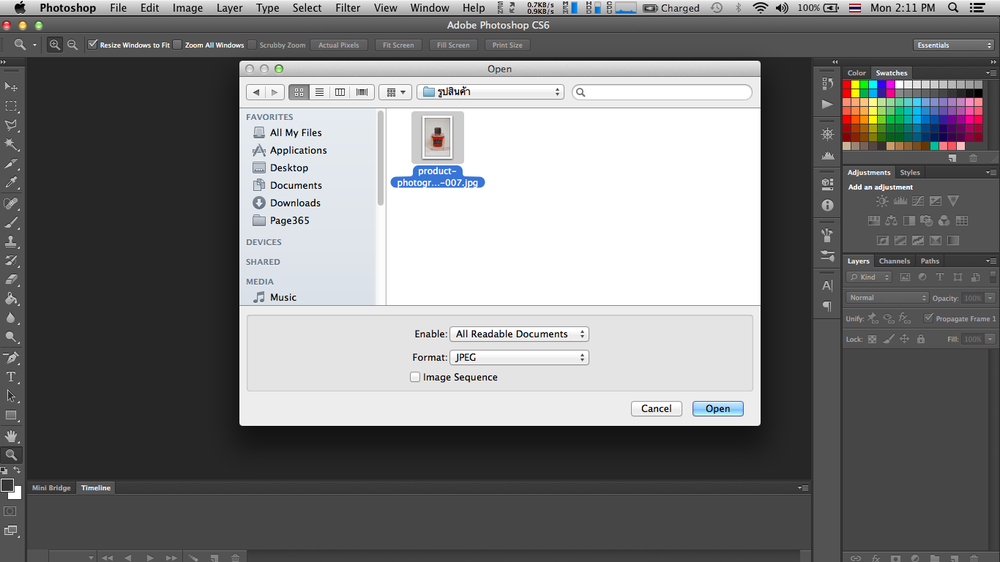
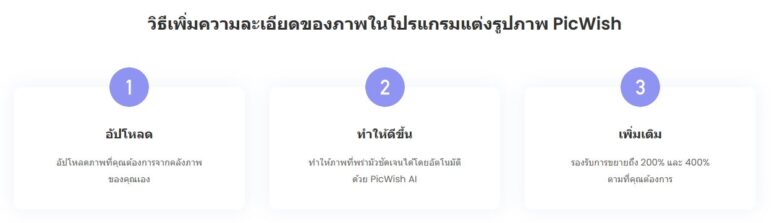





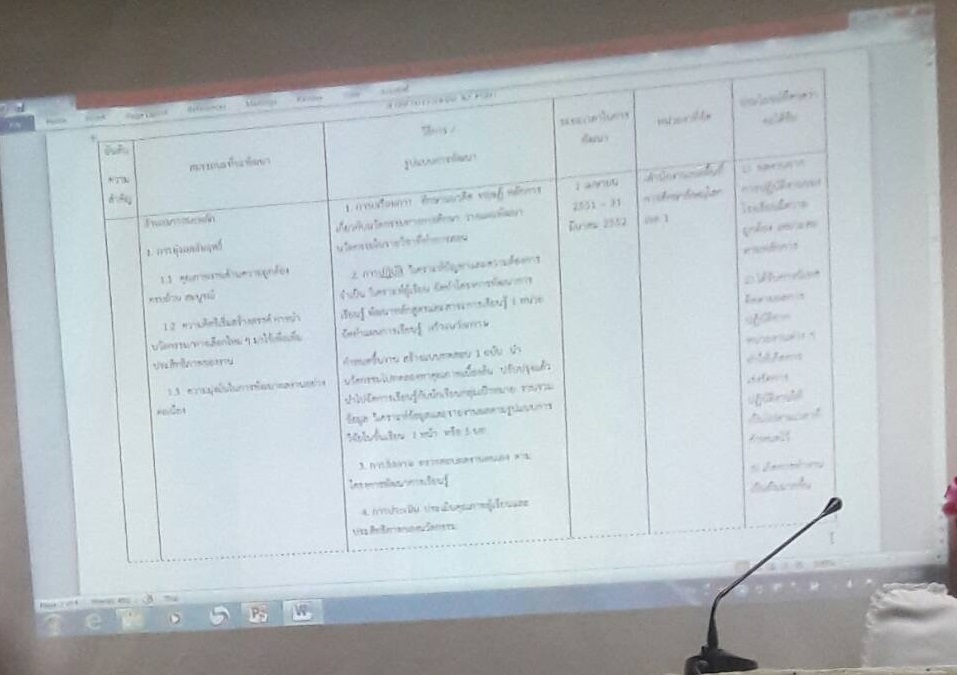
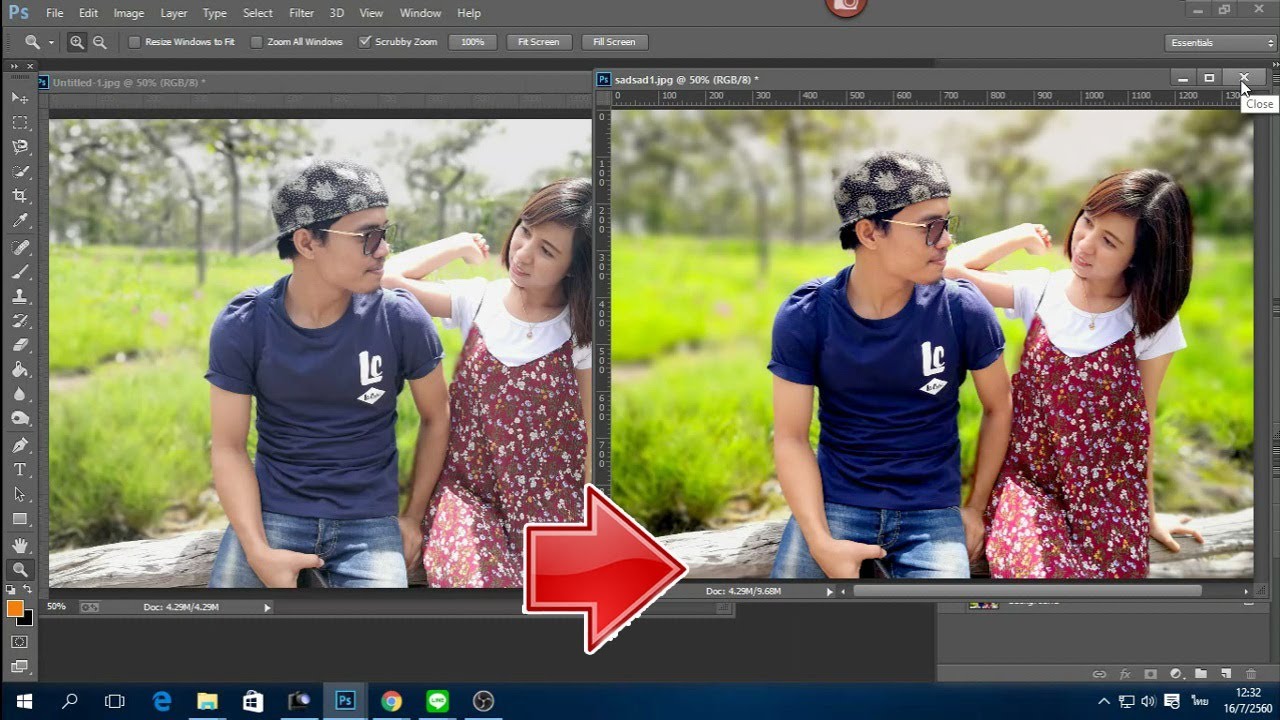
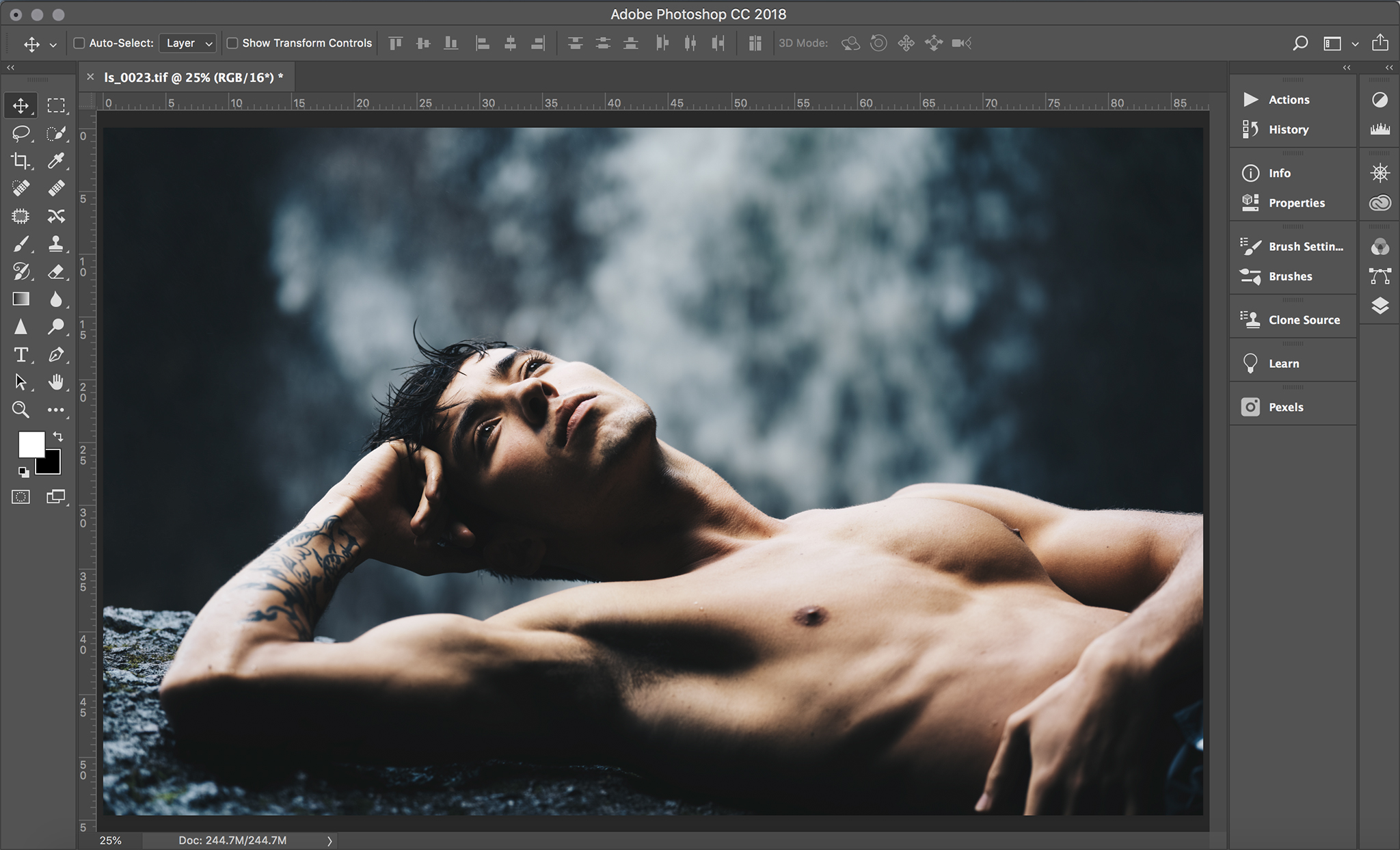

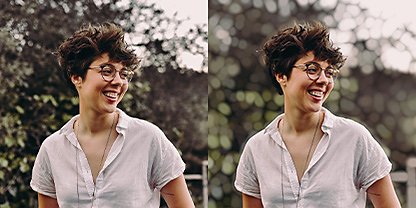

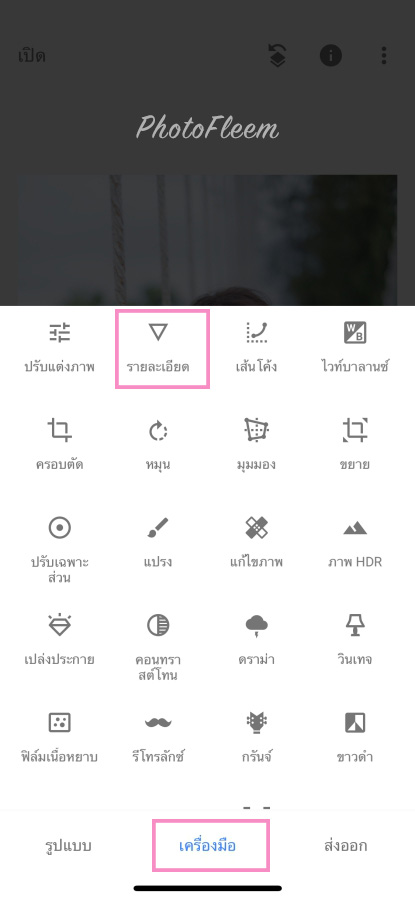
ลิงค์บทความ: ทํา ภาพ ให้ ชัด photoshop.
ดูข้อมูลเพิ่มเติมเกี่ยวกับโพสต์หัวข้อนี้ ทํา ภาพ ให้ ชัด photoshop.
- วิธีปรับภาพให้ชัด เปลี่ยนภาพเบลอๆ ให้ชัดขึ้นได้ในพริบตา อัพเดต 2021
- วิธีทำภาพให้ชัดด้วย Photoshop | จ๊อบส์ดีบี ประเทศไทย
- Tag Archives: วิธีปรับภาพให้ชัด Photoshop – MotionGraphicPlus
- ปรับภาพให้คมชัด photoshop cc – ihoctot
- PicWish Photo Enhancer ใช้งานฟรี
ดูเพิ่มเติม: https://buoitutrung.com/news/