Tìm được 18 bài viết phù hợp chủ đề tô màu cho 1 layer.
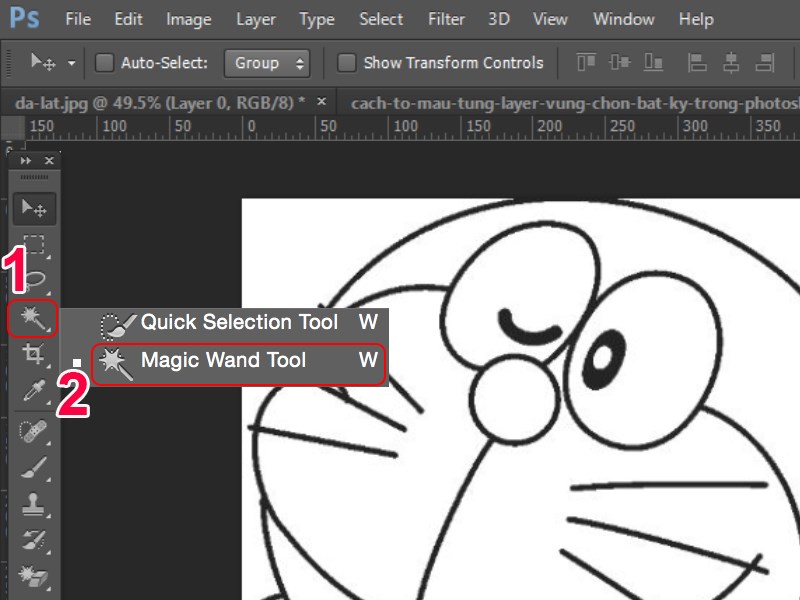








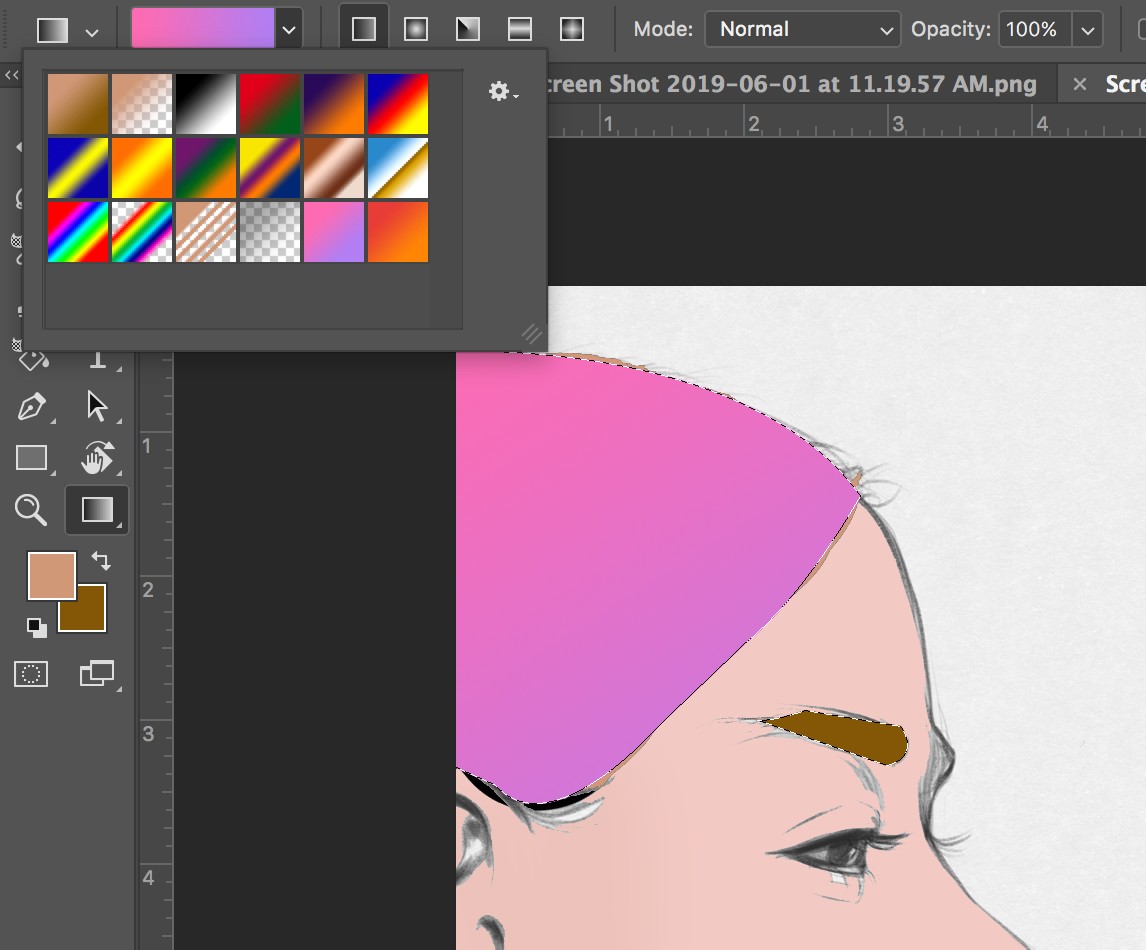
![Top 2] Cách tô màu trong Photoshop đúng chuẩn nên biết Top 2] Cách Tô Màu Trong Photoshop Đúng Chuẩn Nên Biết](https://cdn.sforum.vn/sforum/wp-content/uploads/2022/01/cach-to-mau-trong-photoshop-4.jpg)
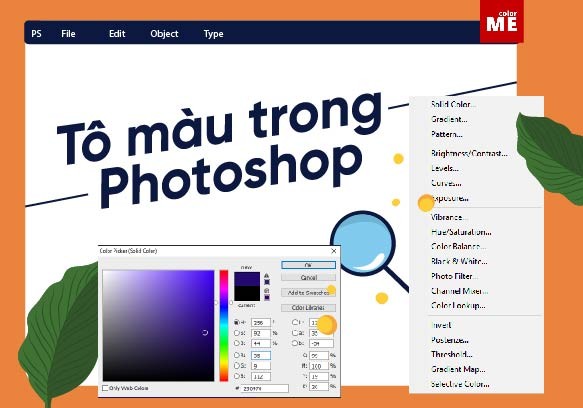

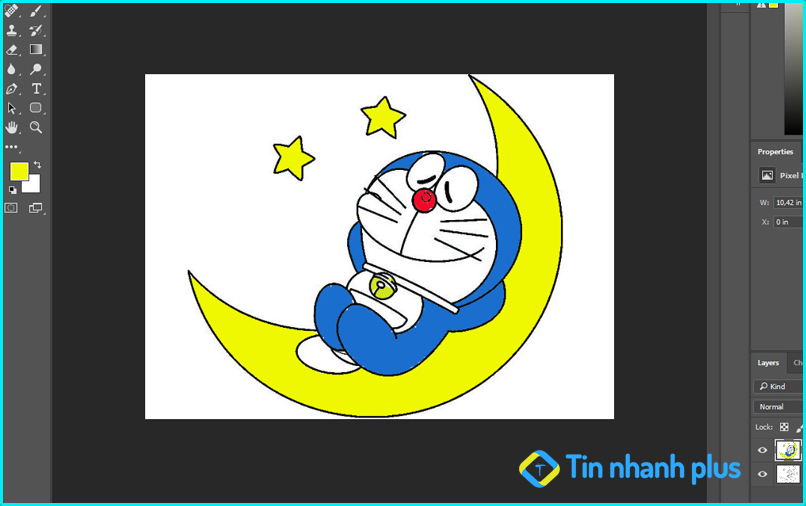
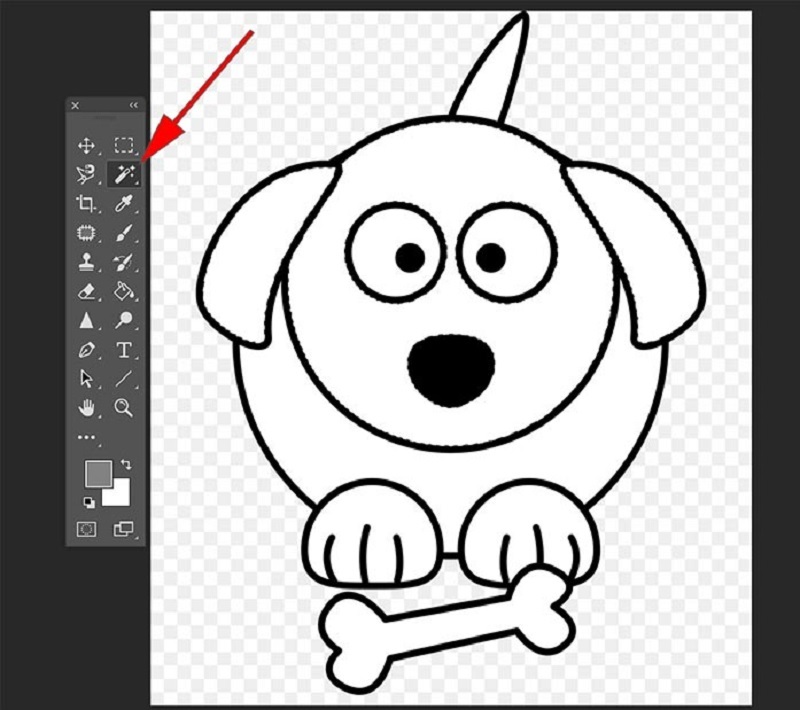

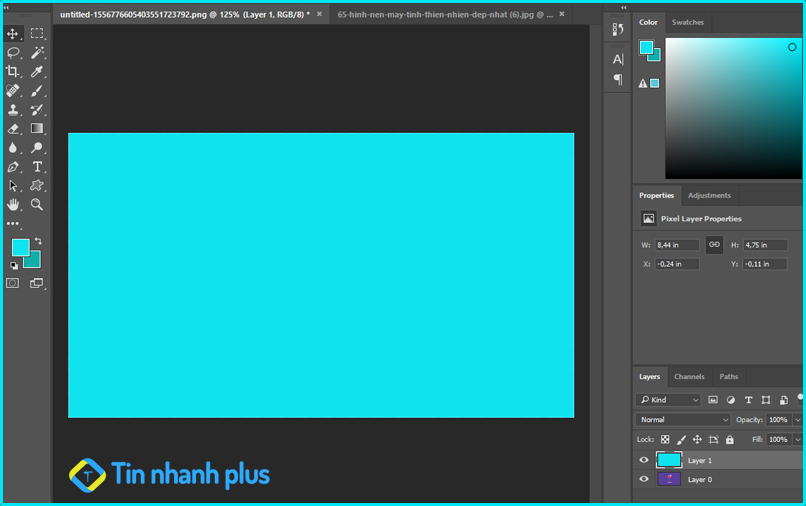

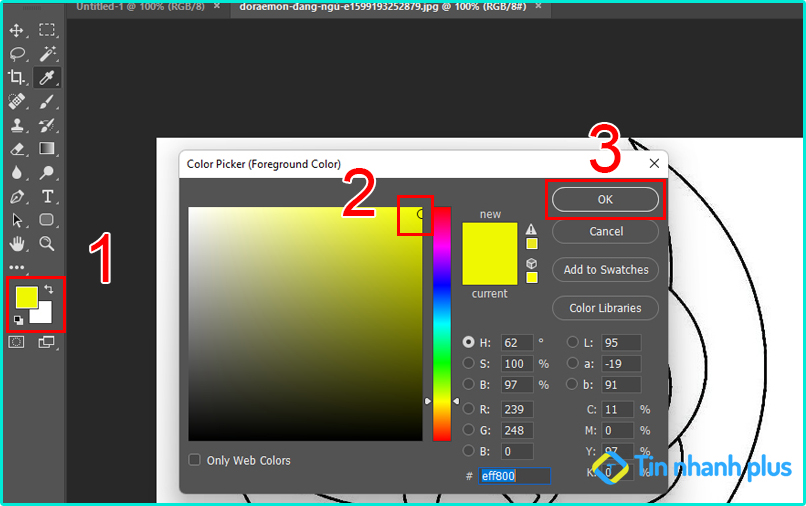
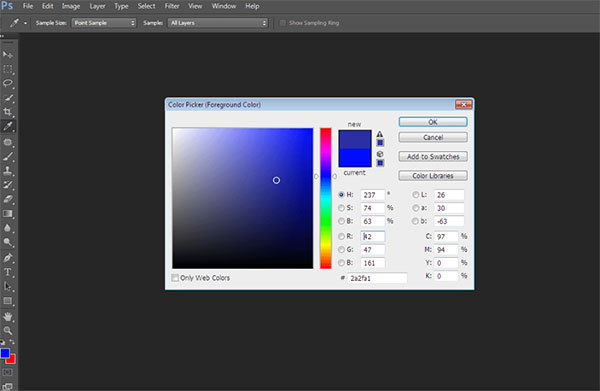


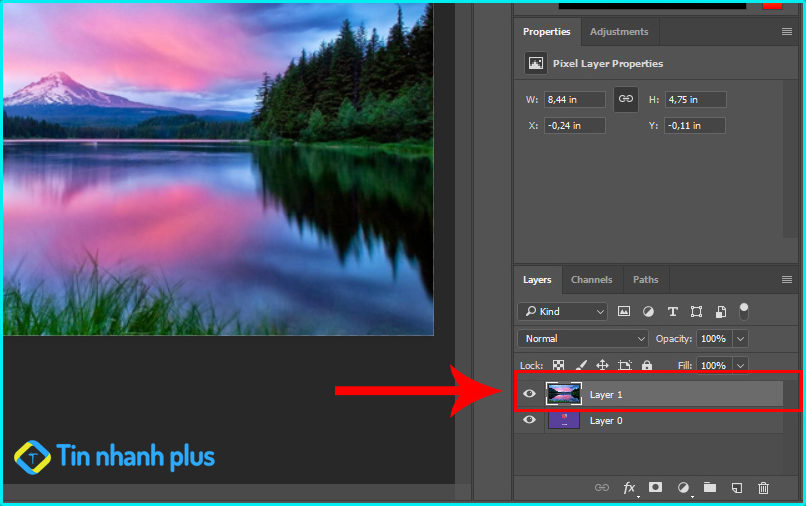
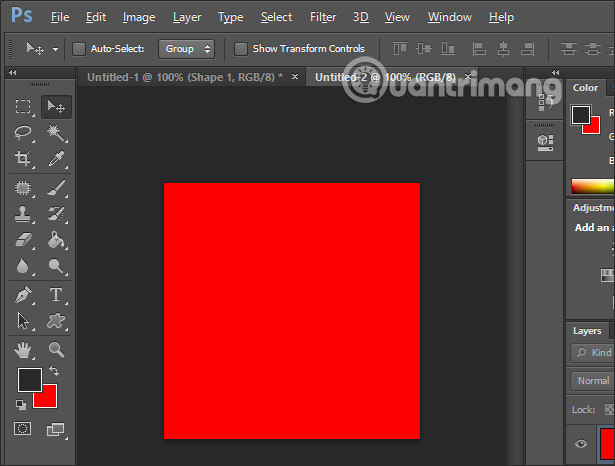
/fptshop.com.vn/uploads/images/tin-tuc/154163/Originals/do-mau-layer-mask-bang-brush.jpg)
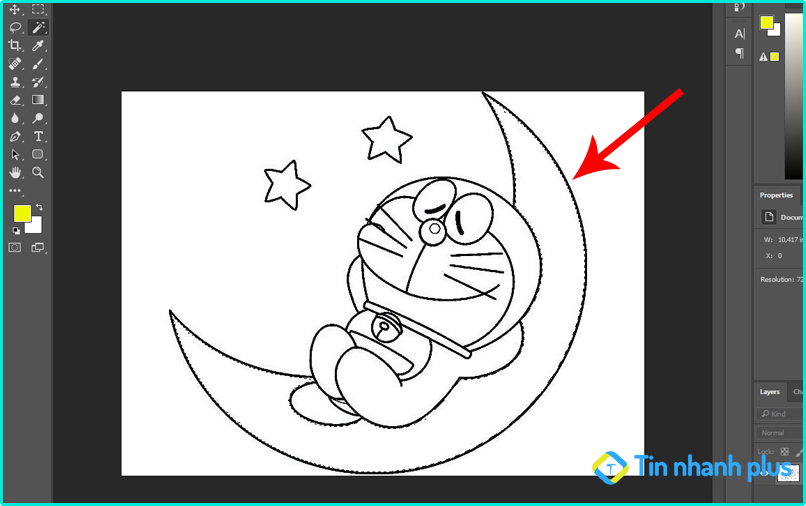

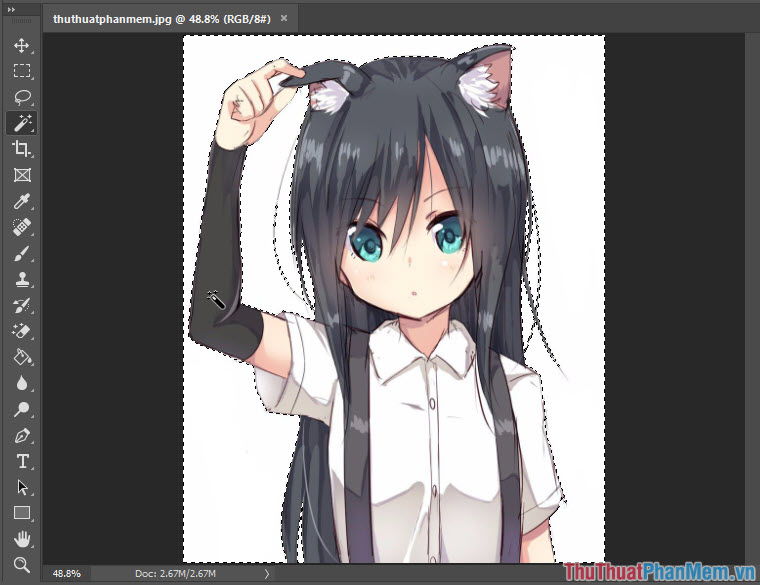


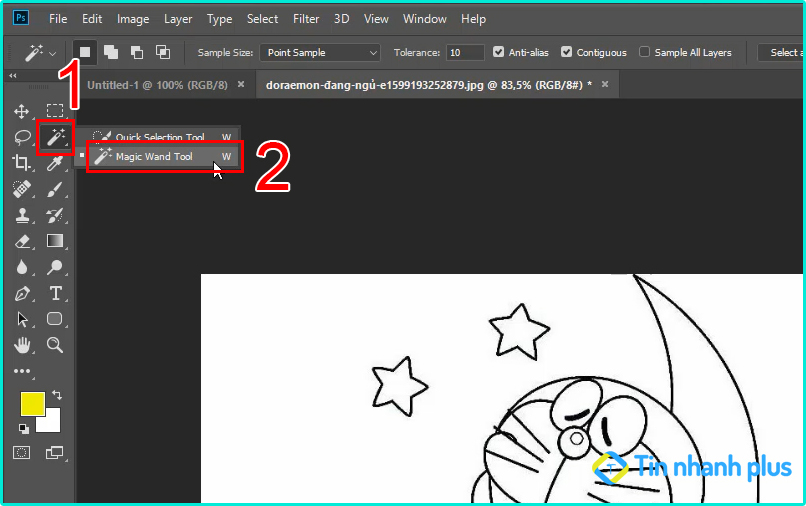

/fptshop.com.vn/uploads/images/tin-tuc/154163/Originals/layer-mask-la-gi.jpg)


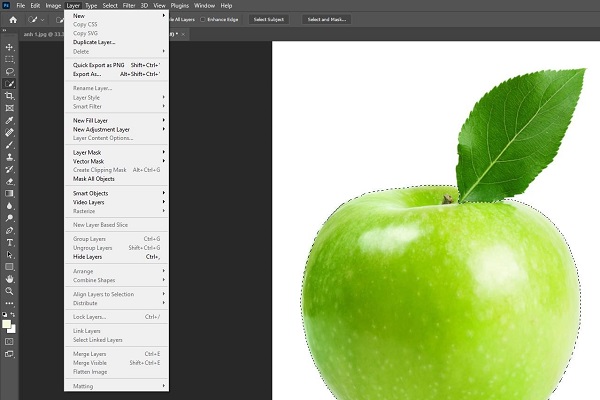
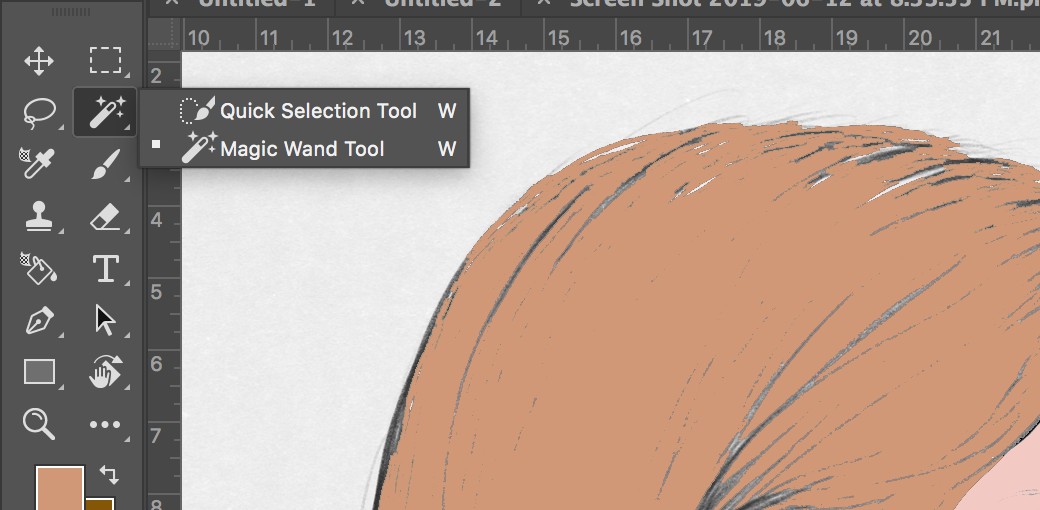
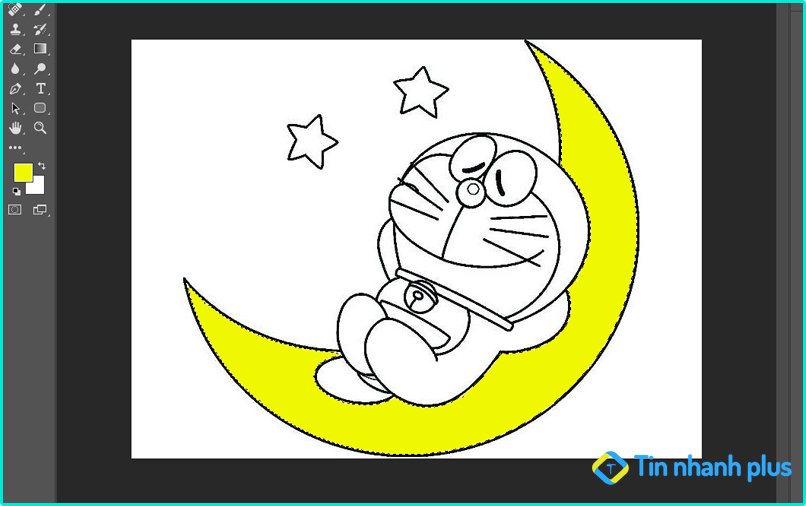
![Share [A-Z] Đổ màu Background trong Photoshop cơ bản Share [A-Z] Đổ Màu Background Trong Photoshop Cơ Bản](https://sadesign.vn/wp-content/uploads/2020/09/do-mau-background-trong-photoshop.jpg)

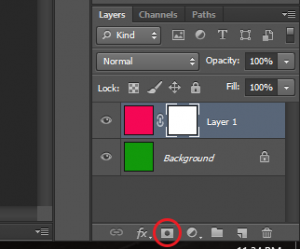
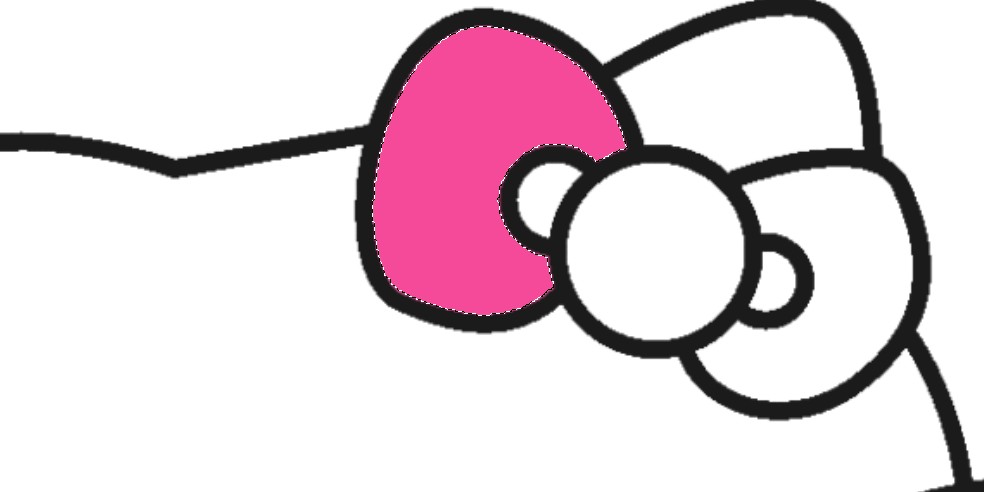

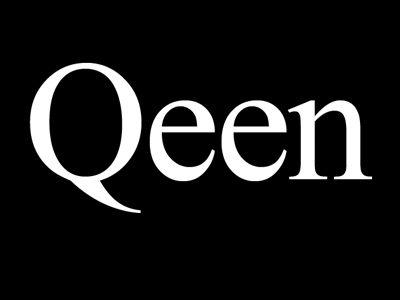
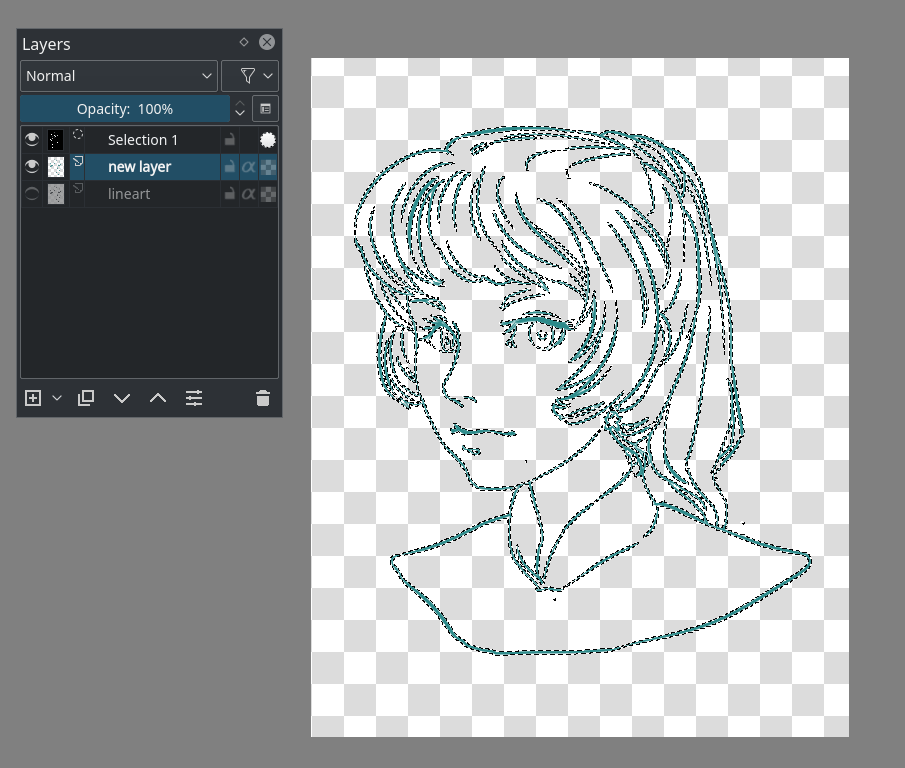
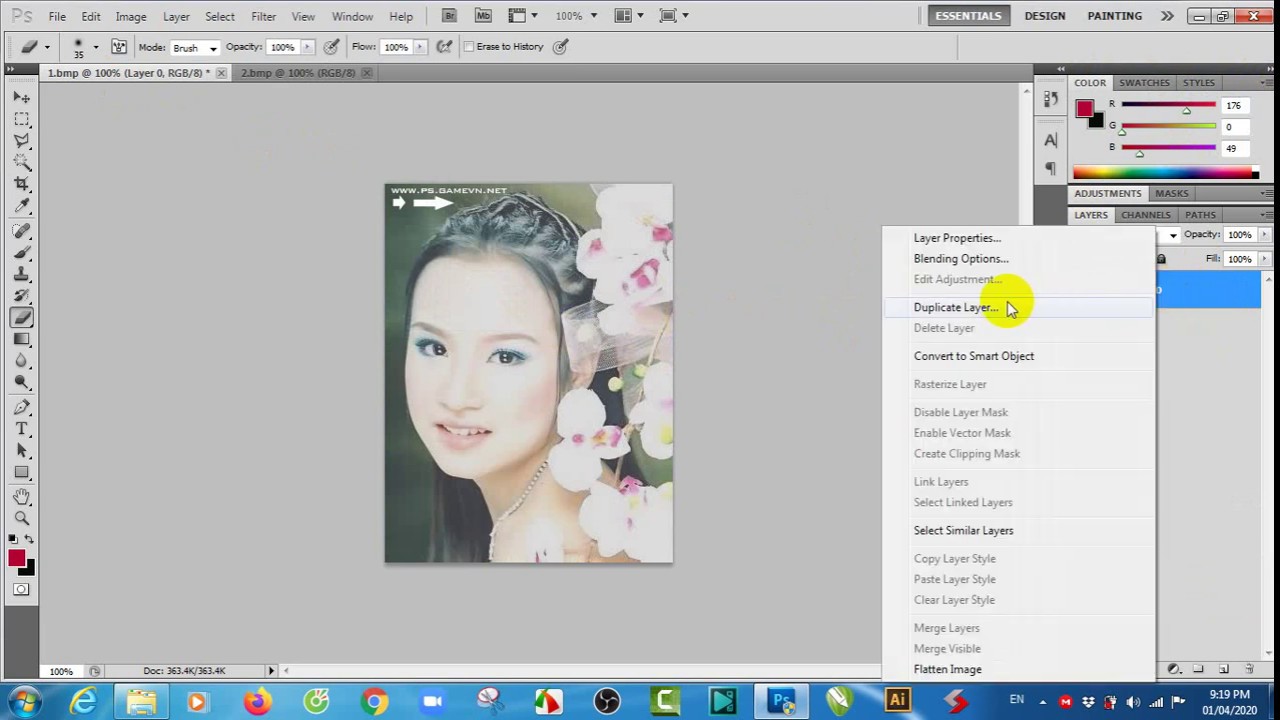

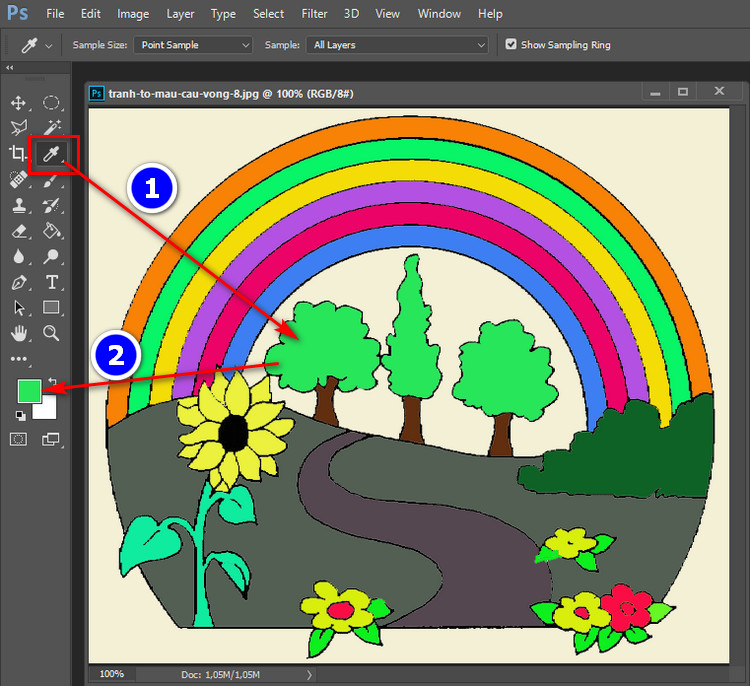



tô màu cho 1 layer
1. Các công cụ cần thiết để tô màu cho 1 layer
Để tô màu cho một layer, bạn cần các công cụ sau:
– Các loại brush và cách sử dụng chúng trong tô màu: Bạn có thể sử dụng brush với kích thước và cách sử dụng khác nhau để tô màu cho layer của bạn theo ý muốn.
– Các lớp màu và cách sử dụng chúng trong tô màu: Tạo các lớp màu và sử dụng chúng để tạo ra màu sắc như ý muốn.
– Cách lựa chọn màu sắc thích hợp và ảnh hưởng của chúng đến kết quả tô màu.
2. Cách đổ màu cho layer trong Photoshop
– Tô màu cho vùng chọn trong Photoshop: Bạn có thể sử dụng công cụ Lasso để chọn vùng bạn muốn tô màu và sau đó sử dụng công cụ Fill để đổ màu vào vùng đó. Đây là một cách dễ dàng để tô màu trong Photoshop.
– Fill màu trong Photoshop: Bạn có thể sử dụng công cụ Fill để đổ màu cho toàn bộ layer hoặc chỉ đơn giản là một vùng nhất định trên layer đó.
– Công cụ đổ màu trong Photoshop: Bạn cũng có thể sử dụng công cụ đổ màu để đổ màu cho layer của mình. Đây là một công cụ hoàn hảo để tô màu cho các đường nét phức tạp hơn.
3. Khi thực hiện tô màu cho một vùng chọn công cụ nào sau đây thường được sử dụng?
Để tô màu cho một vùng chọn, bạn có thể sử dụng công cụ Fill hoặc công cụ Brush.
4. Phím tắt đổ màu trong Photoshop
Bạn có thể sử dụng phím tắt “G” để chuyển sang công cụ Fill và sử dụng nó để đổ màu lên vùng chọn của mình.
5. Cách đổ màu nền trong Photoshop
Bạn có thể sử dụng công cụ Paint Bucket để đổ màu nền vào layer của mình. Bạn chỉ cần chọn công cụ Paint Bucket, sau đó chọn màu sắc bạn muốn sử dụng và kích vào layer bạn muốn đổ màu vào.
6. Mất công cụ đổ màu trong Photoshop
Nếu bạn mất công cụ đổ màu trong Photoshop, bạn có thể lấy lại nó bằng cách chọn Window > Tools trong menu ở trên và sau đó chọn công cụ Paint Bucket hoặc công cụ Brush.
FAQs
1. Tô màu cho một layer có quá phức tạp?
Tô màu cho một layer có thể đòi hỏi sự tỉ mỉ, nhưng nó không quá phức tạp. Nếu bạn có kinh nghiệm với Photoshop, bạn sẽ có thể thực hiện nó một cách dễ dàng.
2. Phải tô màu lớp nào trước khi tô màu lớp khác?
Bạn có thể tô màu lớp nào tùy ý. Tuy nhiên, nếu bạn muốn tô màu chính xác và tỉ mỉ hơn, bạn nên tô màu lớp nền trước.
3. Tô màu cho một layer có thể tạo ra những bức tranh đẹp?
Với sự kiên trì, tô màu cho một layer có thể tạo ra những bức tranh đẹp và sống động hơn. Bạn cần tập luyện và thực hành để cải thiện kỹ năng của mình.
Từ khoá người dùng tìm kiếm: tô màu cho 1 layer Cách đổ màu cho layer trong Photoshop, Tô màu cho vùng chọn trong Photoshop, Fill màu trong Photoshop, Công cụ đổ màu trong Photoshop, Khi thực hiện tô màu cho một vùng chọn công cụ nào sau đây thường được sử dụng, Phím tắt đổ màu trong Photoshop, Cách đổ màu nền trong Photoshop, Mất công cụ đổ màu trong Photoshop
Tag: Update 97 – tô màu cho 1 layer
Hướng dẫn tạo vùng chọn, tô màu (Photoshop CC) #Binna Channnel
Xem thêm tại đây: buoitutrung.com
Link bài viết: tô màu cho 1 layer.
Xem thêm thông tin về chủ đề tô màu cho 1 layer.
- Cách tô màu trong Photoshop, tô màu từng layer, vùng chọn …
- [Top 2] Cách tô màu trong Photoshop đúng chuẩn nên biết
- Cách sử dụng công cụ tô màu trong Photoshop
- Đổ màu trong Photoshop như thế nào? – FPT Arena Multimedia
- Hướng dẫn tô màu, đổ màu trong photoshop – Tự Học Đồ Họa
- Cách đổ màu cơ bản trong Photoshop – ColorMe
- 2 Cách Đổ Màu Vùng Chọn Trong Photoshop Cực Nhanh
- Cách đổ màu, tô màu nền hoặc đối tượng trong Photoshop
- Tô màu nền hoặc hoặc lớp đối tượng trong Photoshop
Categories: https://buoitutrung.com/img/