Tìm thấy 26 chủ đề liên quan đến chủ đề vẽ sơ đồ word 2007.





.png)




![BẬT MÍ] Cách vẽ sơ đồ trong Word đơn giản và nhanh gọn Bật Mí] Cách Vẽ Sơ Đồ Trong Word Đơn Giản Và Nhanh Gọn](https://img.timviec.com.vn/2020/07/cach-ve-so-do-trong-word-2.jpg)
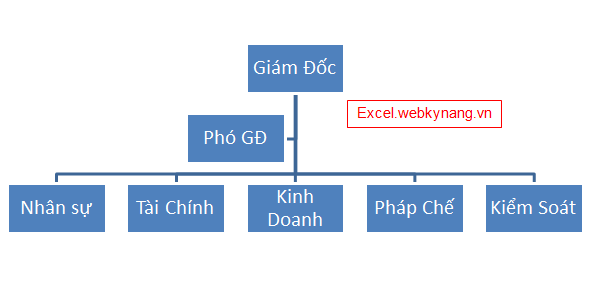

.png)
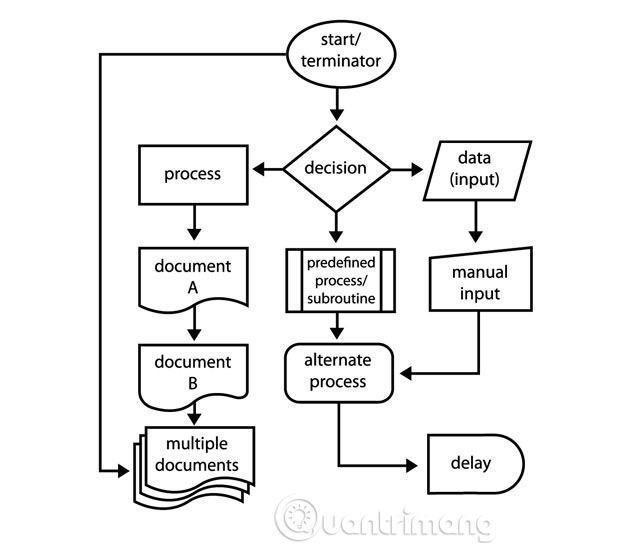
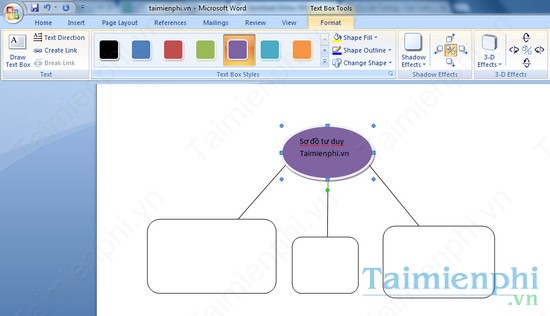
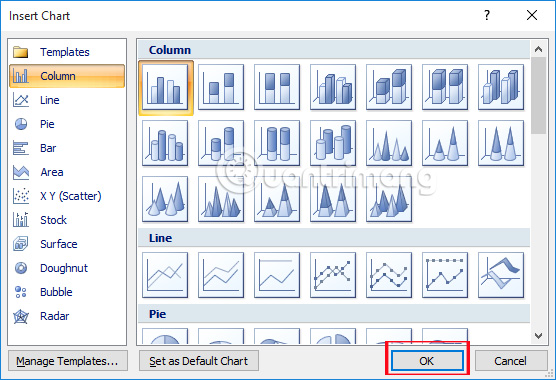

![BẬT MÍ] Cách vẽ sơ đồ trong Word đơn giản và nhanh gọn Bật Mí] Cách Vẽ Sơ Đồ Trong Word Đơn Giản Và Nhanh Gọn](https://img.timviec.com.vn/2020/07/cach-ve-so-do-trong-word-4.jpg)
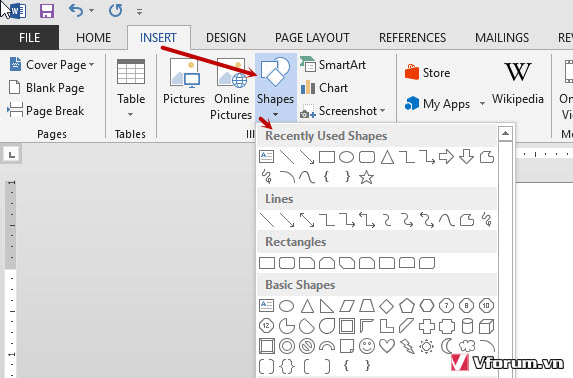

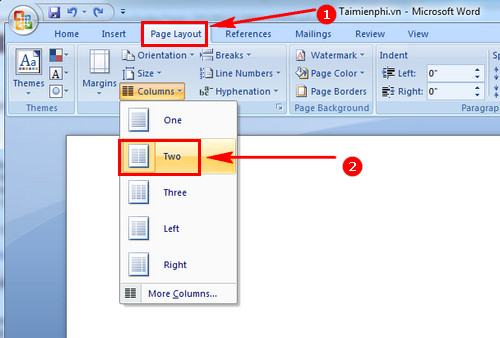
.png)
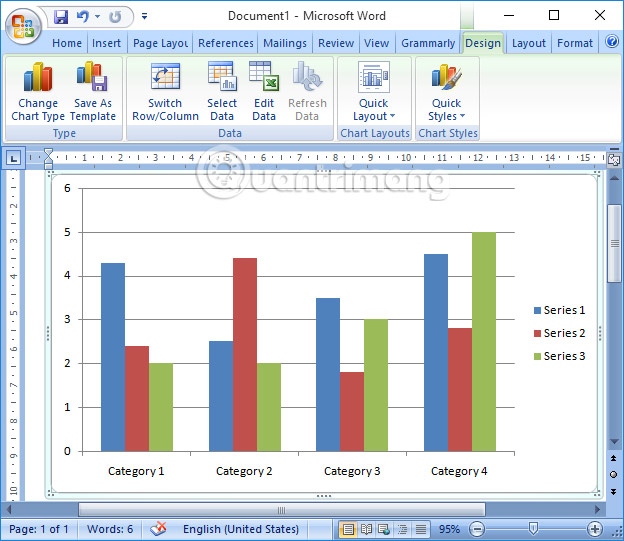


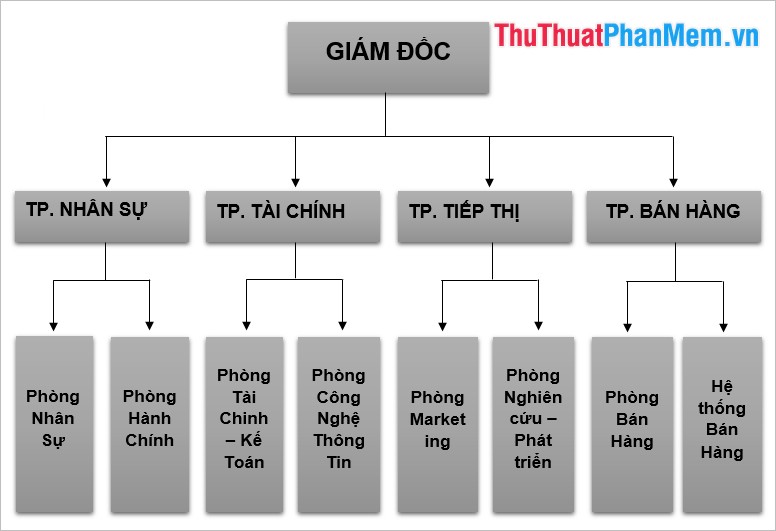
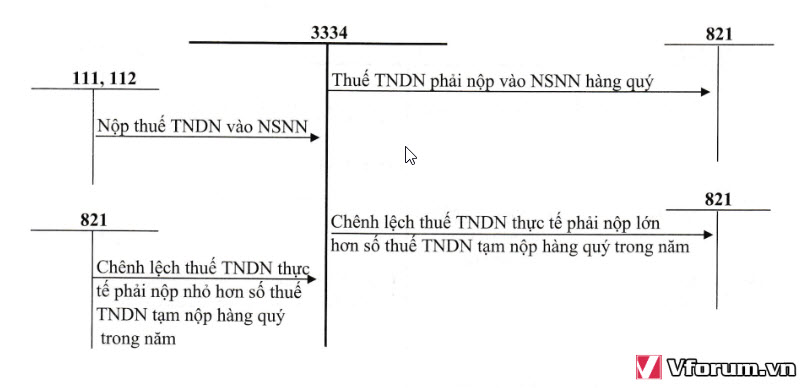
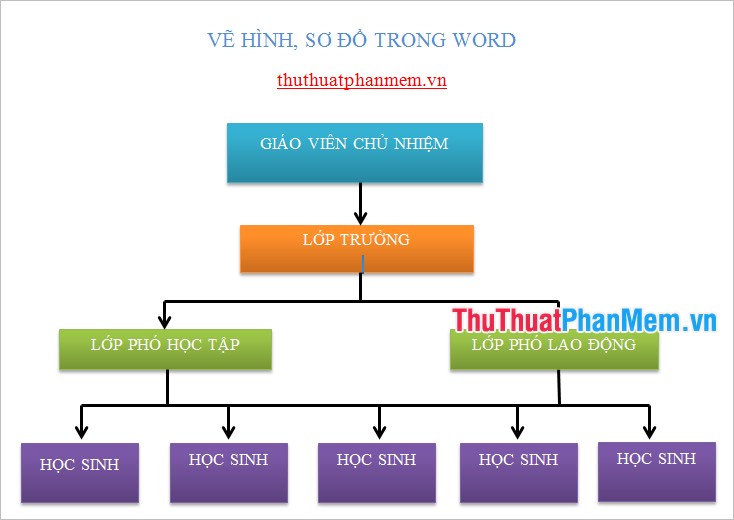







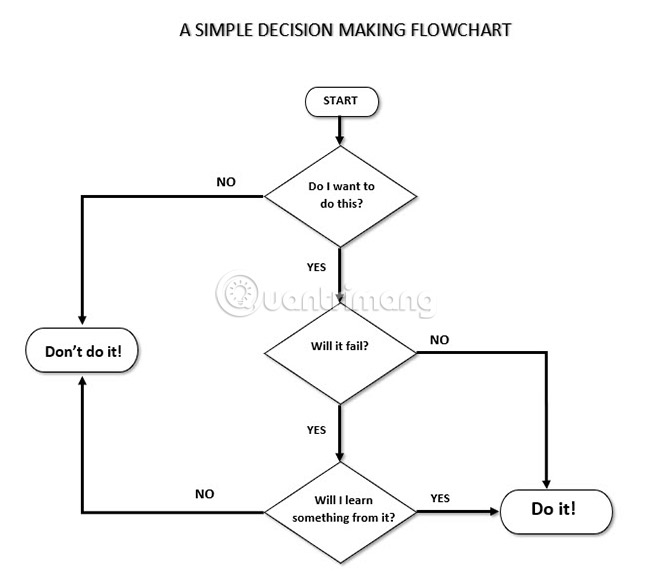

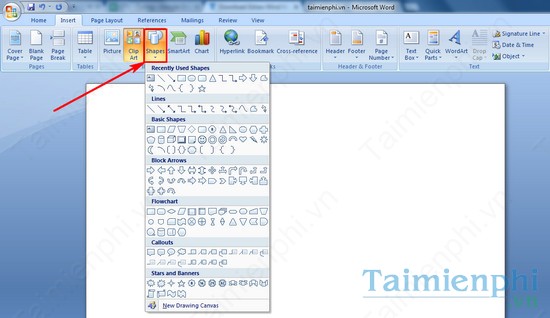
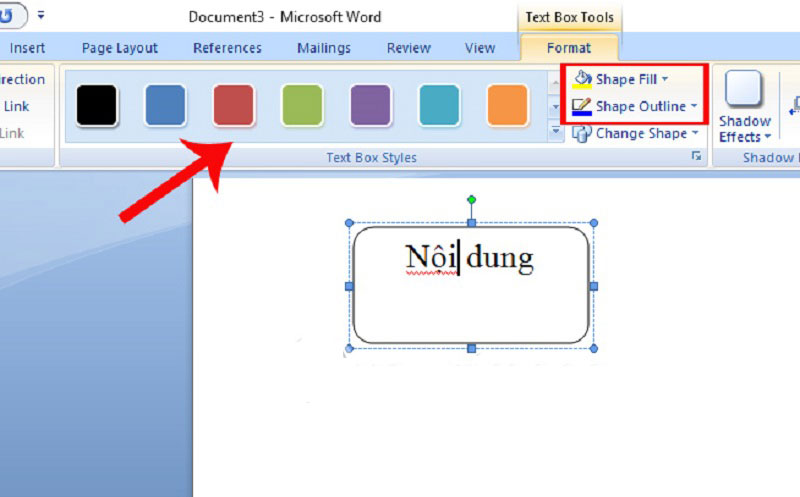



.png)
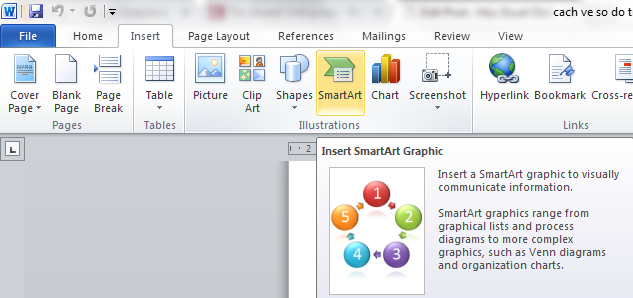




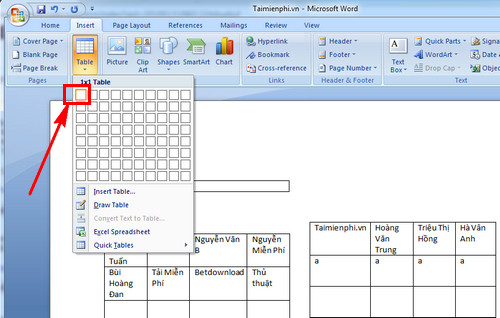
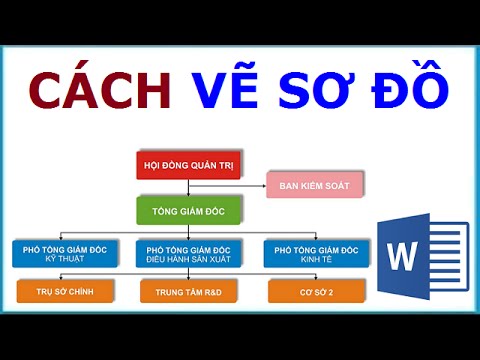
vẽ sơ đồ word 2007
Việc tạo sơ đồ phả hệ là cần thiết trong việc phân tích hoàn cảnh gia đình. Vậy làm thế nào để vẽ sơ đồ phả hệ trong Word 2007? Sau đây là hướng dẫn cách làm.
Bước 1: Mở Word. Chọn tab “Insert” và tiếp đến là chọn “SmartArt”. Nếu bạn chưa có sẵn khuôn mẫu phù hợp, hãy chọn nút “Hierarchy” (phân cấp).
Bước 2: Chọn hình dạng mà bạn muốn sử dụng trong sơ đồ phả hệ. Có cả hình dạng tròn, vuông, hình thoi và hình chữ nhật. Hãy chọn hình dạng mà bạn thích nhất!
Bước 3: Bạn có thể sửa đổi màu sắc và phông chữ của hình dạng bằng cách nhấp chuột phải vào hình dạng và chọn “Format Shape” trong menu xuất hiện.
Bước 4: Bắt đầu tạo sơ đồ phả hệ bằng cách nhập tên của người đầu tiên vào hình dạng đầu tiên. Tiếp tục thêm các người khác vào hình dạng kế tiếp cho đến khi bạn hoàn thành sơ đồ.
Cách vẽ sơ đồ trong Word nhanh nhất
Việc tạo sơ đồ trong Word có thể làm được một cách nhanh chóng bằng cách sử dụng SmartArt. Đây là một công cụ mạnh mẽ cho phép bạn tạo ra các mô hình và sơ đồ phẳng phiu chỉ trong tích tắc. Sau đây là hướng dẫn cách sử dụng SmartArt để tạo một sơ đồ đơn giản:
Bước 1: Chọn tab “Insert” và chọn “SmartArt”
Bước 2: Trong menu xuất hiện, chọn một khuôn mẫu phù hợp
Bước 3: Nhập các văn bản của bạn vào từng hình dạng trong khuôn mẫu
Vẽ sơ đồ trong Word 2010
Word 2010 cung cấp nhiều công cụ để vẽ sơ đồ cho nhu cầu của bạn. Với các chức năng mới như SmartArt, nó trở thành rất dễ dàng để tạo ra sơ đồ phức tạp và hiệu quả. Hướng dẫn sau sẽ giúp bạn tạo ra sơ đồ trong Word 2010:
Bước 1: Chọn tab “Insert” và chọn “SmartArt”
Bước 2: Chọn mẫu sơ đồ phù hợp với mục đích của bạn
Bước 3: Nhập các thông tin cần thiết vào hình mẫu
Bước 4: Tùy chỉnh sơ đồ bằng cách sửa đổi màu sắc, kích thước và vị trí của các hình dạng.
Cách vẽ sơ đồ cây trong Word
Việc tạo sơ đồ cây trong Word có thể được thực hiện bằng cách sử dụng SmartArt, công cụ mạnh mẽ của Microsoft Word. Hướng dẫn sau đây sẽ giúp bạn tạo ra một sơ đồ cây đơn giản:
Bước 1: Chọn tab “Insert” và chọn “SmartArt”
Bước 2: Trong menu xuất hiện, chọn một khuôn mẫu phù hợp với sơ đồ cây
Bước 3: Thay đổi các hình dạng bằng cách kéo và thả để tạo sơ đồ cây của bạn
Cách vẽ sơ đồ trong Word trên điện thoại
Bạn có thể sử dụng ứng dụng Microsoft Word để vẽ sơ đồ trên điện thoại của mình. Tùy thuộc vào loại điện thoại của bạn, chức năng này có thể khác nhau. Tuy nhiên, các bước sau đây cho phép bạn vẽ sơ đồ trên điện thoại di động:
Bước 1: Mở ứng dụng Word trên điện thoại của bạn
Bước 2: Chọn tab “Insert” và chọn “SmartArt”
Bước 3: Chọn mẫu sơ đồ phù hợp và nhập các thông tin tương ứng vào chúng
Cách vẽ sơ đồ nhà trong Word
Tạo ra một sơ đồ chi tiết và chính xác về nhà của bạn là quan trọng để đảm bảo tất cả các sản phẩm, trang thiết bị, và vật dụng có thể được sắp xếp một cách hiệu quả và hợp lý. Tuy nhiên, bạn có thể dễ dàng tạo ra một sơ đồ nhà trong Word bằng cách sử dụng SmartArt như sau:
Bước 1: Chọn tab “Insert” và chọn “SmartArt”
Bước 2: Chọn mẫu sơ đồ phù hợp với sơ đồ nhà
Bước 3: Thêm chi tiết của các phòng và thiết bị vào sơ đồ
Cách vẽ sơ đồ tổ chức trong Word 2010
Việc vẽ sơ đồ tổ chức trong Word 2010 có thể được thực hiện một cách dễ dàng bằng cách sử dụng SmartArt. Hướng dẫn sau đây cho phép bạn tạo một sơ đồ tổ chức hiệu quả:
Bước 1: Chọn tab “Insert” và chọn “SmartArt”
Bước 2: Chọn khuôn mẫu sơ đồ tổ chức
Bước 3: Nhập các thông tin tương ứng vào các hình dạng trong sơ đồ
FAQs
1. Tôi có thể thay đổi màu sắc của các hình dạng trong sơ đồ của mình không?
Có, bạn có thể sửa đổi màu sắc của các hình dạng bằng cách chọn hình dạng và chọn “Format Shape” trong menu. Từ đó, bạn có thể thay đổi màu sắc, độ sáng và độ tương phản của hình dạng.
2. Tôi có thể kéo và thả các hình dạng để thay đổi vị trí chúng không?
Có, bạn có thể kéo và thả các hình dạng để thay đổi vị trí của chúng. Bạn cũng có thể sắp xếp lại các hình dạng bằng cách nhấn và giữ nút Shift khi chọn chúng.
3. Tôi có thể tạo một sơ đồ phải chứa hình ảnh không?
Có, bạn có thể chèn hình ảnh vào sơ đồ của mình bằng cách chọn hình dạng và chọn “Insert Picture”. Bạn có thể chọn từ một tệp hình ảnh trên máy tính hoặc tìm kiếm hình ảnh trực tuyến.
Từ khoá người dùng tìm kiếm: vẽ sơ đồ word 2007 Cách vẽ sơ đồ phả hệ trong Word, Cách vẽ sơ đồ trong Word nhanh nhất, Vẽ sơ đồ trong Word 2010, Cách vẽ sơ đồ cây trong Word, Cách vẽ sơ đồ trong Word trên điện thoại, Cách vẽ sơ đồ nhà trong Word, Cách vẽ sơ đồ to chức trong Word, Cách vẽ sơ đồ to chức trong Word 2010
Tag: Top 31 – vẽ sơ đồ word 2007
Hướng dẫn cách vẽ sơ đồ trong Word 2007, 2010, 2013
Xem thêm tại đây: buoitutrung.com
Link bài viết: vẽ sơ đồ word 2007.
Xem thêm thông tin về chủ đề vẽ sơ đồ word 2007.
- Cách vẽ sơ đồ trong word 2007, 2010, 2013, 2016, 2019 siêu …
- Hướng dẫn vẽ sơ đồ, mô hình bằng Word 2007/2010
- [BẬT MÍ] Cách vẽ sơ đồ trong Word đơn giản và nhanh gọn
- 3 cách vẽ sơ đồ trong word đơn giản, dễ làm cho các tân …
- Hướng dẫn cách vẽ sơ đồ trong Word – QuanTriMang.com
- Hướng dẫn cách vẽ sơ đồ cấu trúc tổ chức trong Word
- Hướng dẫn cách tạo sơ đồ trong Word cực kỳ đơn giản …
- Hướng dẫn vẽ sơ đồ tổ chức bằng SmartArt trong Word
- Cách vẽ sơ đồ trong Word đơn giản, chi tiết nhất – Unica
Categories: https://buoitutrung.com/img/